Błędy niebieskiego ekranu śmierci to koszmar każdego użytkownika komputera. Niektóre mogą być łatwe do rozwiązania, podczas gdy inne były dość trudne. Jednym z trudnych do rozwiązania błędów jest: Sterownik wykrył błąd kontrolera. Po nim mogą następować słowa na \ Device \ Ide \ Ideport0 OR, na \ device \ harddisk0 \ dr0, \ Device \ Harddisk1 \ DR1 lub DR3 lub nazwa portu lub dysku powodującego ten problem. Jeśli napotkasz ten błąd, być może nasze sugestie pomogą Ci go rozwiązać.
Sterownik wykrył błąd kontrolera
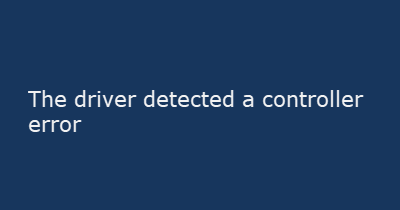
Aby rozwiązać problem, możesz kolejno zastosować następujące rozwiązania:
- Odłącz i podłącz ponownie cały sprzęt i kable
- Uruchom narzędzie do rozwiązywania problemów z niebieskim ekranem
- Zaktualizuj sterowniki
- Zaktualizuj BIOS
- Uruchom diagnostykę sprzętu
- Wymień płytę główną.
1] Odłącz i podłącz ponownie cały sprzęt i kable
Wielu użytkowników zgłosiło, że problem został rozwiązany po odłączeniu i ponownym podłączeniu kabli sprzętowych. Być może luźne kable były problemem w ich przypadku.
Otwieranie szafki komputerowej zwykle wymaga specjalistycznej wiedzy ze sprzętem. Musisz ocenić, czy warto spróbować tego rozwiązania.
2] Uruchom narzędzie do rozwiązywania problemów z niebieskim ekranem
Narzędzie do rozwiązywania problemów z niebieskim ekranem sprawdza wszystkie usługi, sterowniki i inne komponenty pod kątem błędów i rozwiązuje problemy, jeśli to możliwe. Oto jak to uruchamiamy:
Kliknij przycisk Start, a następnie wybierz Ustawienia> Aktualizacje Bezpieczeństwo> Rozwiązywanie problemów. Wybierz z listy narzędzie do rozwiązywania problemów z niebieskim ekranem i uruchom je.
Uruchom ponownie system.
3] Zaktualizuj sterowniki
Jedną z głównych przyczyn błędów niebieskiego ekranu są nieaktualne sterowniki. Możesz zaktualizować sterowniki za pomocą Menedżera urządzeń lub Windows Update lub możesz użyć darmowego oprogramowania do aktualizacji sterowników, aby zrobić to samo. Pamiętaj jednak, aby najpierw utworzyć punkt przywracania systemu. Jeden po drugim z Menedżera urządzeń, jednak jest to uciążliwe zadanie.
Użytkownicy Intela mogą korzystać z narzędzia Intel Driver Update Utility, podczas gdy użytkownicy AMD mogą korzystać z funkcji AMD Driver AutoDetect.
4] Zaktualizuj BIOS
Użytkownicy zgłosili, że aktualizacja systemu BIOS pomogła im rozwiązać problem, gdy wszystko inne zawiodło. Zazwyczaj BIOS jest dostępny na stronie producenta systemu. Należy jednak potwierdzić markę i model systemu przed zainstalowaniem systemu BIOS.
5] Uruchom diagnostykę sprzętu (diagnostyka pamięci systemu Windows)
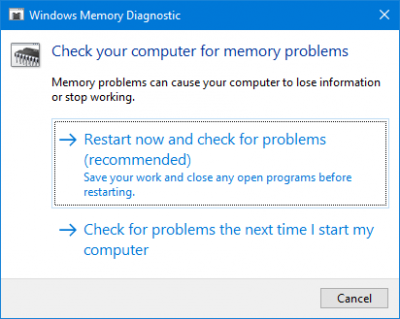
Windows Memory Diagnostics to narzędzie dostarczane przez Microsoft do sprawdzania systemów Windows pod kątem problemów związanych z pamięcią. Procedura uruchomienia narzędzia jest następująca:
Naciśnij Win + R, aby otworzyć okno Uruchom i wpisz w oknie polecenie mdsched.exe. Naciśnij Enter, aby otworzyć narzędzie Diagnostyka pamięci systemu Windows.
Wybierz „Uruchom ponownie teraz i sprawdź, czy występują problemy (zalecane)”.
6] Wymień płytę główną
Jeśli komputer jest nadal objęty gwarancją, możesz rozważyć wymianę płyty głównej komputera w przypadku niepowodzenia wszystkich powyższych rozwiązań.
Mam nadzieję, że to pomoże!





