Netflix aktywnie blokuje sieci VPN, ponieważ coraz więcej osób próbuje ominąć regionalne ograniczenia nałożone na kanały przesyłania strumieniowego, aby uzyskać dostęp do swoich ulubionych treści.
Jednak nie wszyscy dostawcy usług VPN zostali dotknięci ograniczeniami geograficznymi, ponieważ istnieje wiele innych silnych opcji, których można użyć do odblokowania treści, takich jak TunnelBear i inne.
TunnelBear może odblokować blokowane geograficznie treści, dzięki czemu jest popularnym VPNem do użycia, ale możliwe jest uzyskanie Błąd serwisu TunnelBear Netflix w pewnym momencie lub w innym.
Może to być spowodowane błędem przesyłania strumieniowego lub proxy, który ostrzega, że możesz używać odblokowania lub proxy, i żąda ich wyłączenia i spróbuj ponownie.
W tym artykule pokazano, co zrobić w przypadku pojawienia się błędu TunnelBear Netflix i jak rozwiązać problem.
POPRAWKA: Błąd TunnelBear Netflix
- Ogólne rozwiązywanie problemów
- Wyłącz usługi lokalizacyjne
- Włącz przesłonięcie TCP
- Wyłącz rozszerzenie przeglądarki TunnelBear
- Włącz GhostBear
- Zmień ustawienia prywatności w przeglądarce
Rozwiązanie 1: Ogólne rozwiązywanie problemów
Upewnij się, że masz prawidłowe połączenie z tunelem, a następnie przejdź do bearsmyip, aby potwierdzić połączenie. Jeśli lokalizacja jest zgodna z lokalizacją w TunnelBear, wszystko w porządku. Możesz także spróbować wyłączyć TunnelBear, a następnie włączyć go ponownie.
Możliwe jest, że adresy IP mogą być blokowane przez Netflix, więc wyłączenie i ponowne włączenie VPN lub wybranie innej lokalizacji tunelu, aby uzyskać inny adres IP, pomoże.
- CZYTAJ TAKŻE: POPRAWKA: Błąd Tunnelbear podczas łączenia z serwerem
Wyczyść pamięć podręczną przeglądarki i pliki cookie
Pamięć podręczna lub pliki cookie mogą zawierać stare informacje o lokalizacji, które pobiera Netflix. Spróbuj je wyczyścić, aby zobaczyć, czy to naprawia błąd TunnelBear Netflix. Oto jak to zrobić w Internet Explorerze (Microsoft Edge):
- W Internet Explorerze wybierz Przybory przycisk
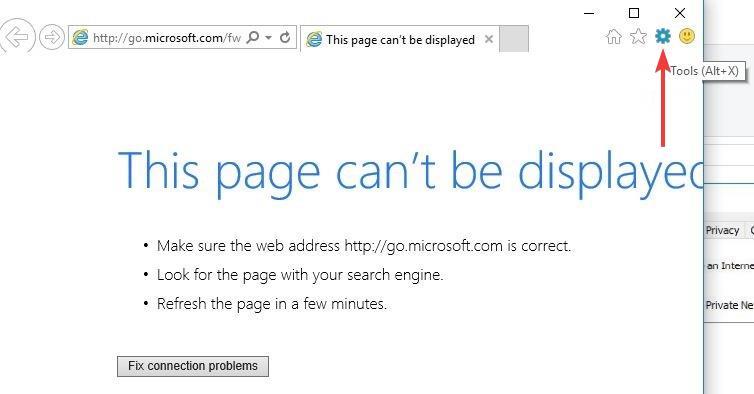
- Wskaż na Bezpieczeństwo
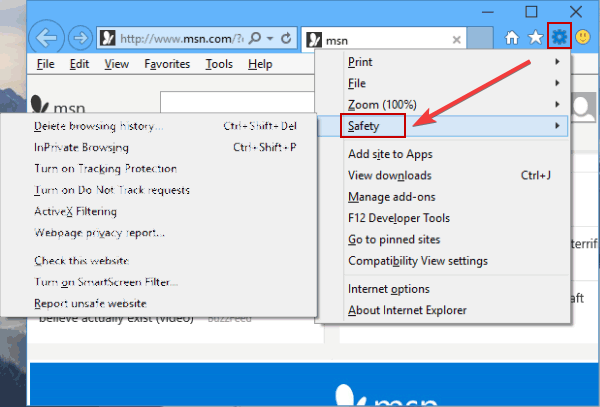
- Wybierz Usuń historię przeglądania.
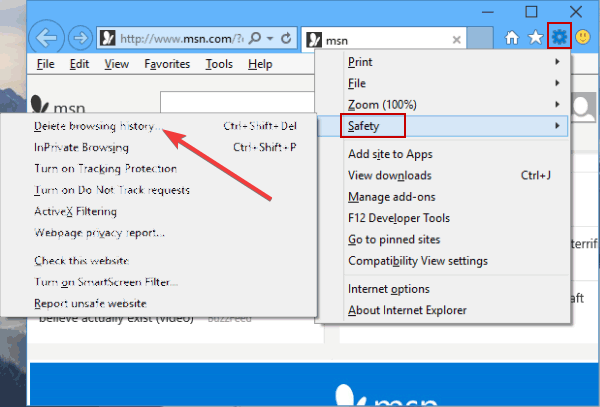
- Wybierz Pliki cookie i dane stron internetowych pole wyboru
- Wybierz Usunąć.
Wyłącz śledzenie przeglądarki
Niektóre strony, takie jak Netflix, proszą o dostęp do Twojej prawdziwej lokalizacji, aby dostarczyć Ci odpowiednich informacji w zależności od tego, gdzie jesteś. Niektóre zapewniają nawet śledzenie lokalizacji w celu oszacowania Twojej lokalizacji niezależnie od adresu IP. Wyłącz te usługi w przeglądarce i sprawdź, czy błąd TunnelBear Netflix zniknie.
Przeglądaj prywatnie, aby uzyskać dostęp do treści
Możesz otworzyć zawartość w trybie incognito lub w trybie prywatnym, co oznacza, że Netflix nie będzie mieć dostępu do lokalnie przechowywanych danych, takich jak pamięć podręczna / pliki cookie.
Zabezpiecz się teraz przez instalacja Cyberghost (77% flashowa wyprzedaż). Chroni Twój komputer przed atakami podczas przeglądania, maskuje twój adres IP i blokuje wszelki niechciany dostęp oraz chroni Cię przed problemami ze zgodnością.
Rozwiązanie 2: Wyłącz usługi lokalizacyjne
Pozwalają one aplikacjom i witrynom opartym na lokalizacji, takim jak Netflix, wykorzystywać informacje z sieci komórkowych, Wi-Fi i GPS w celu określenia przybliżonej lokalizacji. Wyłącz je w następujący sposób:
- Kliknij Start i wybierz Ustawienia
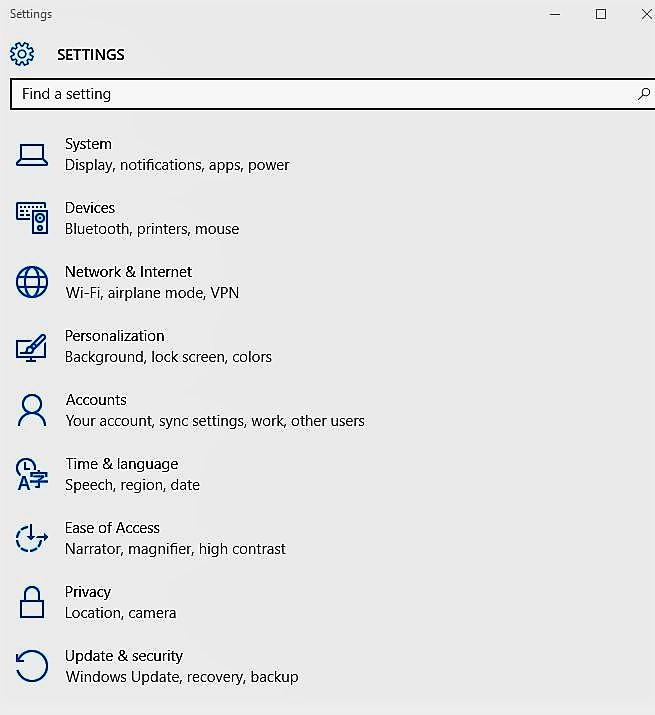
- Kliknij Prywatność
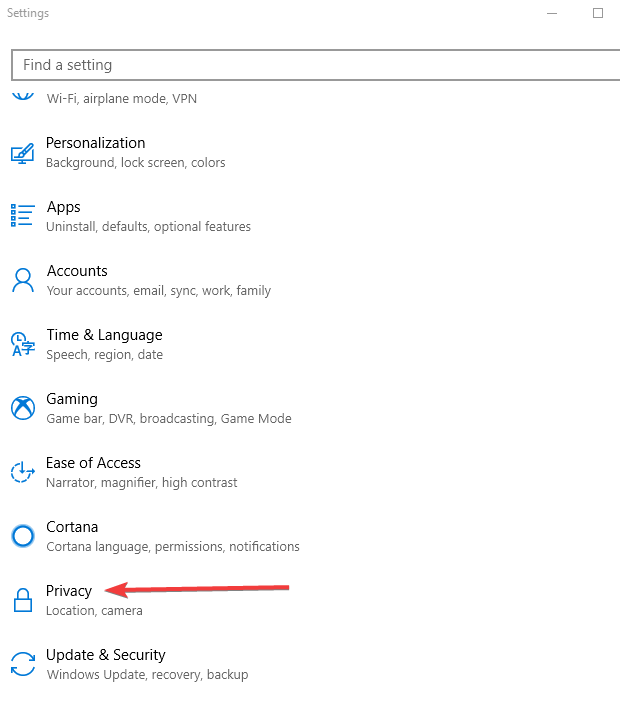
- Wybierz Lokalizacja
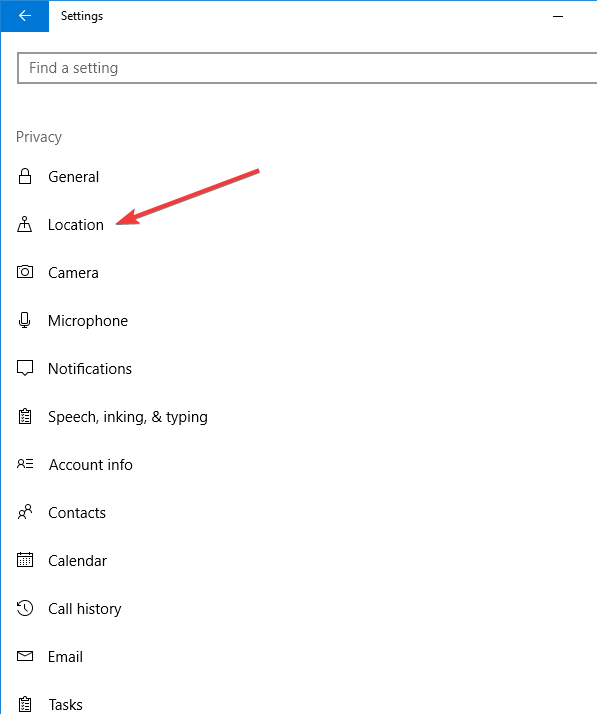
- Aby kontrolować lokalizację całego komputera, jeśli jesteś administratorem komputera, wybierz Zmiana, potem skręć Lokalizacja włączony lub wyłączony w wyświetlonym polu.
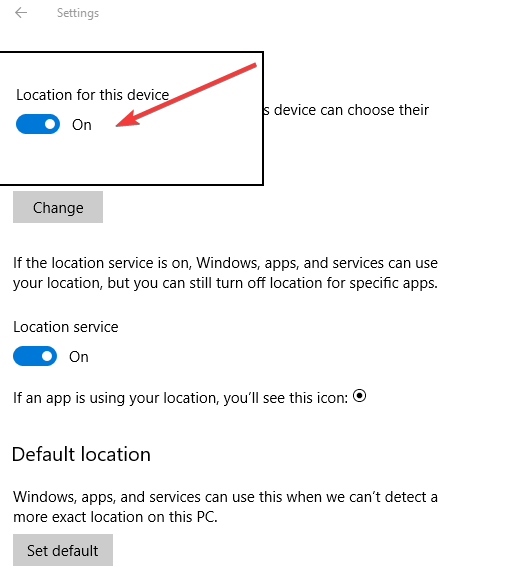
- Aby kontrolować lokalizację tylko konta użytkownika, wybierz Lokalizacja włączyć lub wyłączyć. Jeśli Lokalizacja tego urządzenia jest wyłączone, nie będzie można się włączyć Lokalizacja dla indywidualnego konta użytkownika.
— Przeczytaj także: Poprawka: nie można uzyskać dostępu do właściwości TCP / IPv4 w połączeniu PPTP VPN w systemie Windows 10
Rozwiązanie 3: Włącz przesłonięcie TCP
Jeśli podczas łączenia się z serwerem pojawi się błąd TunnelBear Netflix, połączenie może być wolne lub niestabilne, więc włącz TCP Override, aby uzyskać lepszą wydajność. możesz znaleźć tę funkcję w preferencjach TunnelBear w Generał patka. Jeśli jest już włączony, wyłącz go i sprawdź, czy coś to zmieni.
Rozwiązanie 4: Wyłącz rozszerzenie przeglądarki TunnelBear
Upewnij się, że nie korzystasz z rozszerzenia przeglądarki TunnelBear jednocześnie z aplikacją TunnelBear, ponieważ mogą one zakłócać się nawzajem, powodując błąd Netflix Tunnelbear.
Rozwiązanie 5: Włącz GhostBear
GhostBear pomaga, gdy łączysz się z kraju o surowych zasadach lub przepisach cenzury. Przejdź do preferencji TunnelBear w sekcji Bezpieczeństwo i znajdź GhostBear. Utrudnia to wykrycie i / lub zablokowanie twojego połączenia VPN, ale włączaj go tylko tam, gdzie jest cenzura, w przeciwnym razie trzymaj go z dala.
Rozwiązanie 6: Zmień ustawienia prywatności w przeglądarce
Istnieją różne elementy prywatności, które możesz zmienić, w tym ustawienia Nie śledź, Przeglądanie InPrivate, Lokalizacja, Blokowanie wyskakujących okienek i ustawienia stref bezpieczeństwa.
- PRZECZYTAJ RÓWNIEŻ: nadchodząca platforma ID firmy Microsoft wykorzystuje blockchain dla zwiększenia prywatności
Nie śledź ustawień prywatności
Gdy ta opcja jest włączona, przeglądarka wyśle żądanie „Nie śledź” do Netflix i innych stron trzecich, których treść jest hostowana na tych stronach, i poinformuje ich, że wolisz nie być śledzony.
Przeglądanie InPrivate
Przeglądarki przechowują informacje, takie jak historia wyszukiwania, aby poprawić komfort korzystania z Internetu. Przeglądanie w trybie InPrivate usuwa informacje, takie jak hasła, historię wyszukiwania i historię stron po zamknięciu karty.
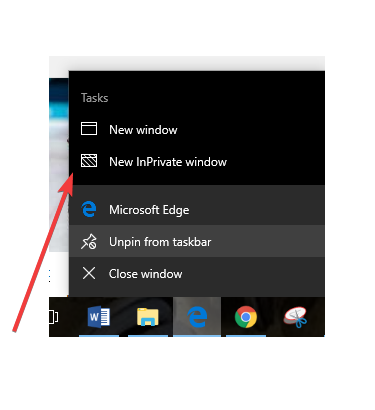
Aby otworzyć sesję przeglądania InPrivate, wybierz prawym przyciskiem myszy ikonę Internet Explorer na pasku zadań i wybierz Nowe okno InPrivate.
Aby wyłączyć dodatki w sesjach przeglądania InPrivate
- otwarty Internet Explorer
- Wybierz Przybory
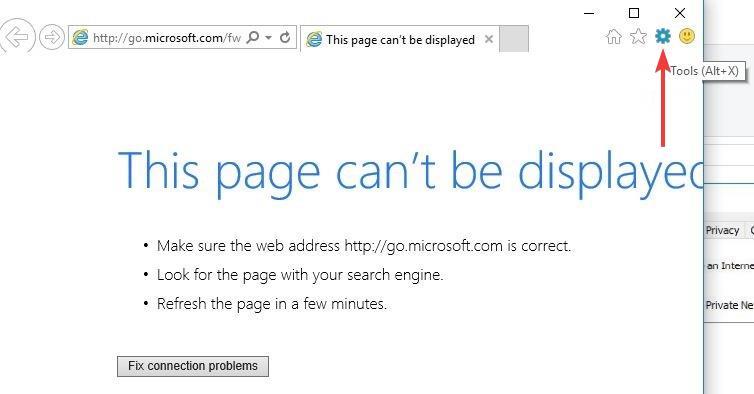
- Wybierz Opcje internetowe.
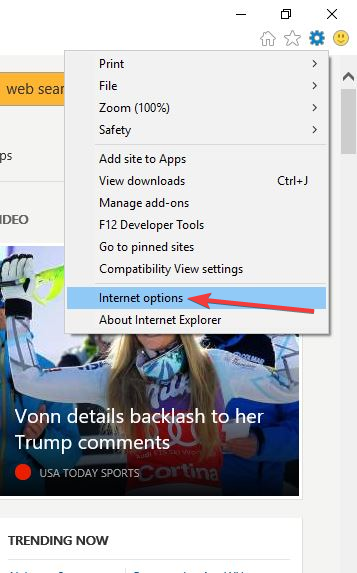
- Na Prywatność wybierz kartę Wyłącz paski narzędzi i rozszerzenia, gdy rozpocznie się przeglądanie InPrivate pole wyboru i kliknij dobrze.
Lokalizacja
Możesz wyłączyć udostępnianie lokalizacji, aby Netflix nie pytał o Twoją fizyczną lokalizację.
- Otwórz Internet Explorera
- Kliknij Przybory
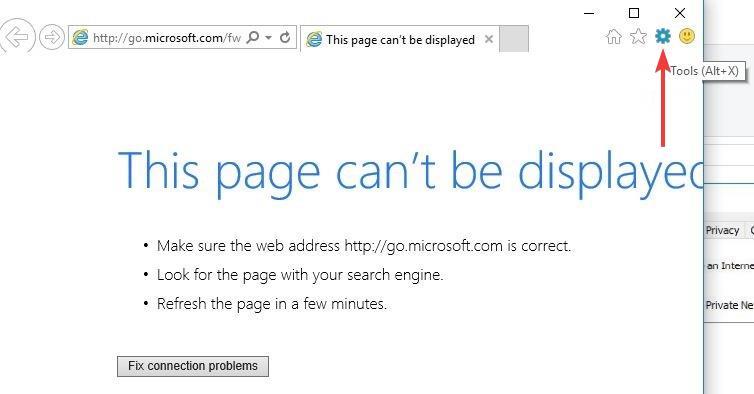
- Wybierz Opcje internetowe.
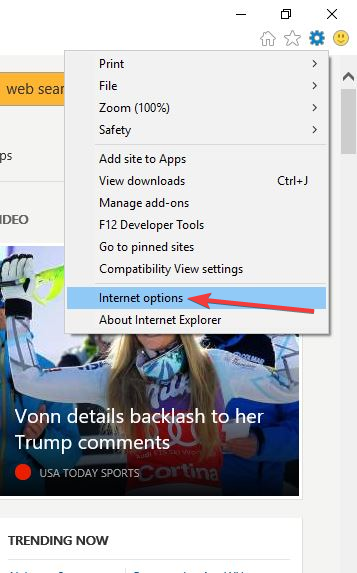
- Na Prywatność tab i poniżej Lokalizacja, Wybierz Nigdy nie zezwalaj witrynom na żądanie Twojej fizycznej lokalizacji pole wyboru.
Daj nam znać, jeśli którekolwiek z tych rozwiązań zadziałało, pozostawiając komentarz w poniższej sekcji.

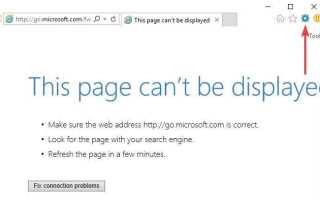

![Czy naprawdę muszę używać VPN z Kodi? [ODPOWIADAMY]](https://pogotowie-komputerowe.org.pl/wp-content/cache/thumb/01/7887d31017e5901_150x95.jpg)

