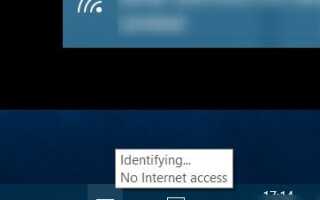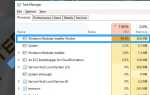Spokojna często sytuacja ma miejsce, gdy użytkownicy systemu Windows 10 napotykają następujący problem: gdy użytkownik łączy system Windows 10 ze skonfigurowanym routerem Wi-Fi za pomocą kabla przewodowego (skrętka), dostęp do Internetu jest możliwy; ale następnie użytkownik próbuje połączyć go z punktem dostępu Wi-Fi na tym samym routerze i nawiązuje połączenie bezprzewodowe, ale nie ma dostępu do Internetu. Wygląda na to, że masz połączenie z Wi-Fi, ale nie ma dostępu do Internetu.
W tym artykule postaramy się zrozumieć przyczynę tego problemu i znaleźć rozwiązanie tego problemu. Najpierw ustalmy, jak wygląda problem. W większości przypadków po podłączeniu systemu Windows 10 do routera Wi-Fi możesz wspomnieć wykrzyknik w żółtym trójkącie z opisem „Brak dostępu do Internetu” (w zasobniku systemowym obok zegara na ikonie połączenia sieciowego).
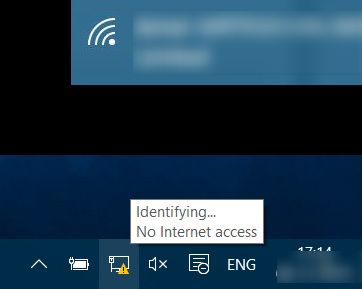
Połączony z Wi-Fi, ale bez dostępu do Internetu
Kliknij tę ikonę prawym przyciskiem myszy i wybierz z menu „Otwórz sieć i centrum udostępniania”. W otwartym oknie zostanie wyświetlona lista aktywnych sieci.
Rozwiązanie 1. Komunikat „Niezidentyfikowana sieć”
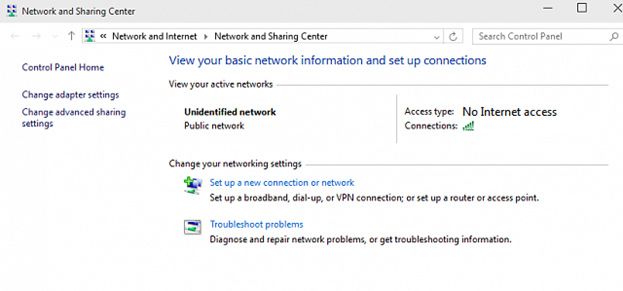
W takim przypadku wykonaj następujące czynności:
Krok 1. Połącz się ponownie z Wi-Fi sieć
W tym kroku wyeliminujemy najprostszą awarię programu adaptera bezprzewodowego (co niestety zdarza się w systemach operacyjnych takich jak Windows 7, Windows 8.1 i Windows 10). Aby to zrobić, wystarczy go wyłączyć, a następnie włączyć ponownie.
Aby wyłączyć adapter Wi-Fi, kliknij dwukrotnie lewym przyciskiem myszy. The Status połączenia bezprzewodowego otworzy się okno:
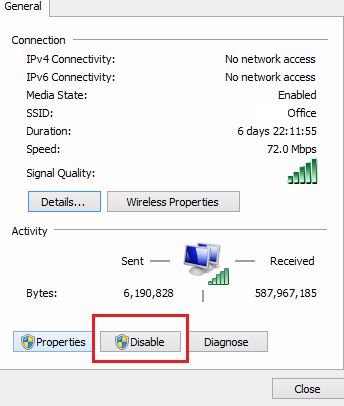
W dolnej części okna kliknij Wyłączyć przycisk. Następnie okno stanu zostanie zamknięte. Teraz kliknij dwukrotnie na Sieć bezprzewodowa ikonę lub kliknij go prawym przyciskiem myszy i wybierz Włączyć z wyświetlonego menu.
Adapter Wi-Fi musi być włączony. Następnie musisz poczekać, aż połączy się z siecią bezprzewodową, a następnie sprawdź dostęp do Internetu. Najciekawsze jest to, że 30% problemów z siecią bezprzewodową zazwyczaj rozwiązuje się po prostu włączając i wyłączając adapter. Dlaczego rzeczy dzieją się w ten sposób?
Chodzi o to, że wielu użytkowników systemów Windows 7, Windows 8.1 i Windows 10 nie zamyka swoich komputerów, ale po prostu wysyła je w tryb uśpienia. Po pewnym czasie serwer DHCP routera usuwa dzierżawę adresu IP komputera i przypisuje go do innego urządzenia — tabletu, smartfona lub laptopa. Dlatego po przebudzeniu system operacyjny nie może się natychmiast połączyć i musisz się połączyć ponownie.
Wskazówka. Jeśli masz tylko jedno urządzenie klienckie Wi-Fi, ale problem często występuje — spróbuj usunąć swoją sieć z listy zapisanych sieci bezprzewodowych i połącz się ponownie.
Krok 2. Ręcznie przypisz adres IP do karty sieci bezprzewodowej
W przypadku, gdy pierwszy krok nie pomógł, najprawdopodobniej problem jest spowodowany, ponieważ serwer DHCP nie jest włączony w ustawieniach routera (lub z jakiegoś powodu komputer nie może automatycznie uzyskać adresu IP).
Spróbuj ręcznie przypisać adres IP do karty sieci bezprzewodowej Windows 10. Aby to zrobić, kliknij prawym przyciskiem myszy kartę sieci bezprzewodowej i wybierz Nieruchomości.
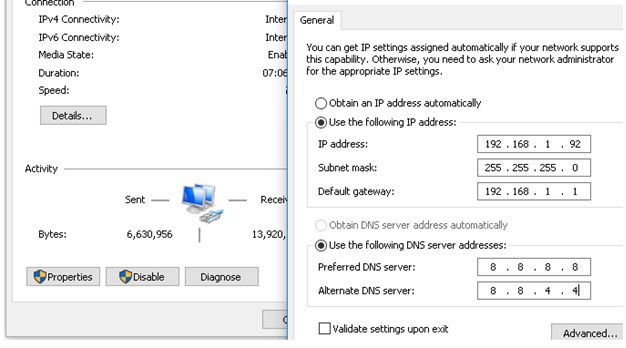
Zostanie wyświetlone okno właściwości karty sieci bezprzewodowej. Wybierz Protokół internetowy w wersji 4 (TCP / IPv4) i kliknij dwukrotnie lewym przyciskiem myszy. Następnie powinieneś otworzyć Właściwości TCP / IP v4 okno. Wybierz Użyj następującego adresu IP pole wyboru i określ następujące ustawienia IP:
- Adres IP — 192.168.1.92 (wartość ostatniego oktetu może wynosić od 2 do 254);
- Maska podsieci — 255.255.255.0;
- Brama domyślna — 192.168.1.1.
Konieczne będzie również określenie adresów serwerów DNS. Z reguły zalecamy podanie adresów IP publicznych serwerów Google Google: 8.8.8.8 i 8.8.4.4.
Kliknij OK i sprawdź dostęp do Internetu.
Wskazówka. Jeśli adres IP routera nie jest 192.168.1.1, ale na przykład 192.168.0.1 (zwykle w przypadku urządzeń D-Link), adres IP na komputerze również będzie musiał zostać zarejestrowany z tej samej sieci — na przykład 192.168. 0,92.
Rozwiązanie 2: Zidentyfikowana sieć, ale bez dostępu do Internetu
W takich przypadkach Skype, ICQ i inne aplikacje nie będą działać normalnie; strony internetowe w przeglądarce również nie są wyświetlane.
Najprawdopodobniej nie określono ani nie przypisano automatycznie adresów serwerów DNS. W Centrum sieci i udostępniania zwykle wygląda to tak:
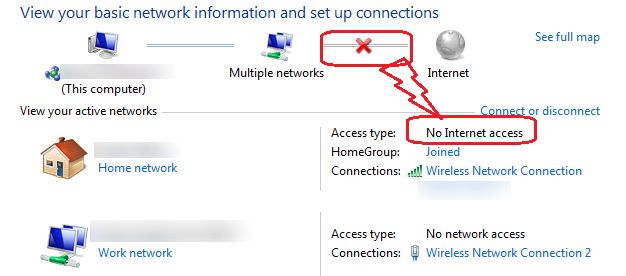
Nawiązano połączenie Wi-Fi, adres IP jest odbierany, ale nie ma dostępu do Internetu.
Najprawdopodobniej poprawne serwery DNS nie są skonfigurowane dla karty sieci bezprzewodowej. Jeśli adres IP routera jest określony jako serwer DNS, możliwe jest, że serwer DNS na routerze jest niepoprawnie skonfigurowany. Najprostszym rozwiązaniem jest ręczne określenie adresów serwerów DNS.
Aby to zrobić, kliknij prawym przyciskiem myszy kartę sieci bezprzewodowej i wybierz Nieruchomości i wybierz Protokół internetowy w wersji 4 (TCP / IPv4):
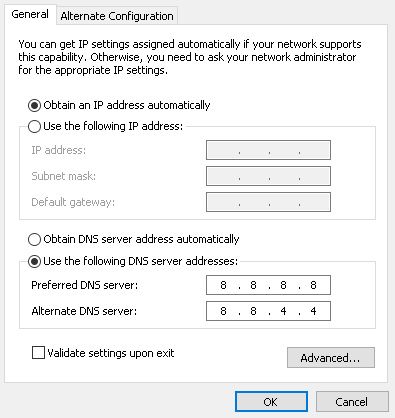
Tutaj musisz zaznaczyć pole wyboru Użyj następujących adresów serwera DNS i podaj adresy publicznych serwerów Google DNS (8.8.8.8 i 8.8.4.4). Kliknij OK i sprawdź dostęp do Internetu.