Zazwyczaj ikona sieci lub połączenia bezprzewodowego pojawia się na pasku zadań / panelu powiadomień wyświetlacza komputera (nawet gdy nie ma połączenia z Internetem lub aktywności). Czasami jednak z tego czy innego powodu ikona znika z paska zadań. I jest na to kilka sposobów pokaż ikonę sieci na pasku zadań w systemie Windows 7 i Windows 10 jeszcze raz.
Dlaczego na pasku zadań brakuje ikony Sieć? Możesz go łatwo odzyskać, sprawdzając ukryty panel przy zminimalizowanych aplikacjach. Jeśli tam jest, po prostu przeciągnij go z powrotem na pasek zadań. Jeśli tak nie jest, ponownie skonfiguruj pasek zadań w Ustawieniach systemu lub uruchom ponownie Eksploratora Windows.
Przeczytaj szczegółowo poniższe rozwiązania.
Brak ikony sieci na pasku zadań w systemie Windows 7 i Windows 10
- Sprawdź ukryty panel na pasku zadań
- Ponownie skonfiguruj pasek zadań, aby wyświetlał ikonę sieci
- Uruchom ponownie Eksploratora Windows
1. Sprawdź ukryty panel na pasku zadań
W większości przypadków sieć jest faktycznie ukryta i jej nie brakuje. Kiedy tak się dzieje, użytkownik (lub osoba trzecia) prawdopodobnie przeciągnął ikonę sieci na ukryty pasek. Aby go odzyskać, wystarczy przeciągnąć i upuścić ikonę z ukrytego panelu z powrotem do pierwotnej lokalizacji.
Aby to zrobić, wykonaj następujące czynności:
- Rozwiń ukryty panel na pasku zadań. Zazwyczaj jest oznaczony trójkątną strzałką (skierowaną do góry).
- Na ukrytym pasku zlokalizuj ikona sieci / Wi-Fi.
- Kliknij dwukrotnie ikonę, przytrzymaj ją i przeciągnij z powrotem do pierwotnej lokalizacji na pasku zadań.
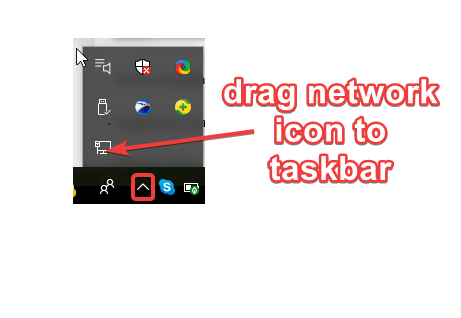
- Wszystko gotowe!
Uwaga: ta metoda dotyczy zarówno systemu Windows 10, jak i Windows 7
Jeśli ikona sieci nie była wyświetlana na pasku zadań i ukrytym panelu, możesz wypróbować następną metodę rozwiązania problemu.
2. Ponownie skonfiguruj pasek zadań, aby wyświetlić ikonę sieci
Jeśli ikona sieci nie jest wyświetlana na pasku zadań, możliwe jest, że system został ponownie skonfigurowany w celu usunięcia ikony z paska zadań. Mogło to zostać zrobione przez osobę trzecią lub nawet przez ciebie, niezamierzenie.
Aby włączyć / dodać ikonę sieci do paska zadań, wykonaj czynności opisane poniżej:
W systemie Windows 10
- Kliknij ikonę „Windows”, aby otworzyć menu „Start”.
- Kliknij na Ustawienia ikona w menu „Start”.
- W ‘Ustawienia„Kliknij System menu.

- Wybierz Powiadomienia działania.

- Kliknij Dodaj lub usuń szybkie działania.

- Na liście opcji zlokalizuj Sieć i przełącz go na Na.

- Zamknij okno.
- Sprawdź, czy ikona sieci jest teraz wyświetlana na pasku zadań.
System Windows 7
- Przejdź do obszaru paska zadań i kliknij go prawym przyciskiem myszy.
- Wybierz Nieruchomości z wyświetlonych opcji.
- Idź do pasek zadań i przejdź do Obszar powiadomień; Kliknij Dostosuj.
- W oknie po prawej kliknij Wybierz ikony i powiadomienia wyświetlane na pasku zadań
- Teraz przejdź do Ikony i zlokalizuj Sieć.
- Idź do Zachowania w podsekcji (obok ikon) kliknij Pokaż ikony i powiadomienia upuścić menu obok „Sieć”
- W menu wybierz Na.
- Postępuj zgodnie z poleceniami wyświetlanymi na ekranie, aby zakończyć proces.
- Wyjdź z programu.
Sprawdź, czy problem został rozwiązany. Jeśli nie, możesz wypróbować następną metodę.
3. Uruchom ponownie Eksploratora Windows
Aby uruchomić tę procedurę, wykonaj następujące czynności:
- Kliknij prawym przyciskiem myszy obszar „paska zadań” na ekranie.
- Wybierz Menadżer zadań z listy opcji.

- W ‘Zadanie Menedżer„Przejdź do Procesy
- Znajdź i kliknij prawym przyciskiem myszy Eksplorator Windows / exe.
- Wybierz Uruchom ponownie (w systemie Windows 10) lub wybierz Koniec procesu (w systemie Windows 7).

- Postępuj zgodnie z poleceniami, aby zakończyć proces.
To powinno rozwiązać problem.
Uwaga końcowa
Jeśli powyższe metody nie mogą rozwiązać problemu, możesz spróbować ponownie skonfigurować wyświetlanie paska zadań w „Edytorze rejestru (Regedit)” i / lub w „Edytorze zasad grupy (gpedit)”. Ten ostatni — gpedit — ma jednak zastosowanie tylko (do naprawienia tego konkretnego błędu) w systemie Windows 10.
Zatwierdź



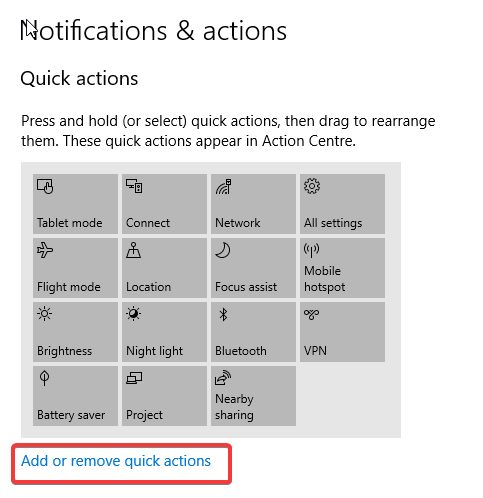
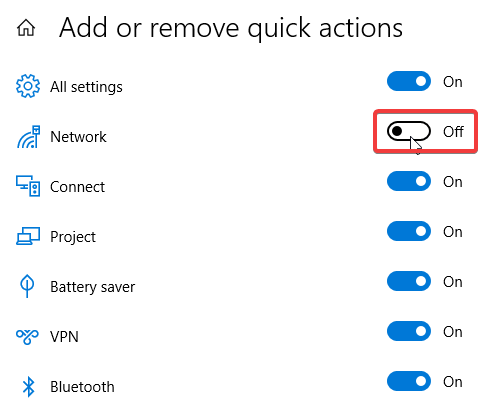
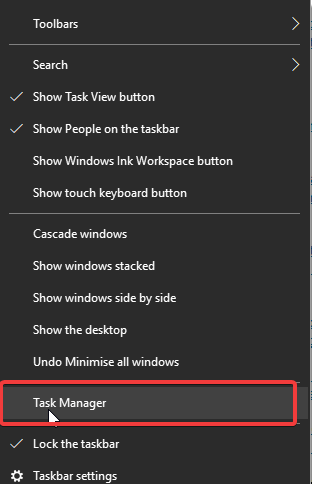
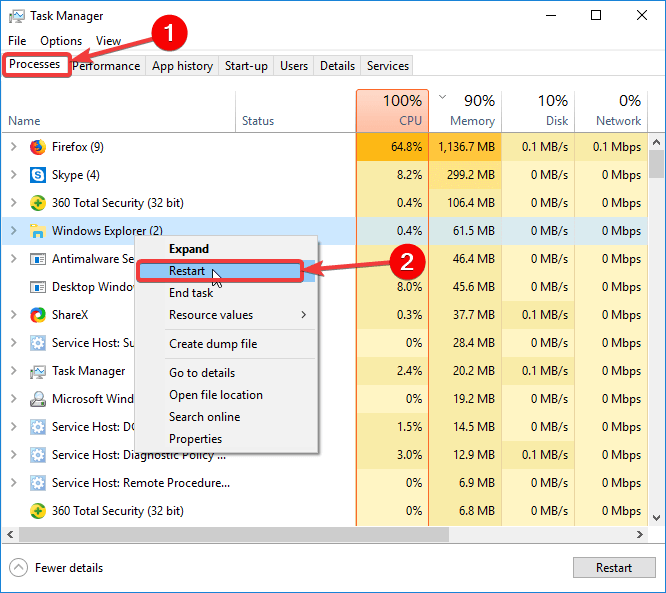
![Pokaż ikonę sieci na pasku zadań w systemie Windows 7 / Windows 10 [PRZEWODNIK]](https://pogotowie-komputerowe.org.pl/wp-content/cache/thumb/ef/c8770a27d633eef_320x200.png)
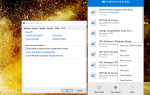

![Nie mogę się zalogować do systemu Windows 10 [FULL FIX]](https://pogotowie-komputerowe.org.pl/wp-content/cache/thumb/65/9a16b136e504a65_150x95.png)
