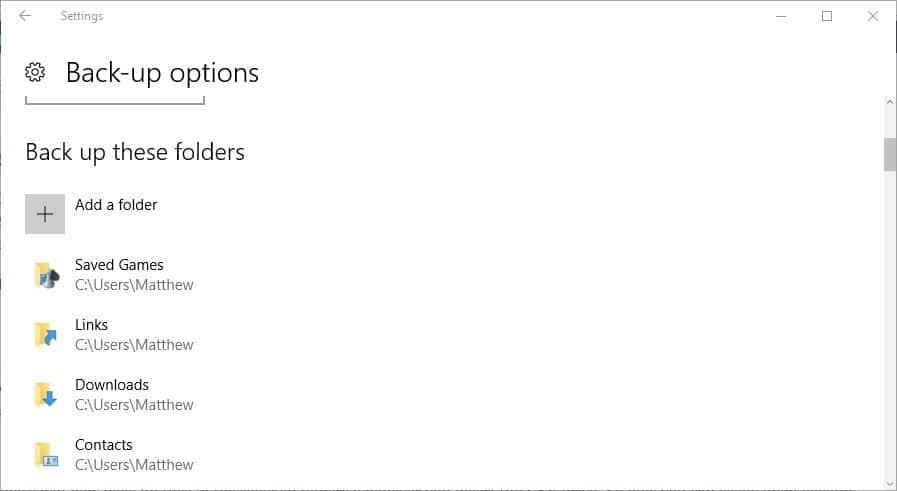Odzyskiwanie dokumentów z Notatnika nie jest tak skomplikowane, jak ludzie myślą. W większości przypadków wystarczy wiedzieć, gdzie szukać dokumentów.
Jeśli nie znasz odzyskiwania dokumentów, dzisiaj pokażemy, jak łatwo odzyskać dokumenty Notatnika na komputerze.
Zgubiłeś wcześniej zapisany dokument Notatnika (.txt)? Istnieją różne okoliczności, w których plik tekstowy może zostać przypadkowo usunięty, być może przez ciebie lub programy innych firm.
Niemniej jednak nadal istnieje szansa na odzyskanie usuniętych plików .txt. W związku z tym oto kilka wskazówek dotyczących odzyskiwania dokumentów z Notatnika w systemie Windows 10.
Pliki Notatnika są uszkodzone? Naucz się je naprawiać w kilku prostych krokach!
Odzyskaj plik Notatnika w systemie Windows 10 za pomocą tych rozwiązań
- Sprawdź kosz
- Nie zapisuj niczego nowego
- Przywróć utracone dokumenty tekstowe dzięki bezpłatnej edycji EaseUS Data Recovery
- Twórz kopie zapasowe plików za pomocą Historii plików w systemie Windows 10
- Sprawdź folder AppData
Rozwiązanie 1 — Sprawdź kosz
Kosz to pierwsze miejsce, w którym można sprawdzić usunięte dokumenty. Jeśli nie skonfigurowałeś systemu Windows do automatycznego omijania kosza, prawdopodobnie możesz odzyskać usunięte dokumenty.
- Najpierw kliknij ikonę Kosz na pulpicie, aby otworzyć poniższe okno.

- Teraz spójrz na bardziej szczegółowe pliki .txt. Jeśli znajdziesz coś, wybierz dokument. Alternatywnie możesz wybrać wiele elementów, przytrzymując klawisz Ctrl.
- wciśnij Przywróć wybrane elementy przycisk.
- Otwórz folder, który pierwotnie zawierał dokument tekstowy. Znajdziesz go przywróconego w tym folderze.
Dowiedz się, jak cofnąć przywrócone pliki w Koszu za pomocą naszego szczegółowego przewodnika!
Rozwiązanie 2 — Nie zapisuj niczego nowego
Dokument tekstowy zostanie skutecznie usunięty, jeśli nie ma go w Koszu. Nie oznacza to jednak, że plik został całkowicie usunięty.
Usunięcie dokumentu usuwa go z bazy danych systemu plików i ustawia plik do zastąpienia.
Nadal istnieje duża szansa na odzyskanie dokumentu, o ile nie zapisano wielu innych plików, które mogłyby zastąpić oryginalne dane.
Nie zapisuj więcej plików po usunięciu dokumentu, a będziesz mieć większą szansę na przywrócenie dokumentu.
Rozwiązanie 3 — Przywróć utracone dokumenty tekstowe dzięki bezpłatnej edycji EaseUS Data Recovery
Tak długo, jak nie skasowałeś wielu plików od czasu usunięcia dokumentu tekstowego, prawdopodobnie możesz go przywrócić za pomocą oprogramowania do odzyskiwania plików.
Jednym z nich jest darmowa edycja EaseUS Data Recovery.
- Najpierw naciśnij Darmowe pobieranie na tej stronie internetowej, aby zapisać kreatora konfiguracji EaseUS Data Recovery Free Edition w systemie Windows. Otwórz kreatora instalacji, aby dodać oprogramowanie do systemu Windows.
- Otwórz okno EaseUS i wybierz lokalizację do skanowania w poszukiwaniu dokumentu tekstowego. Jeśli pamiętasz z grubsza lub dokładnie, gdzie zapisałeś plik, lepiej wybrać bardziej szczegółową lokalizację do przeskanowania.

- wciśnij Skanowanie przycisk, aby wyszukać dokument. Oprogramowanie uruchomi szybkie skanowanie sektor po sektorze.
- Gdy oprogramowanie wyświetli wyniki skanowania, kliknij Dokument wyświetlać tylko pliki tekstowe. Następnie przejrzyj dokumenty wymienione w środku okna, aby znaleźć usunięty plik .txt.
- Wybierz dokument tekstowy do pobrania i naciśnij Wyzdrowieć przycisk.
- Jeśli możesz, wybierz, aby zapisać przywrócony dokument na dysku USB lub innym urządzeniu zewnętrznym.
- Teraz otwórz przywrócony dokument tekstowy w Notatniku.
Rozwiązanie 4 — Utwórz kopię zapasową plików za pomocą Historii plików w systemie Windows 10
Tworzenie kopii zapasowej plików nie pomoże w odzyskaniu dokumentów tekstowych, które zostały już usunięte. Jednak przechowywanie kopii zapasowych od teraz zapewni przywrócenie dokumentów, jeśli ich oryginały zostaną kiedykolwiek usunięte.
W ten sposób można włączyć i wykonać kopię zapasową plików za pomocą Historii plików w systemie Windows 10.
- Najpierw naciśnij Cortana i wprowadź „utworzyć kopię zapasową’ w polu wyszukiwania. Wybierz Ustawienia kopii zapasowej aby otworzyć okno poniżej.

- Włóż dysk USB do laptopa lub komputera stacjonarnego, a następnie wybierz opcję wykonania kopii zapasowej na tym dysku, klikając Dodaj dysk. Na Automatycznie twórz kopie zapasowe moich plików ustawienie pojawi się w oknie Ustawienia.
- Teraz wybierz Więcej opcji, i kliknij Dodaj folder wybierz kopię zapasową folderów, w których zwykle zapisujesz pliki tekstowe.

- System Windows będzie teraz tworzyć kopie zapasowe plików w wybranych folderach po każdym włożeniu dysku USB. Teraz możesz łatwo otwierać kopie zapasowe dowolnych dokumentów Notatnika, które w tajemniczy sposób znikają.
Szukasz najlepszego oprogramowania do tworzenia kopii zapasowych? Oto nasze najlepsze typy.
Rozwiązanie 5 — Sprawdź folder AppData
Jeśli chcesz odzyskać dokument Notatnika, być może możesz to zrobić z folderu AppData.
Ten folder zawiera pliki tymczasowe i możliwe, że plik jest tam przechowywany. Aby odzyskać plik Notatnika, wykonaj następujące czynności:
- naciśnij Klawisz Windows + R. i wejdź %dane aplikacji%. naciśnij Wchodzić lub kliknij dobrze.
- Teraz na pasku wyszukiwania w prawym górnym rogu wprowadź nazwę pliku Notatnika.
Sprawdź listę wyników i powinieneś zobaczyć swój plik.
Jeśli regularnie tworzysz kopie zapasowe dokumentów Notatnika, nigdy nie będziesz potrzebować żadnego oprogramowania do odzyskiwania plików.
Jednak EaseUS jest jednym z wielu narzędzi, za pomocą których można przywracać usunięte pliki. Zapoznaj się z tym przewodnikiem po raportach systemu Windows, aby uzyskać szczegółowe informacje na temat innych świetnych programów do odzyskiwania.
Zatwierdź