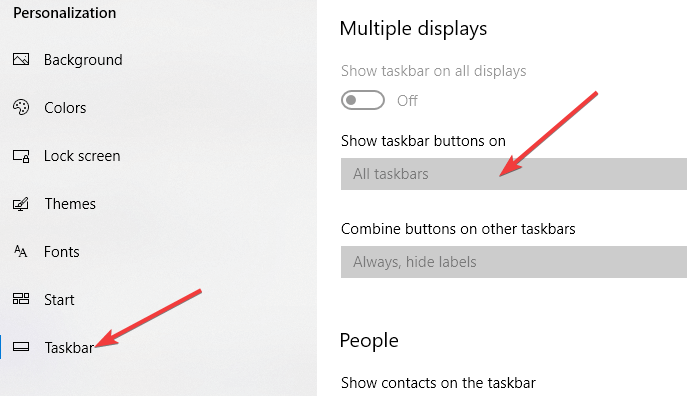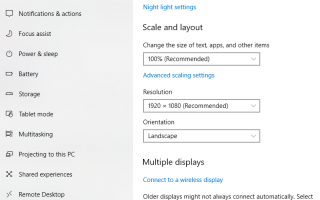Czy system Windows 10 obsługuje trzy monitory? Odpowiedź jest zdecydowanie „Tak”. Obecnie konfiguracje wielu monitorów są w jakiś sposób powszechne, ponieważ wielozadaniowość na jednym ekranie jest po prostu zbyt restrykcyjna. Posiadanie trzech monitorów może być naprawdę przydatne, gdy potrzebujesz zobaczyć wiele informacji na raz lub gdy mówimy o porównywaniu arkuszy kalkulacyjnych, pisaniu artykułów podczas prowadzenia badań, kodowaniu, a także przeglądaniu dokumentacji, graniu w gry itp. tracić czas na przenoszenie lub zmianę rozmiaru okien. W poniższym artykule dowiesz się.
Jak skonfigurować 3 monitory w systemie Windows 10
- Rzeczy, które należy wziąć pod uwagę przed skonfigurowaniem trzech monitorów
- Jak skonfigurować trzy monitory w systemie Windows 10
- Jak spersonalizować konfigurację — pasek zadań i tapetę
1. Rzeczy, które należy wziąć pod uwagę przed skonfigurowaniem trzech monitorów
Pierwszą rzeczą, którą należy wziąć pod uwagę, jest liczba portów graficznych w komputerze: VGA, HDMI, DVI lub DisplayPort. Możesz skonfigurować wiele monitorów za pomocą portów na karcie graficznej, ale także portów na płycie głównej. Należy pamiętać, że chociaż masz więcej niż dwa porty, niekoniecznie oznacza to, że możesz używać wszystkich z nich jednocześnie. Aby to sprawdzić, musisz przeprowadzić małe badanie, więc przejdź do strony Google i wyszukaj model swojej karty graficznej oraz termin „trzy monitory”. Na przykład: trzy monitory NVIDIA Quadro K1200.
Jeśli okaże się, że twoja karta graficzna nie obsługuje trzech monitorów, rozwiązaniem jest zakup dodatkowej karty graficznej. Jeśli musisz kupić dodatkową kartę graficzną, upewnij się, że w komputerze jest wystarczająca ilość miejsca i że masz wystarczającą liczbę gniazd. Jeśli monitor ma obsługę wielu strumieni DisplayPort, możesz użyć kabli DisplayPort, aby połączyć ze sobą dodatkowe monitory.
2. Jak skonfigurować trzy monitory w systemie Windows 10
Aby wybrać sposób używania wyświetlacza w systemie Windows 10, naciśnij Windows + P klawisze na klawiaturze. Pojawi się pasek boczny z czterema opcjami i będziesz mógł szybko wybrać nowy tryb wyświetlania:
- Tylko ekran komputera — gdy używasz tylko głównego monitora
- Duplikować — Windows pokaże ten sam obraz na wszystkich monitorach
- Poszerzać — wiele monitorów łączy się w celu powiększenia pulpitu
- Tylko drugi ekran — używany będzie tylko drugi monitor
Powinieneś wybrać Poszerzać opcja przy korzystaniu z trzech monitorów. W celu skonfiguruj wyświetlacze w systemie Windows 10:
- Iść do Ustawienia a następnie przejdź do System
- Nawigować do Pokaz
- Kliknij Zidentyfikować przeciągnij i upuść wyświetlacze, aby system Windows mógł zrozumieć sposób ich fizycznej pozycji
- Wybrać pomiędzy Krajobraz i Portret aby zmienić wybraną orientację wyświetlacza
- Kliknij Zastosować aby zapisać zmiany
Uwaga: Jeśli system Windows nie wykrył wszystkich trzech monitorów, naciśnij klawisz Wykryć przycisk
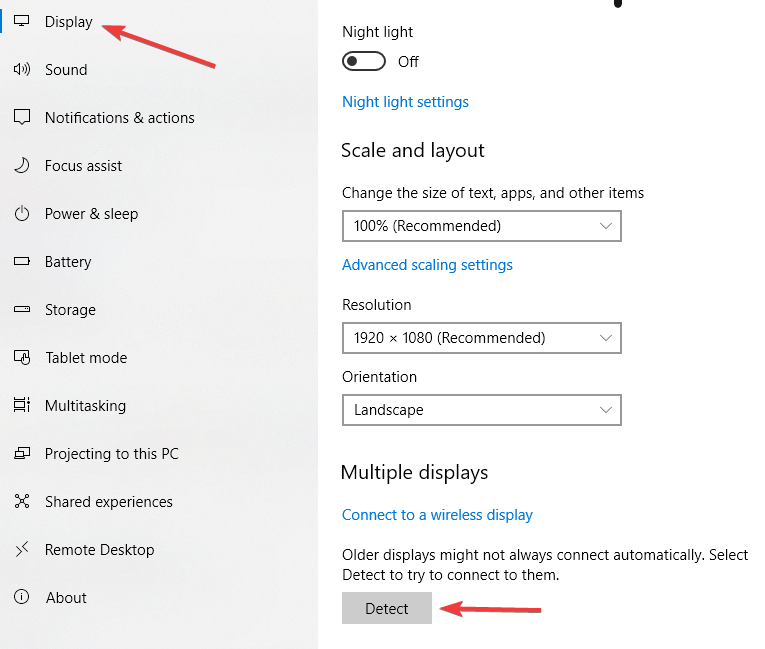
3. Jak spersonalizować konfigurację — pasek zadań i tapeta
Windows 10 pozwala rozszerzyć pasek zadań Windows na wiele monitorów. Aby aktywować tę funkcję:
- Kliknij prawym przyciskiem myszy pulpit i wybierz Nadać cechy osobiste
- Iść do pasek zadań i włączyć Pokaż pasek zadań na wszystkich ekranach

Możesz także wybrać sposób wyświetlania przycisków paska zadań, niezależnie od tego, czy przyciski okna powinny pojawiać się na pasku zadań tylko na ekranie tego okna, czy na wszystkich ekranach.
Jeśli chcesz, możesz ustawić różne tapety dla każdego monitora lub możesz mieć folder pełen obrazów, który jest losowo tasowany jako tapety pulpitu z innym obrazem na trzech używanych ekranach:
- Kliknij prawym przyciskiem myszy pulpit i wybierz Nadać cechy osobiste
- Wybierz Pokazy slajdów i kliknij Przeglądaj w obszarze Wybierz albumy do pokazów slajdów
- Dostosuj parametr Zmień obraz co do czasu, kiedy chcesz wybrać nowy obraz
- Włączyć Człapać i wybierz Napełnić
Uwaga: jeśli chcesz mieć ten sam obraz na wszystkich trzech monitorach, wybierz Zakres.
Mamy nadzieję, że udało nam się pokazać, że korzystanie z trzech wyświetlaczy nie jest tak skomplikowane, gdy masz wszystkie odpowiednie części i kiedy wiesz, że wszystkie pasują do siebie. Daj nam znać o swoich wrażeniach w sekcji komentarzy poniżej.
Zatwierdź