Obecnie większość z nas codziennie korzysta z Internetu i chociaż nasze połączenia internetowe są tworzone automatycznie przez system Windows 10, czasem trzeba zmienić ustawienia sieci i wprowadzić pewne zmiany.
Nie zapomnij dodać białej listy do naszej witryny. Powiadomienie nie zniknie, dopóki tego nie zrobisz.
Nienawidzisz reklam, my to rozumiemy. My także. Niestety, jest to jedyny sposób, abyśmy nadal dostarczali znakomitą zawartość i wskazówki, jak rozwiązać największe problemy techniczne. Możesz wesprzeć nasz zespół 30 członków w kontynuowaniu ich pracy, umieszczając naszą listę na białej liście. Wyświetlamy tylko kilka reklam na stronie, nie utrudniając dostępu do treści.
Dodam twoją stronę do białej listy, nie obchodzi mnie to
Najprostszym sposobem na to jest skorzystanie z Centrum sieci i udostępniania, więc dzisiaj wyjaśnimy, czym jest Centrum sieci i udostępniania i jak z niego korzystać.
Co to jest Centrum sieci i udostępniania i jak działa?
Centrum sieci i udostępniania zostało po raz pierwszy wprowadzone w systemie Windows 7 jako część Panelu sterowania i pozostało częścią systemu Windows za pośrednictwem Windows 8 i Windows 10.
Jeśli kiedykolwiek korzystałeś z Centrum sieci i udostępniania w Windows 7, powinieneś wiedzieć, że wygląda prawie tak samo w Windows 10.
Większość opcji jest nadal dostępna, więc powinieneś czuć się jak w domu dzięki Network and Sharing Center w systemie Windows 10. Pamiętaj, że niektóre zbędne opcje zostały usunięte lub połączone z innymi opcjami w celu usprawnienia interfejsu użytkownika.
Jedyną opcją, której możesz przegapić, jest opcja Zarządzaj sieciami bezprzewodowymi, która jest teraz przenoszona w inne miejsce, aby umożliwić użytkownikom szybkie połączenie z określoną siecią bezprzewodową lub zmianę ustawień sieci bezprzewodowej.
Jeśli nigdy wcześniej nie korzystałeś z Centrum sieci i udostępniania, powinieneś wiedzieć, że możesz uzyskać do niego dostęp za pomocą kilku kliknięć.
Najprostszym sposobem otwarcia Centrum sieci i udostępniania jest kliknięcie prawym przyciskiem myszy ikony sieci w prawym dolnym rogu i wybranie Otwórz centrum sieci i udostępniania.
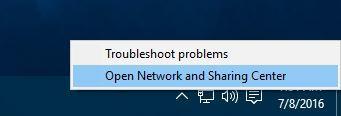
Innym sposobem otwarcia Centrum sieci i udostępniania jest skorzystanie z Panelu sterowania. Aby uzyskać dostęp do Panelu sterowania i Centrum sieci i udostępniania, wykonaj następujące czynności:
- naciśnij Klawisz Windows + X aby otworzyć Menu użytkownika zaawansowanego. Wybierz Panel sterowania z listy.

- Po otwarciu Panelu sterowania kliknij Sieć i Internet Sekcja.

- Teraz wybierz Centrum sieci i udostępniania.

Nie możesz otworzyć Panelu sterowania? Przejrzyj ten przewodnik krok po kroku, aby znaleźć rozwiązanie.
Możesz także uzyskać dostęp do Centrum sieci i udostępniania za pomocą paska wyszukiwania. Aby to zrobić, naciśnij Klawisz Windows + S., wejdź do sieci i wybierz Centrum sieci i udostępniania z listy wyników.
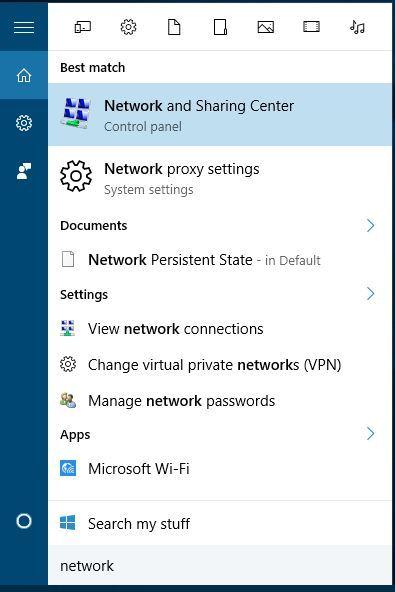
Większość użytkowników nie wie, co zrobić, gdy brakuje pola wyszukiwania systemu Windows. Przeczytaj ten artykuł, aby dowiedzieć się, jak go odzyskać w zaledwie kilku krokach.
Pierwszą rzeczą, którą zauważysz po otwarciu Centrum sieci i udostępniania, jest sekcja Wyświetl aktywne sieci.
W tej sekcji znajdziesz wszystkie ważne informacje, takie jak nazwa aktualnie podłączonej sieci, a także typ sieci, z którą jesteś połączony.

W tej sekcji możesz także użyć opcji Utwórz swoją grupę domową, klikając opcję Gotowy do utworzenia łącza.
Grupy domowe umożliwiają komputerom w tej samej sieci szybkie i łatwe udostępnianie plików i drukarek, więc jeśli masz kilka komputerów podłączonych do sieci, możesz chcieć utworzyć grupę domową.
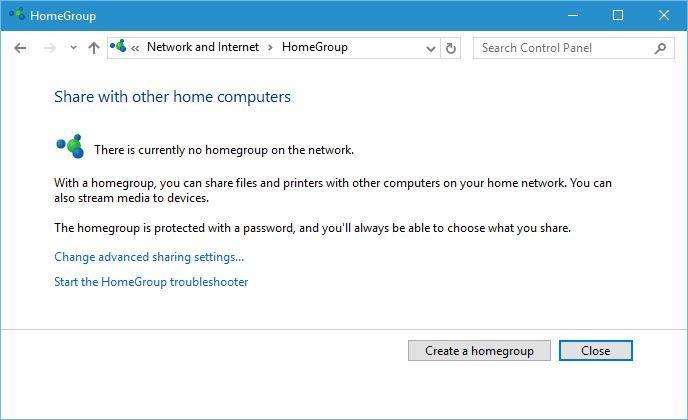
Następnie znajduje się sekcja Połączenia i możesz kliknąć połączenie tam wymienione, aby zobaczyć jej szczegóły. Na przykład możesz sprawdzić szybkość połączenia sieciowego i liczbę odebranych lub wysłanych bajtów.
Jeśli chcesz dowiedzieć się więcej o swoim połączeniu, jest sekcja Szczegóły, która pokazuje nazwę karty sieciowej, aktualny adres IP, a także adres MAC.
Jeśli chcesz dowiedzieć się więcej o adresach IP, już odpowiedzieliśmy, co to jest adres IP w jednym z naszych poprzednich artykułów.
Ze względu na obawy dotyczące prywatności i bezpieczeństwa zalecamy zdecydowanie zabezpieczyć sieć za pomocą niezawodnej sieci VPN (Virtual Private Network). Pobierz teraz Cyberghost VPN, lider na rynku VPN. Chroni komputer przed atakami podczas przeglądania, maskuje adres IP i blokuje wszelki niechciany dostęp.

Powinniśmy również wspomnieć, że możesz wyłączyć połączenie sieciowe w tym oknie, klikając przycisk Wyłącz.
Czasami twoje połączenie sieciowe może mieć pewne problemy, a jednym z najprostszych rozwiązań jest wyłączenie połączenia sieciowego i włączenie go ponownie.
Jeśli wyłączenie połączenia nie działa, zawsze możesz użyć przycisku Diagnozuj, który przeskanuje problemy i automatycznie je naprawi.
Na koniec znajduje się przycisk Właściwości, który umożliwia aktualizację lub usunięcie sterownika sieciowego i skonfigurowanie karty sieciowej. Ponadto, korzystając z tego okna, możesz również ustawić adres IP tak, aby był dynamiczny lub statyczny w sieci.

Chcesz wiedzieć, jak chronić swoje urządzenie z systemem Windows 10 w publicznych sieciach Wi-Fi? Dowiedz się więcej w tym artykule.
Następnie mamy sekcję Zmień ustawienia sieciowe. W tej sekcji możesz utworzyć nowe połączenie za pomocą łącza Skonfiguruj nowe połączenie lub łącze sieciowe.
Podczas tworzenia nowego połączenia będziesz mieć trzy opcje: Połącz z Internetem, Skonfiguruj nową sieć i Połącz z miejscem pracy.
W zależności od potrzeb wystarczy kliknąć jedną z opcji i postępować zgodnie z instrukcjami, aby utworzyć nowe połączenie.

Jeśli masz problemy z kartą sieciową, istnieje sekcja Rozwiązywanie problemów, która pozwala automatycznie rozwiązać różne problemy.
Po otwarciu sekcji Rozwiązywanie problemów zobaczysz opcje Połączenia internetowe, foldery współdzielone, grupa domowa, karta sieciowa, połączenia przychodzące i opcje drukarki.
Wybierając jedną z tych opcji, uruchomisz narzędzie do rozwiązywania problemów dla konkretnej opcji, która automatycznie przeskanuje i naprawi problemy.
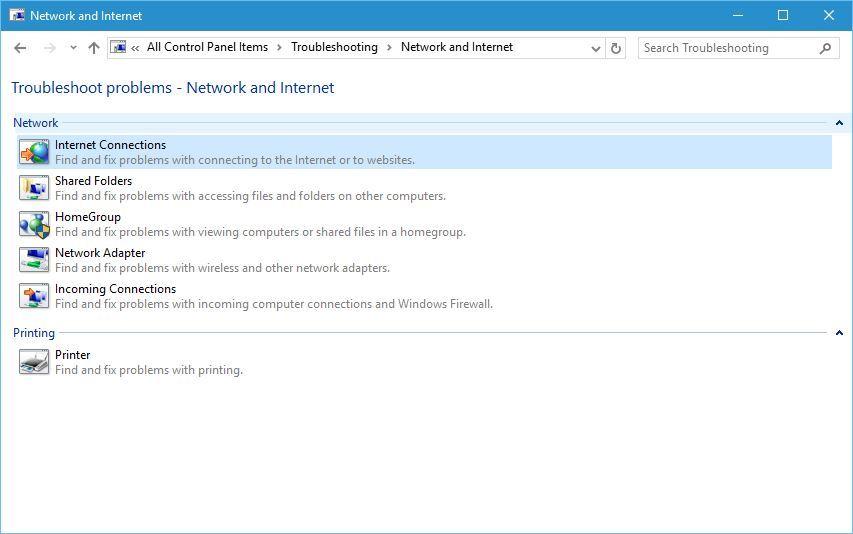
Narzędzie do rozwiązywania problemów nie ładuje się z błędem? Postępuj zgodnie z tym przydatnym przewodnikiem i napraw go w zaledwie kilku prostych krokach.
Istnieje również kilka opcji dostępnych na pasku bocznym. Opcja Zmień ustawienia karty wyświetla listę wszystkich posiadanych kart sieciowych i pozwala szybko je wyłączyć, zmienić ich nazwę lub zmienić dowolne z ich ustawień.

Następną opcją jest Zmień zaawansowane ustawienia udostępniania, a ta opcja pozwala zmienić sposób działania określonego profilu sieciowego.
Na przykład można włączyć lub wyłączyć wykrywanie sieci, umożliwiając komputerowi zobaczenie innych urządzeń sieciowych podłączonych do tej sieci.
Wykrywanie sieci jest wyłączone w systemie Windows 10? Sprawdź ten prosty przewodnik, aby szybko rozwiązać problem.
Możesz także włączyć lub wyłączyć udostępnianie plików i drukarek oraz zmienić sposób działania grup domowych.

Kolejną opcją są Opcje internetowe, z której możesz zmienić różne ustawienia związane z połączeniem internetowym oraz Microsoft Edge lub Internet Explorer.
 Ostatnią opcją jest Zapora systemu Windows. Za pomocą tej opcji można włączyć lub wyłączyć Zaporę systemu Windows, zmienić reguły zapory lub zablokować dostęp niektórych aplikacji do Internetu.
Ostatnią opcją jest Zapora systemu Windows. Za pomocą tej opcji można włączyć lub wyłączyć Zaporę systemu Windows, zmienić reguły zapory lub zablokować dostęp niektórych aplikacji do Internetu.
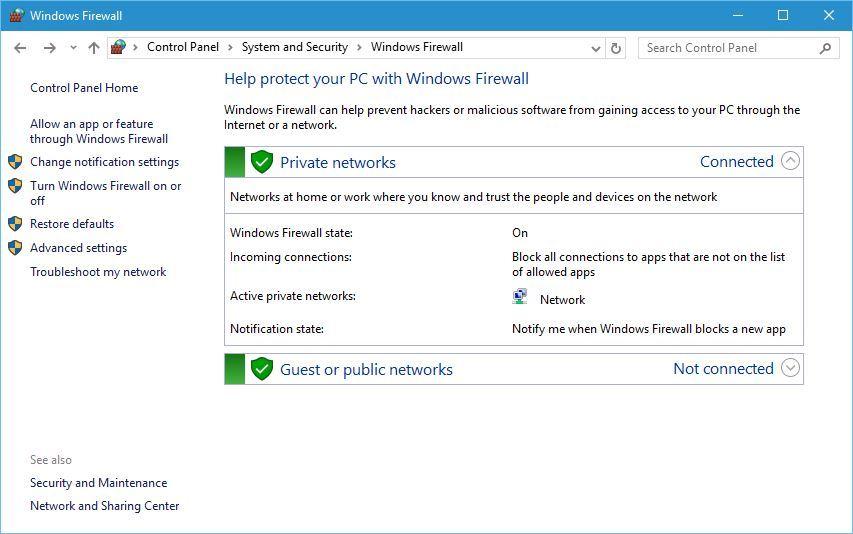
Centrum sieci i udostępniania w systemie Windows 10 umożliwia szybki dostęp zarówno do podstawowych, jak i zaawansowanych opcji. Mamy nadzieję, że po przeczytaniu tego artykułu lepiej zrozumiesz, jak działa Centrum sieci i udostępniania w systemie Windows 10.
Jeśli masz inne pytania, zostaw je w sekcji komentarzy poniżej.
Zatwierdź






![Wyłącz nieobsługiwane okienko sprzętowe w systemie Windows 7 / 8.1 [SUPER GUIDE]](https://pogotowie-komputerowe.org.pl/wp-content/cache/thumb/ad/1ee49c328ded5ad_150x95.png)
