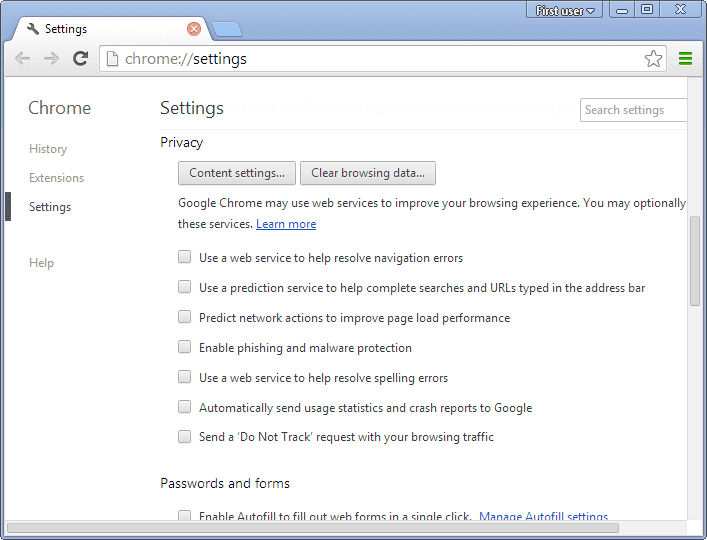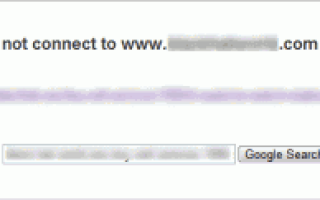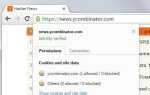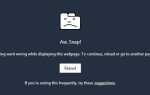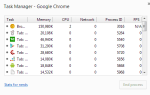Google Chrome można skonfigurować tak, aby zapisywał sesję przeglądania przy zamknięciu, aby użytkownik mógł kontynuować sesję przy następnym uruchomieniu. Wszystkie witryny i usługi, które były otwarte na kartach, zostaną ponownie otwarte przy następnym uruchomieniu przeglądarki. Czasami zdarza się, że Google Chrome nie może otworzyć strony internetowej, wyświetlając zamiast tego przerażający błąd „Ups! Google Chrome nie może się połączyć”.
Dziwne, jeśli jakiś czas temu strona działała dobrze. Użytkownicy, którzy sprawdzą witrynę w innej przeglądarce zainstalowanej w systemie, mogą dowiedzieć się, że strona ładuje się i wyświetla dobrze w tej przeglądarce, co prowadzi do jedynego możliwego wniosku, że jest to problem przeglądarki Google Chrome.
Większość problemów z ładowaniem stron wynika z pobierania DNS w Google Chrome. Usługa pobierania wstępnego DNS przechowuje informacje w przeglądarce, aby przyspieszyć ładowanie stron internetowych w Chrome. W pewnych okolicznościach może to powodować problemy z połączeniem. Może się to zdarzyć, jeśli niepoprawny lub nieaktualny DNS jest przechowywany w przeglądarce dla danej witryny.
Pobieranie DNS przyspiesza ładowanie strony o około 250 ms. Użytkownicy Chrome, którzy regularnie mają problemy z połączeniem, mogą chcieć spróbować wyłączyć tę funkcję, aby sprawdzić, czy to rozwiązuje problemy.
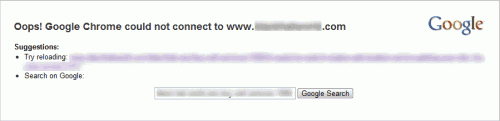 Oops! Google Chrome nie może się połączyć z
Oops! Google Chrome nie może się połączyć z
Odbywa się to w opcjach Chrome. Kliknij ikonę klucza w prawym górnym rogu, a wybór opcji otworzy okno ustawień przeglądarki internetowej.
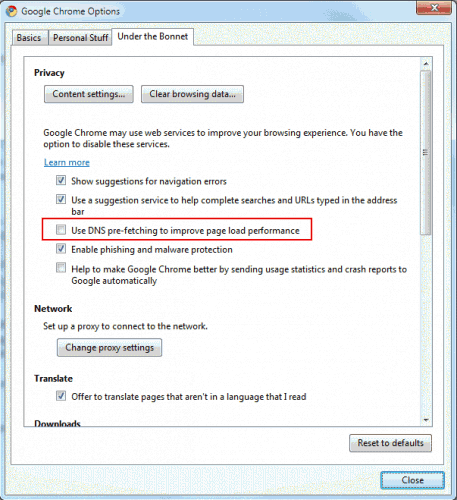 pobieranie plików dns
pobieranie plików dns
Załaduj kartę Pod maską i znajdź pozycję Użyj wstępnego fechtowania DNS, aby poprawić wydajność ładowania strony. Usuń zaznaczenie z tego ustawienia, aby wyłączyć pobieranie DNS w przeglądarce. Witryny z problemami z połączeniem powinny natychmiast zostać poprawnie załadowane.
Aktualizacja: Google nieznacznie zmienił nazwę funkcji. Aby rozwiązać problem, musisz wykonać następujące czynności w Chrome. Kliknij ikonę klucza na pasku stanu Chrome i wybierz Ustawienia z menu kontekstowego.
Kliknij Pod maską w menu po lewej stronie paska bocznego i zlokalizuj Przewiduj działania sieciowe, aby poprawić wydajność ładowania strony po prawej stronie.
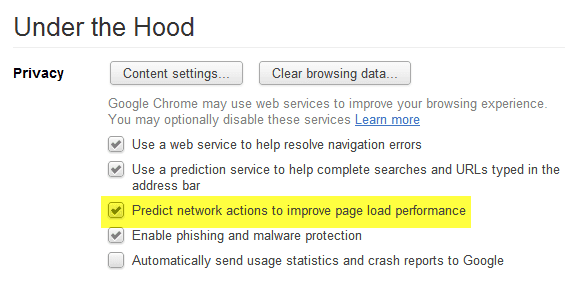
Jeśli to ustawienie jest włączone, wyłącz je jednym kliknięciem w polu. ustawienia są następnie automatycznie zapisywane.
Aktualizacja 2: Google po raz kolejny zmienił strukturę menu przeglądarki. Teraz musisz kliknąć ikonę ustawień (trzy poziome paski w prawym górnym rogu) i wybrać ustawienia z menu kontekstowego, które zostanie otwarte. Tutaj musisz przewinąć w dół, aby wyświetlić ustawienia zaawansowane.
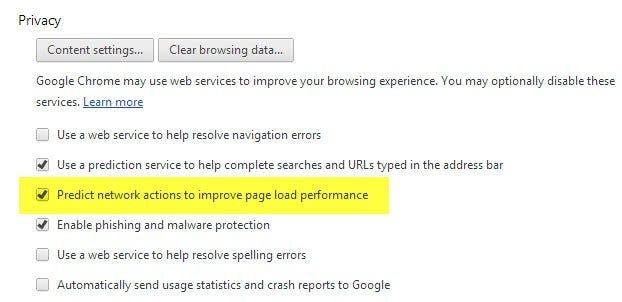
Odznacz „Przewiduj działania sieciowe, aby poprawić wydajność ładowania strony” tutaj.
Aktualizacja 2: Google przeprojektował przeglądarkę Chrome. Oto zaktualizowane instrukcje wyłączania tej funkcji:
- Kliknij ikonę trzech pasków w prawym górnym rogu i wybierz ustawienia z menu kontekstowego.
- Znajdź pokaż zaawansowane ustawienia u dołu i kliknij na niego.
- Znajdź „Przewiduj działania w celu poprawy wydajności ładowania strony” i odznacz opcję.
- Uruchom ponownie Google Chrome.