Wszyscy korzystamy codziennie z wielu urządzeń USB. Od podłączania naszych telefonów do ładowania po używanie naszych pendrive’ów, korzystamy z pendrive’ów. Ale czasami komputer z systemem Windows zgłasza błąd Nieznane urządzenie USB. Jeśli otrzymasz Nieznane urządzenie USB komunikat o błędzie, po którym następuje jedno z poniższych wyjaśnień, a następnie ten post zawiera ogólne sugestie dotyczące rozwiązania problemu:
- Żądanie deskryptora urządzenia nie powiodło się.
- Resetowanie portu nie powiodło się.
- Niepowodzenie wyliczenia urządzenia.
- Ustawienie adresu nie powiodło się.
- Kod błędu 43.
Nieznany komunikat o błędzie urządzenia USB
Będziemy podejmować następujące poprawki, aby się pozbyć Nieznane urządzenie USB komunikat o błędzie w systemie Windows 10,
- Zmień opcje zasilania.
- Zaktualizuj, przywróć sterowniki USB.
- Uruchom narzędzie do rozwiązywania problemów z USB
- Wyłącz szybkie uruchamianie.
1] Korzystanie z opcji zasilania
Przede wszystkim zacznij od naciśnięcia kombinacji klawiszy WIN + R lub wyszukaj Uruchom w polu wyszukiwania, aby uruchomić okno Uruchom. Wpisz powercfg.cpl i naciśnij Enter. Spowoduje to uruchomienie okna Opcje zasilania.
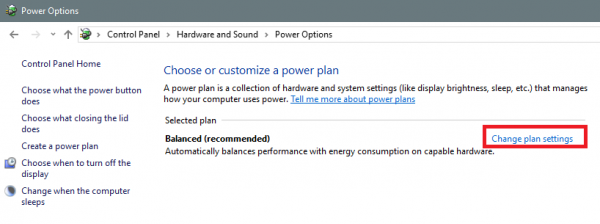 Aby wybrać wybrany plan zasilania, kliknij Zmień ustawienia planu. Spowoduje to otwarcie nowej strony.
Aby wybrać wybrany plan zasilania, kliknij Zmień ustawienia planu. Spowoduje to otwarcie nowej strony.
Następnie kliknij Zmień zaawansowane ustawienia zasilania.
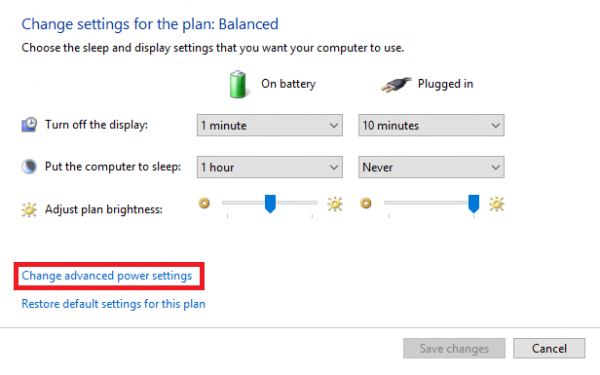 Spowoduje to uruchomienie nowego okna z wieloma opcjami zużycia energii.
Spowoduje to uruchomienie nowego okna z wieloma opcjami zużycia energii.
Rozwiń opcję, która mówi USB Ustawienia Następnie ustaw ustawienie zawieszenia selektywnego USB na Niepełnosprawny dla obu scenariuszy: na baterii i podłączony.

Kliknij dobrze a następnie uruchom ponownie komputer, aby zmiany odniosły skutek.
2] Zaktualizuj, przywróć lub wyłącz sterowniki Culprit
Główne sterowniki, które mogą być przyczyną tego konkretnego pliku, zostaną oznaczone małą żółtą ikoną wykrzyknika w Menedżerze urządzeń. Jeśli nie, poszukaj wpisów pod pozycją Kontrolery uniwersalnej magistrali szeregowej, zalecamy aktualizację tych sterowników i głównie Ogólny koncentrator USB kierowca.
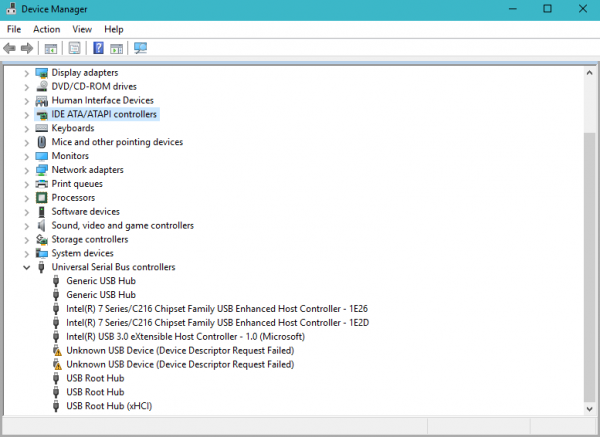
Alternatywnie możesz Odinstaluj je i wtedy Restart komputer i zezwól systemowi Windows na ich ponowną instalację.
3] Uruchom narzędzie do rozwiązywania problemów z USB
Uruchom narzędzie do rozwiązywania problemów ze sprzętem i urządzeniami lub narzędzie do rozwiązywania problemów z USB w systemie Windows i sprawdź, czy to pomaga. Zautomatyzowane narzędzia sprawdzają sprzęt lub połączenie USB z komputerem pod kątem znanych problemów i naprawiają je automatycznie.
4] Wyłącz szybkie uruchamianie
Aby wyłączyć szybkie uruchamianie, naciśnij WINKEY + R. combo, aby uruchomić narzędzie Run. Teraz wpisz control, aby uruchomić Panel sterowania.
Następnie kliknij Sprzęt i dźwięk a następnie kliknij Opcje mocy.

Teraz z panelu menu po lewej stronie wybierz Wybierz działanie przycisków zasilania.
A następnie kliknij Zmień ustawienia, które są obecnie niedostępne.
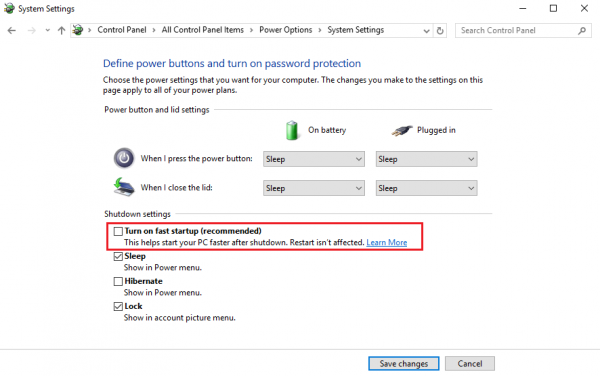
Teraz Odznacz pozycja, która mówi Włącz szybkie uruchamianie (zalecane) a następnie kliknij Zapisz zmiany.
Uruchom ponownie komputer, aby sprawdzić, czy problem został rozwiązany.
Powiązane przeczytane: Nie rozpoznano urządzenia USB.





