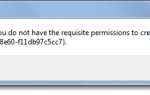WYJĄTKOWY NIEDOSTĘPNY SKLEP to błąd zatrzymania w systemie Windows 10, który wskazuje, że składnik sklepu wykrył nieoczekiwany wyjątek. Teraz spośród wielu potencjalnych przyczyn zawęziliśmy się do kilku konkretnych przyczyn tego błędu. Może to być program antywirusowy zainstalowany na komputerze; mogą to być przestarzałe sterowniki sprzętowe, może to być błąd w systemie plików, problemy z aplikacją blokady ekranu lub wyjście na nieoczekiwany port. Dzisiaj dołożymy wszelkich starań, aby rozwiązać ten problem.
Błąd WYJĄTKOWEGO SKLEPU w systemie Windows 10
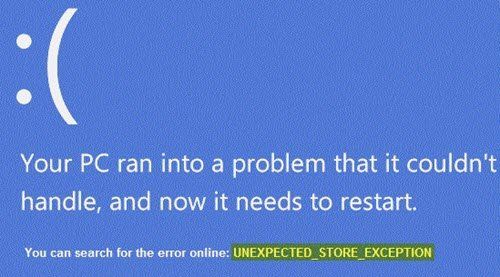
1. Zaktualizuj sterownik ekranu
W tym celu konieczne będzie uruchomienie komputera w trybie awaryjnym.
Teraz najlepszą praktyką powinno być przejście na stronę internetową producentów takich jak NVIDIA, AMD czy Intel. Przejdź do sekcji o nazwie Sterowniki. I stamtąd pobierz najnowsze definicje.
Po zakończeniu pobierania, właśnie zainstalować kierowca i restart Twój komputer.
Alternatywnie, po uruchomieniu w trybie awaryjnym, otwórz Menedżera urządzeń.
Aby otworzyć Menedżera urządzeń, wyszukaj go w polu wyszukiwania Cortana lub kliknij prawym przyciskiem myszy ikonę Ten komputer / komputer i kliknij Zarządzaj.
Kliknij tak w przypadku żądania kontroli konta użytkownika lub kontroli konta użytkownika. Teraz na liście kliknij dwukrotnie opcję Karty graficzne.
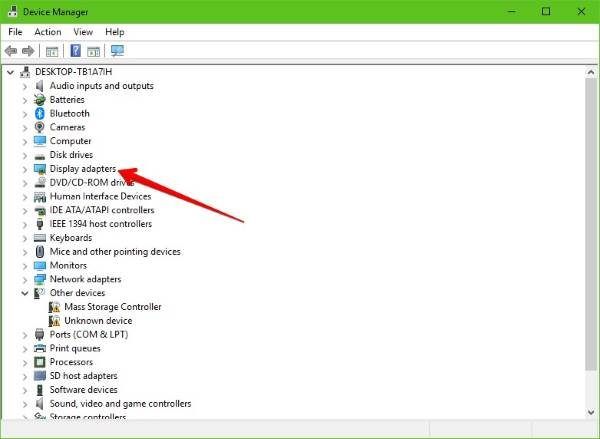
I pod każdym podpisem znajdującym się pod tym wpisem, kliknij je prawym przyciskiem myszy i kliknij Odinstaluj urządzenie. Następnie, Restart Twój komputer.
Na koniec przejdź do aplikacji Ustawienia i Sprawdź aktualizacje w sekcji Windows Update.
2. Uruchom SFC DISM
Próba naprawienia wadliwych plików systemowych również nie jest trudna.
W tym celu będziesz musiał uruchomić Kontroler plików systemowych z okna wiersza polecenia.
naciśnij WINKEY + X przycisk kombi lub kliknij prawym przyciskiem myszy przycisk Start i kliknij Wiersz polecenia (administrator) lub po prostu wyszukaj cmd w polu wyszukiwania Cortana kliknij prawym przyciskiem myszy ikonę Wiersz polecenia i kliknij Uruchom jako administrator. Kliknij tak za otrzymany monit UAC lub Kontrola konta użytkownika. Następnie okno wiersza polecenia w końcu zostanie otwarte.

Następnie wpisz następujące polecenie,
DISM.exe / Online / Cleanup-image / Restorehealth
Wciśnij Enter.
Najpierw niech cały proces się zakończy.
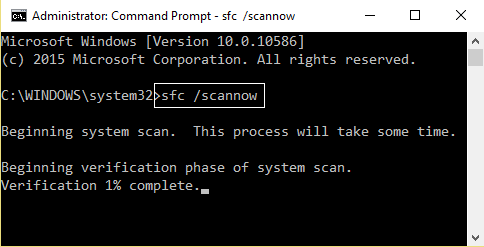
Teraz wpisz następujące polecenie,
sfc / scannow
Trafienie Wchodzić.
Wreszcie, Uruchom ponownie komputer, aby zmiany zaczęły obowiązywać.
Powinieneś zobaczyć: Ochrona zasobów systemu Windows znalazła uszkodzone pliki i pomyślnie je naprawiła, Szczegóły znajdują się w pliku CBS.Log% WinDir% \ Logs \ CBS \ CBS.log
Ale jeśli zobaczysz: Ochrona zasobów systemu Windows znalazła uszkodzone pliki, ale nie była w stanie naprawić niektórych z nich, Szczegóły znajdują się w pliku CBS.Log% WinDir% \ Logs \ CBS \ CBS.log, powinieneś spróbować uruchomić to polecenie w ten sam sposób Okno wiersza polecenia
findstr / c: "[SR]"% windir% \ Logs \ CBS \ CBS.log> "% userprofile% \ Desktop \ sfclogs.txt"
To polecenie otworzy dzienniki na pulpicie, a następnie możesz ręcznie wyszukać pliki powodujące ten błąd na komputerze.
3. Wyłącz szybkie uruchamianie
Szybkie uruchamianie jest przydatne dla osób, które chcą, aby ich komputer uruchamiał się szybciej. Jest to naprawdę przydatne szczególnie w przypadku komputerów korzystających z dysku twardego. Ale włączenie tej funkcji podczas uruchamiania komputera może opóźnić niektóre sterowniki załadowane podczas rozruchu. Może to być również potencjalna przyczyna tego błędu.
Tak więc, aby wyłączyć Szybkie uruchamianie, musisz zacząć od wyszukania Opcji zasilania w polu wyszukiwania Cortany i wybrania odpowiedniego wpisu.
Lub możesz trafić WINKEY + R. kombinacje przycisków, wpisz Control i naciśnij Wchodzić aby uruchomić Panel sterowania. Następnie wyszukaj Opcje zasilania w polu wyszukiwania w prawym górnym rogu i znajdź je.
Na lewym panelu kliknij Wybierz działanie przycisków zasilania.
Na następnej stronie kliknij Zmień ustawienia, które są obecnie niedostępne.
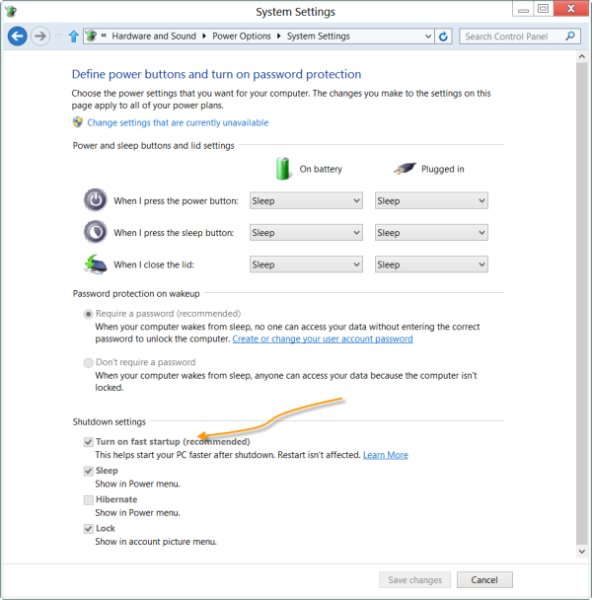
Odznacz Włącz szybkie uruchamianie (zalecane). Restart komputer, aby zmiany zaczęły obowiązywać.
4. Różne poprawki
Najpierw możesz sprawdzić stan dysku w sekcji Zarządzanie dyskami. Aby otworzyć Zarządzanie dyskami, kliknij prawym przyciskiem myszy ikonę Ten komputer / komputer i kliknij Zarządzaj.
Teraz na lewym panelu bocznym kliknij Zarządzanie dyskiem.

Jeśli pokazuje, że wszystkie partycje są zdrowe, dobrze jest iść dalej; masz problemy fizyczne z zainstalowanym dyskiem twardym.
Możesz również uruchomić następującą komendę w CMD:
chkdsk / f / r
Możesz także spróbować wyłączyć program antywirusowy. Program McAfee Antivirus został głównie uznany za winnego tego problemu. Tak więc naprawdę polecam odinstalowanie programu antywirusowego innej firmy.
Aby to zrobić, otwórz Panel sterowania. Kliknij Odinstaluj program. Z całej zapełnionej listy zainstalowanego oprogramowania wybierz program antywirusowy. Kliknij wpis prawym przyciskiem myszy i kliknij Odinstaluj Postępuj zgodnie z instrukcjami wyświetlanymi na ekranie.
Restart komputer, aby zmiany zaczęły obowiązywać.
Nie naraziłoby to twojego komputera na podatności na ataki, ponieważ Windows Defender nadal chroni Twój komputer w tle.
Wszystkiego najlepszego!