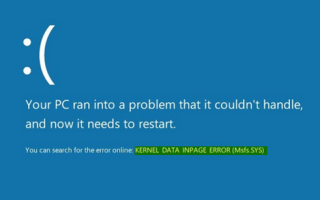Po zainstalowaniu nowego sprzętu lub oprogramowania, jeśli otrzymałeś BŁĄD STRONY DANYCH KERNEL Komunikat BSOD w systemie Windows 10, oto, co musisz zrobić, aby rozwiązać problem. Kod błędu jak 0xC000009C, 0x0000007A lub 0xC000016A może być również wyświetlany wraz z komunikatem o błędzie. Typowe przyczyny mogą być związane z pamięcią, uszkodzeniem pliku stronicowania, systemem plików, dyskiem twardym, okablowaniem, infekcją wirusową, nieprawidłowo osadzonymi kartami, systemem BIOS, uszkodzoną płytą główną, brakującym dodatkiem Service Pack. W takich momentach niebieski ekran wyświetli komunikat:
Na Twoim komputerze wystąpił problem, którego nie można rozwiązać, a teraz trzeba go ponownie uruchomić. Możesz wyszukać błąd online: KERNEL DATA INPAGE ERROR (Msis.SYS)
BŁĄD STRONY DANYCH KERNEL
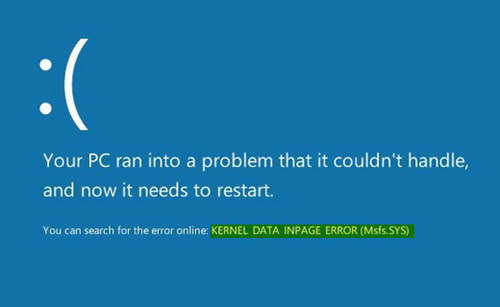
Jeśli wspomniana jest nazwa pliku — np. Msis.SYS, oznacza to, że sterownik zawierający ten plik powodował problemy. Teraz, jeśli ponowne uruchomienie komputera nie rozwiązuje teraz tego problemu, możesz postępować zgodnie z tymi sugestiami i sprawdzić, czy pomogą Ci rozwiązać problem.
1] Użyj diagnostyki pamięci systemu Windows
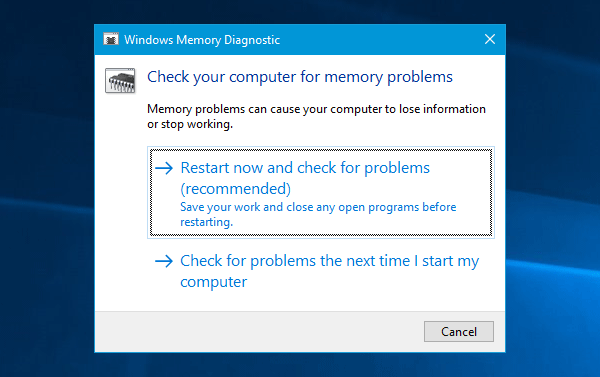
Jeśli nagle zaczął się wyświetlać ten komunikat o błędzie, może on występować z powodu wewnętrznych problemów z dyskiem twardym lub pamięcią RAM. Uruchom narzędzie diagnostyczne pamięci systemu Windows — pozwoli ci wykryć problemy i spróbować je naprawić automatycznie. Aby uruchomić to narzędzie, wyszukaj plik mdsched.exe, kliknij prawym przyciskiem myszy wynik wyszukiwania i wybierz opcję Uruchom jako administrator. Po otwarciu okna Diagnostyka pamięci systemu Windows należy kliknąć Uruchom ponownie teraz i sprawdź problemy opcja.
2] Wyszukaj uszkodzenie dysku twardego
Przyczyną tego problemu może być zły sektor na dysku twardym. Jeśli chcesz wyszukać możliwe uszkodzenie dysku twardego, możesz skorzystać z polecenia Chkdsk. Otwórz wiersz polecenia z uprawnieniami administratora i wprowadź to polecenie.
chkdsk / f / r
System operacyjny uruchomi narzędzie sprawdzania dysku na WSZYSTKICH dyskach twardych oraz naprawi i naprawi uszkodzone bloki lub sektory.
3] Zainstaluj / zaktualizuj wszystkie sterowniki
Jeśli na płycie głównej znajduje się płyta CD / DVD ze sterownikami, znajdziesz wszystkie niezbędne sterowniki, które musisz na niej zainstalować. Powinieneś zainstalować wszystkie sterowniki z tego CD. Jeśli go nie masz, możesz użyć dobrego oprogramowania do aktualizacji sterowników, aby pobrać, zainstalować lub zaktualizować wszystkie sterowniki urządzeń. Możesz skorzystać z narzędzia Intel Driver Update Utility lub AMD Driver AutoDetect.
4] Automatycznie zarządzaj rozmiarem pliku stronicowania
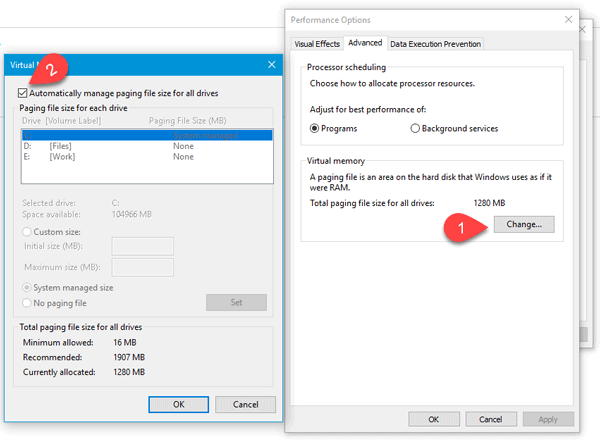
Ten komunikat o błędzie może pojawić się z powodu nieprawidłowego sektora w pliku stronicowania. To, co musisz zrobić, to otworzyć Ten komputer, kliknij spację prawym przyciskiem myszy i wybierz Nieruchomości. Po lewej stronie powinieneś dostać Zaawansowane ustawienia systemu. Kliknij na niego, przejdź do zaawansowane kartę i kliknij Ustawienia pod Występ etykietka. Ponownie przejdź do zaawansowane zakładka w Ustawienia wydajności okno. Teraz musisz kliknąć Zmiana przycisk pod Pamięć wirtualna. Na koniec upewnij się, że Automatycznie zarządzaj rozmiarem pliku stronicowania dla wszystkich dysków pole wyboru jest zaznaczone i zapisz ustawienia.
5] Odinstaluj ostatnio zainstalowany sprzęt / oprogramowanie
Jeśli ostatnio zainstalowałeś sprzęt, taki jak drukarka / skaner, kamera internetowa, zewnętrzny dysk twardy lub oprogramowanie, należy go odinstalować. Czasami sterownik urządzenia może nie być zgodny z systemem Windows 10, a zatem użytkownicy mogą otrzymać taki komunikat o błędzie na swoim monitorze. Aby to zrobić, otwórz Menedżera urządzeń, zidentyfikuj sprzęt, kliknij go prawym przyciskiem myszy i wybierz Odinstaluj.
6] Wykonaj czysty rozruch
Jeśli problem występuje z powodu sterownika innej firmy, można go wykryć, wykonując czysty rozruch, a następnie ręcznie identyfikując sprawcę. Musisz wyłączyć wszystkie usługi innych firm i ponownie uruchomić komputer tylko z usługami Microsoft.
Mam nadzieję, że coś pomaga!