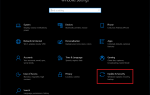Jeśli zobaczysz komunikat o błędzie ERR_ICAN_NAME_COLLISION podczas przeglądania Internetu za pomocą przeglądarki Google Chrome na komputerze z systemem Windows 10, oto kilka rzeczy, które możesz spróbować rozwiązać. Przyczyną tego problemu jest błąd w prywatnej przestrzeni nazw lub przypadkowe przekierowanie do niepoprawnego serwera proxy.
Nie można uzyskać dostępu do witryny. Ta witryna w intranecie firmy, organizacji lub szkoły ma ten sam adres URL, co witryna zewnętrzna. Spróbuj skontaktować się z administratorem systemu. ERR COLLISION NAZWA ICAN.

Błąd ERR_ICANN_NAME_COLLISION w Chrome
Poniższe metody powinny pomóc w naprawieniu błędu ERR_ICAN_NAME_COLLISION dla Google Chrome w systemie Windows 10:
- Użyj Edytora rejestru.
- Sprawdź integralność pliku Hosts.
- Sprawdź proxy.
- Uruchom skanowanie w poszukiwaniu złośliwego oprogramowania.
- Usuń sprzeczne rozszerzenia przeglądarki.
- Opróżnij DNS.
1] Użyj Edytora rejestru
W narzędziu Uruchom wpisz polecenie regedit i naciśnij klawisz Enter. Po otwarciu Edytora rejestru przejdź do następującego klucza:
HKEY_LOCAL_MACHINE \ SYSTEM \ CurrentControlSet \ Services \ Tcpip \ Parameters \ DataBasePath
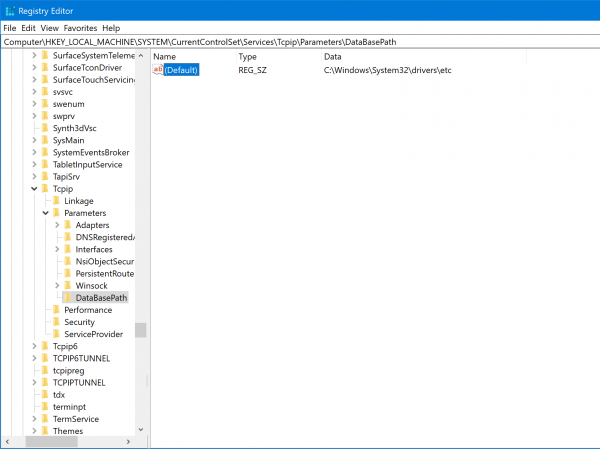
Teraz, dla domyślnego klucza, kliknij go dwukrotnie i upewnij się, że jego dane Wartości są ustawione na:
C: \ Windows \ System32 \ drivers \ etc
Uruchom ponownie komputer, aby zmiany odniosły skutek.
2] Sprawdź integralność pliku Hosts
Przejdź do następującej ścieżki w Eksploratorze plików: C: \ Windows \ System32 \ drivers \ etc
Znajdziesz plik o nazwie Zastępy niebieskie. Kliknij go prawym przyciskiem myszy i otwórz za pomocą Notatnika.
Upewnij się, że na liście zapisałeś adresy URL bloków na swoim komputerze i zapisz plik.
Czasami nawet po zalogowaniu się przy użyciu poświadczeń administracyjnych może pojawić się komunikat o błędzie. W takim przypadku wpisz Notatnik w Rozpocznij wyszukiwanie i kliknij prawym przyciskiem myszy wynik Notatnika. Wybierz Uruchom jako administrator. Otwórz plik Hosts, wprowadź niezbędne zmiany, a następnie kliknij przycisk Zapisz. Lub może być konieczne ręczne zresetowanie pliku Hosts do wartości domyślnych.
3] Sprawdź serwer proxy

Otwórz ustawienia systemu Windows, naciskając przycisk Win + I i przejdź do sieci Internet> Proxy.
Po prawej stronie upewnij się, że Ustawienia automatycznego wykrywania jest włączony i Użyj serwera proxy opcja jest wyłączona pod Ręczna konfiguracja serwera proxy.
Teraz sprawdź, czy możesz otworzyć stronę internetową, czy nie.
4] Uruchom skanowanie w poszukiwaniu złośliwego oprogramowania
Przeskanuj cały system w poszukiwaniu złośliwego oprogramowania lub oprogramowania reklamowego. Użyj dowolnego oprogramowania antywirusowego, aby przeskanować komputer. Możesz także użyć AdwCleaner. To przydatne oprogramowanie freeware umożliwia wykonywanie następujących zadań jednym kliknięciem przycisku:
- Zresetuj Proxy
- Zresetuj Winsock
- Zresetuj TCP / IP
- Zresetuj zaporę ogniową
- Zresetuj plik Hosts.
5] Usuń sprzeczne rozszerzenia przeglądarki
Istnieje duże prawdopodobieństwo, że rozszerzenia i paski narzędzi zainstalowane w przeglądarce mogą powodować konflikt z ładowaniem witryny. Aby to naprawić, musisz usunąć lub wyłączyć te rozszerzenia i paski narzędzi. Być może możesz uruchomić Chrome w trybie awaryjnym, a następnie spróbować zidentyfikować niewłaściwe rozszerzenie.
6] Opróżnij DNS
Z menu WinX uruchom wiersz polecenia systemu Windows jako administrator.
Wprowadź następujące trzy polecenia, aby opróżnić pamięć podręczną DNS:
ipconfig / release ipconfig / renew ipconfig / flushdns
Po zakończeniu wyjdź z wiersza polecenia i sprawdź, czy to rozwiąże problem.
Zablokowane strony internetowe muszą być teraz dostępne.