Żaden system operacyjny nie jest idealny, ponieważ wszystkie z nich zawierają wiele problemów i błędów. Jak inni System operacyjny, W systemie Windows 10 występują również irytujące błędy, które są bardzo niezbędne do naprawienia. Użytkownicy systemu Windows 10 cierpią na problemy z serwerem proxy w systemie Windows 10.
Błąd „System Windows nie mógł automatycznie wykryć ustawień proxy sieci” pojawia się za każdym razem, ten błąd spowalnia również działanie Internetu i komputerów. Ten błąd uniemożliwia im otwieranie witryn do przesyłania strumieniowego wideo, takich jak Youtube, Vimeo i Netflix.
Jak wspomniano powyżej, ten błąd może powodować wiele niedogodności, ale nie martw się, ponieważ możesz łatwo naprawić „System Windows nie mógł automatycznie wykryć ustawień proxy sieci”.
Jakie są moje ustawienia proxy Windows 10?
Aby ręcznie ustawić serwer proxy w systemie Windows 10, wykonaj następujące czynności:
Krok 1: Przejdź do Ustawień, a następnie kliknij Sieć Internet.
Krok 2: Kliknij na Proxy. Teraz w bloku Ręczna konfiguracja serwera proxy musisz włączyć Użyj przełącznika serwera proxy.
Krok 3: Przejdź do pola adresu i tutaj wpisz adres IP. W polu Port musisz wpisać port.
Krok 4: Następnie kliknij Zapisać przycisk, a następnie zamknij okno Ustawienia.
Metody naprawy „System Windows nie mógł automatycznie wykryć ustawień proxy sieci”
Metoda 1 — Sprawdź ustawienia serwera proxy
Krok 1: Najpierw wyłącz serwer proxy w przeglądarce Internet Explorer.
Krok 2: Otwórz okno dialogowe uruchamiania, naciskając klawisz Windows + R. Wpisz inetcpl.cpl i naciśnij klawisz Enter.
Krok 3: Następnie kliknij kartę połączenia, a następnie kliknij przycisk Ustawienia sieci LAN.
Krok 4: Upewnij się, że ustawienia proxy są prawidłowe
Metoda 2 — Zresetuj TCP / IP
Krok 1: naciśnij Klawisz Windows + X i wybierz polecenie Wiersz polecenia (Administrator) z menu.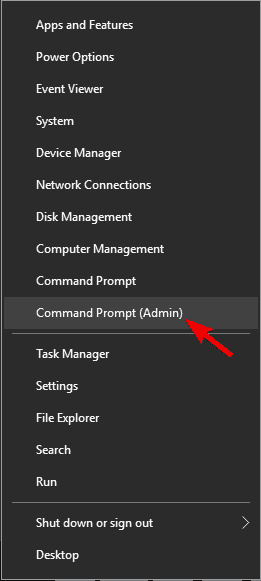
Krok 2: W wierszu polecenia wpisz netsh int ip reset resetlog.txt.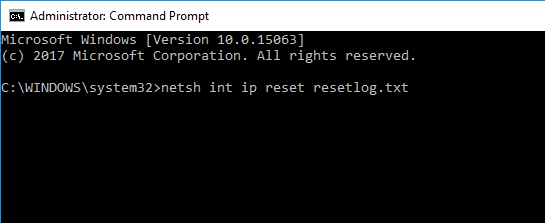
Krok 3: Uruchom ponownie komputer, sprawdź, czy nie ma problemu.
Metoda 3 — Sprawdź ustawienia proxy za pomocą inetcpl
Jeśli chcesz zweryfikować ustawienia proxy za pomocą inetcpl w systemie Windows 10, musisz wykonać podane poniżej polecenie. Za pomocą tego polecenia można uzyskać dostęp do ustawień proxy w Internet Explorerze i sprawdzić ustawienia proxy.
Najpierw musisz otworzyć pole uruchamiania, naciskając Win + R., i teraz wpisz poniższe polecenie:
inetcpl.cpl
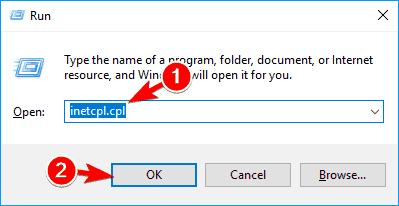
Naciśnij klawisz Enter. Teraz przejdź do „Znajomości”I kliknij„Ustawienia sieci LAN”I upewnij się, że ustawienia proxy systemu Windows 10 są prawidłowe.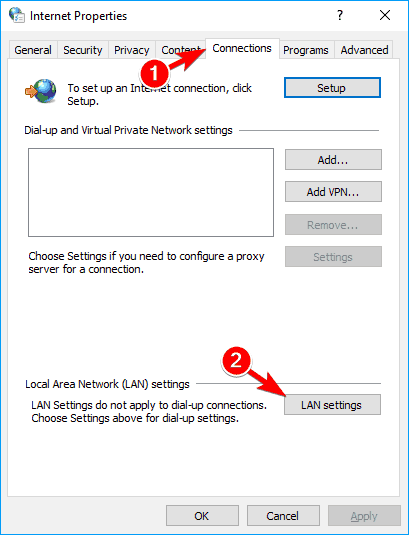
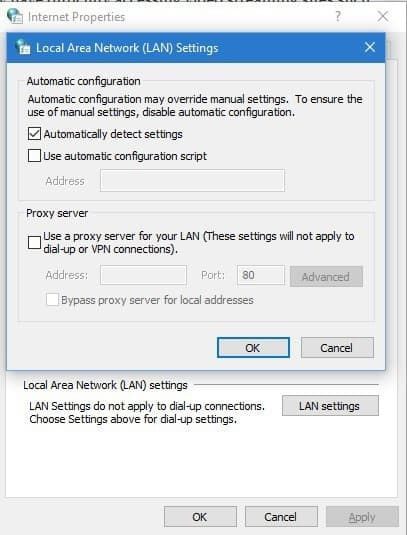
Metoda 4 — Zweryfikuj pliki systemowe Windows 10 w systemie Windows 10
Za pomocą Kontrolera plików systemu Windows można łatwo zweryfikować pliki systemowe i naprawić brakujące lub uszkodzone pliki systemowe.
Aby uruchomić to polecenie, musisz otworzyć wiersz polecenia z uprawnieniami administratora i uruchomić poniższe polecenie:
sfc / scannow
Naciśnij klawisz Enter, aby rozpocząć wykonywanie tego polecenia.
Po zakończeniu procesu sprawdzania plików systemowych należy również uruchomić polecenie DISM. Wpisz podane poniżej polecenie i naciśnij klawisz Enter, aby wykonać to polecenie.
DISM / Online / Cleanup-Image / RestoreHealth
Metoda 5 — Zresetuj ustawienia internetowe w systemie Windows 10
Zresetowanie ustawień internetowych pomoże ci rozwiązać problem związany z serwerem proxy.
Aby to zrobić, przejdź do Panel sterowania> Sieć i Internet
Następnie kliknij „opcje internetowe”I przejdź do «Zaawansowane„:
Na koniec kliknij „Przywróć ustawienia zaawansowane”, Aby wykonać akcję.
Metoda 6 — Resetowanie gniazd systemu Windows i adresu IP
Aby zresetować Windows Socket i IP, musisz najpierw otworzyć wiersz polecenia.
Wciśnij Klawisz Windows następnie przejdź do Szukaj opcję i wyszukaj cmd
W wyniku wyszukiwania kliknij prawym przyciskiem myszy ikonę Wiersz polecenia i wybierz Uruchom jako administrator.
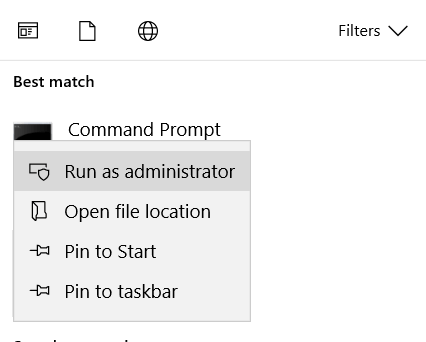
Kliknij TAK, jeśli pojawi się wyskakujące okienko Kontrola konta użytkownika.
Po otwarciu wiersza polecenia wpisz podane poniżej polecenia i naciśnij klawisz Enter po każdym poleceniu, aby uruchomić je osobno:
netsh winsock reset
netsh int ipv4
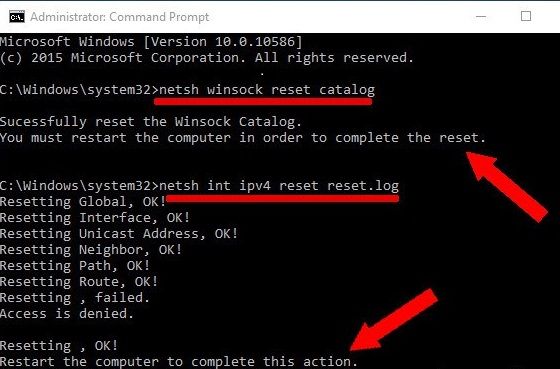 W końcu uruchom ponownie komputer, aby zapisać i zastosować modyfikację.
W końcu uruchom ponownie komputer, aby zapisać i zastosować modyfikację.
Następnie możesz ponownie rozwiązać problemy z Internetem, aby sprawdzić, czy błąd został naprawiony, czy nie.
Metoda 7 — Odinstaluj zainstalowane oprogramowanie antywirusowe / antymalware
Odinstaluj program antywirusowy, nie jest to najlepszy pomysł, ale zawiera system Windows 10 Windows Defender które ochronią Twój system przed wirusami i innymi oszustami. Według raportu oprogramowanie antywirusowe, takie jak AVG 2015, może wpływać na proxy na Windows 10, dlatego zaleca się usunięcie aktualnego oprogramowania antywirusowego i sprawdzenie, czy problem został rozwiązany.
Wniosek
To Błąd proxy Windows 10 może generować wiele innych problemów, takich jak ograniczony dostęp do Internetu, a jeśli masz do czynienia z „System Windows nie mógł automatycznie wykryć ustawień proxy sieci”Błąd należy zgłosić profesjonalistę Narzędzie NAPRAWA BŁĘDU PC.
Dzięki tej aplikacji możesz łatwo pozbyć się wszystkich błędów bez kontaktu z żadnym specjalistą. Więc wypróbuj tę aplikację raz i uwolnij system Windows 10 od błędów.
Wykonaj 3 proste kroki, aby natychmiast naprawić komputer!
Krok 1 — Pobierz Zainstaluj narzędzie do naprawy komputera.
Krok 2 — Kliknij przycisk „Skanuj”, aby zdiagnozować komputer.
Krok 3 — Kliknij „Napraw błędy”, aby naprawić problemy i gotowe.
(Uwaga: To potężne narzędzie może zwiększyć wydajność o 97%)






