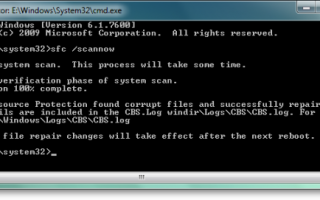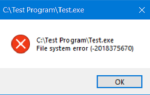Kontroler plików systemowych lub sfc.exe to narzędzie w systemie Microsoft Windows znajdujące się w folderze C: \ Windows \ System32. To narzędzie pozwala użytkownikom skanować i przywracać uszkodzone pliki systemowe Windows. W tym poście zobaczymy, jak uruchomić Kontroler plików systemowych, a także przeanalizować dzienniki SFC.
Uruchom Kontroler plików systemowych
W Windows 10/8/7 / Vista, System File Checker jest zintegrowany z Ochrona zasobów systemu Windows, który chroni klucze rejestru i foldery, a także krytyczne pliki systemowe. W przypadku wykrycia jakichkolwiek zmian w chronionym pliku systemowym zmodyfikowany plik zostanie przywrócony z kopii w pamięci podręcznej znajdującej się w samym folderze systemu Windows.
Jeśli więc w dowolnym momencie okaże się, że włamałeś się do niektórych plików systemowych lub zastosowałeś jakieś poprawki lub zastąpiłeś pliki systemowe, być może podczas dostosowywania systemu Windows, a teraz okaże się, że system Windows nie działa poprawnie, możesz rozważyć najpierw uruchom to narzędzie, a następnie spróbuj przywrócić system. Aby to zrobić, musisz najpierw otworzyć okno wiersza polecenia z podwyższonym poziomem uprawnień.
Aby uruchomić Kontroler plików systemowych w systemie Windows 10/8/7, wpisz cmd w polu Rozpocznij wyszukiwanie. W wyświetlonym wyniku kliknij prawym przyciskiem myszy cmd i wybierz Uruchom jako administrator.
Jeśli nie uruchomisz wiersza polecenia jako administrator, zobaczysz komunikat:
Musisz być administratorem uruchamiającym sesję konsoli, aby móc korzystać z narzędzia sfc
Dlatego konieczne jest, abyś to zrobił.
Uruchom sfc / scannow
W otwartym oknie wiersza polecenia wpisz sfc / scannow i naciśnij Enter.
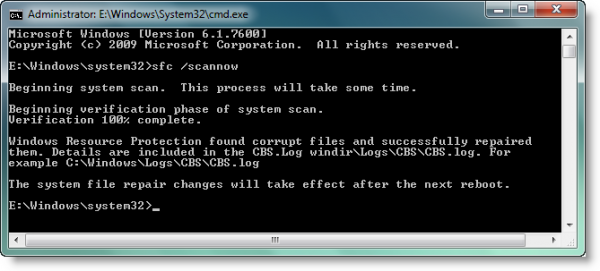
Narzędzie sfc będzie działać przez chwilę, a jeśli zostaną znalezione jakiekolwiek uszkodzenia, zastąp je przy ponownym uruchomieniu.
Ochrona zasobów systemu Windows nie może wykonać żądanej usługi lub uruchomić usługi naprawy
Jeśli nie możesz uruchomić Kontrolera plików systemowych, zamiast tego otrzymasz „Ochrona zasobów systemu Windows nie może uruchomić usługi naprawy”, Możesz sprawdzić, czy usługa Instalatora modułów systemu Windows została wyłączona. Aby to zrobić, wpisz services.msc w polu Rozpocznij wyszukiwanie i naciśnij klawisz Enter. Status tej usługi należy ustawić na Ręcznie.
Możesz też pobrać nasze bardzo przydatne narzędzie FixWin i kliknąć przycisk System File Checker Utility. Spowoduje to uruchomienie sfc.exe.
Podczas uruchamiania tego narzędzia pod koniec skanowania może pojawić się jeden z tych komunikatów — niektóre z nich mogą wskazywać błędy: Mogą to być:
- Ochrona zasobów systemu Windows nie wykryła żadnych naruszeń integralności
- Ochrona zasobów systemu Windows znalazła uszkodzone pliki i pomyślnie je naprawiła
- Ochrona zasobów systemu Windows znalazła uszkodzone pliki, ale nie była w stanie naprawić niektórych z nich
- Ochrona zasobów systemu Windows nie może wykonać żądanej operacji
- Kontroler plików systemowych SFC nie może naprawić uszkodzonego pliku elementu
- Ochrona zasobów systemu Windows znalazła uszkodzone pliki, ale nie była w stanie naprawić niektórych z nich
- Kontroler plików systemowych nie działa, nie działa lub nie można go naprawić
- Ochrona zasobów systemu Windows nie może uruchomić usługi naprawy.
Jeśli tak się stanie, możesz spróbować uruchomić Kontroler plików systemowych w trybie awaryjnym lub naprawić Składnik systemu Windows za pomocą DISM i sprawdzić, czy to działa.
Uruchom Kontroler plików systemowych offline lub w trybie awaryjnym lub podczas rozruchu
Po prostu uruchom komputer w trybie awaryjnym i postępuj zgodnie z tą samą procedurą. Kontroler plików systemowych będzie działał również w trybie awaryjnym.
Składnia / scanonce i / scanboot została wycofana po Windows XP i nie działa w systemie Windows 8 i nowszych.
Wykonaj tę procedurę, jeśli chcesz uruchomić Kontroler plików systemowych w trybie awaryjnym, czasie rozruchu lub offline.
Możesz także użyć programu sfc.exe, aby pomóc w rozwiązywaniu problemów z awariami występującymi w części trybu użytkownika systemu Windows 10, Windows 8.1, Windows 7 Widok. Te awarie mogą być związane z brakującymi lub uszkodzonymi plikami systemu operacyjnego. W tym celu może być konieczne uzyskanie dostępu do plików dziennika.
Program sfc.exe zapisuje szczegóły każdej operacji weryfikacji i każdej operacji naprawy w pliku CBS.log. Każda pozycja programu sfc.exe w tym pliku ma znacznik [SR]. The CBS.log plik znajduje się w folderze% windir% \ Logs \ CBS.
Możesz wyszukać tagi [SR], aby pomóc zlokalizować wpisy programu SFC.exe. Aby przeprowadzić tego rodzaju wyszukiwanie i przekierować wyniki do pliku tekstowego, wykonaj następujące kroki:
Kliknij Start, wpisz cmd w polu Rozpocznij wyszukiwanie kliknij prawym przyciskiem myszy cmd na liście Programy, a następnie kliknij Uruchom jako administrator.
Wpisz następujące polecenie i naciśnij klawisz Enter:
findstr / c: "[SR]"% windir% \ logs \ cbs \ cbs.log> sfcdetails.txt
Plik sfcdetails.txt zawiera wpisy, które są rejestrowane przy każdym uruchomieniu programu SFC.exe na komputerze.
Jak interpretować wpisy pliku dziennika SFC:
Program sfc.exe weryfikuje pliki w grupach po 100. Dlatego będzie wiele grup wpisów programu SFC.exe. Każdy wpis ma następujący format: data godzina szczegóły typ_wpisu. Aby uzyskać więcej informacji na temat interpretacji, odwiedź stronę KB928228.
WSKAZÓWKA: Narzędzie do naprawy oprogramowania Windows firmy Microsoft naprawi składniki systemu i wykryje uszkodzone pliki, ponownie zsynchronizuje datę i godzinę systemową, zresetuje ustawienia systemu, ponownie zainstaluje aplikacje systemowe i uruchom narzędzie DISM, aby naprawić obraz systemu jednym kliknięciem.
Ten post pokaże, jak ręcznie zastąpić uszkodzony pojedynczy plik systemowy Windows znaną dobrą kopią pliku, jeśli Kontroler plików systemowych nie działa.