
Czy masz problem z wyciekiem pamięci „Ntoskrnl.exe” lub problem z wysokim wykorzystaniem procesora? Jeśli tak, nie martw się, ponieważ ten blog zawiera pełne informacje o tym, jak radzić sobie z „ntoskrnl.exe” lub dużym zużyciem procesora. Z powodu tego problemu na twoim komputerze bardzo szybko kończy się miejsce w systemie Windows 10. Możesz naprawić ten błąd lub problem bez potrzeby specjalistycznej wiedzy, w poniższym przewodniku poznasz skuteczne metody pozbycia się Przeciek pamięci „ntoskrnl.exe” systemu Windows 10, Runtime Broker i problem z wysokim wykorzystaniem procesora.
Może Ci się również spodobać: Przewodnik po błędach niebieskiego ekranu BAD_SYSTEM_CONFIG_INFO (0x00000074)
Kroki w celu rozwiązania problemu wycieku pamięci ntoskrnl.exe i wysokiego zużycia procesora
Aby to naprawić „Ntoskrnl.exe” błąd wycieku pamięci i problem z wysokim wykorzystaniem procesora w systemie Windows 10, zaleca się tworzenie kopii zapasowych systemu i cennych danych przed zastosowaniem poniższych sztuczek.
Sztuczka 1: Upewnij się, że system Windows nie zawiera złośliwego oprogramowania
Złośliwe oprogramowanie komputerowe to złośliwe kody, które mogą dostać się na komputer i wpływać na proces przyłączania się do systemu. Może to również generować problem z wysokim wykorzystaniem procesora i spowalnia wydajność systemu, dlatego zaleca się jak najszybsze usunięcie złośliwego oprogramowania z komputera. Możesz skorzystać z pomocy profesjonalnego narzędzia do usuwania złośliwego oprogramowania, aby jak najszybciej usunąć złośliwą infekcję z systemu.
Sztuczka 2: Zaktualizuj system Windows, aby naprawić błąd Ntoskrnl.exe
Tylko aktualizując można łatwo rozwiązać te problemy. Microsoft wydaje poprawki dla niektórych problemów. Więc pobierz niezbędną łatkę poprzez aktualizację Windows, aby rozwiązać ten problem.
Krok 1: wciśnij Klawisz Windows > typ Aktualizacja systemu Windows > wybierz Aktualizacja systemu Windows
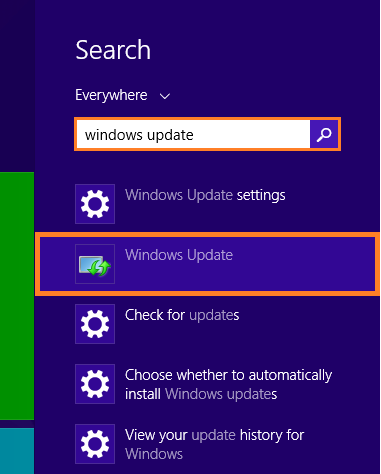
Krok 2: Kliknij na Sprawdź aktualizacje i wtedy Zainstaluj aktualizacje aby pobrać i zainstalować dostępne aktualizacje.
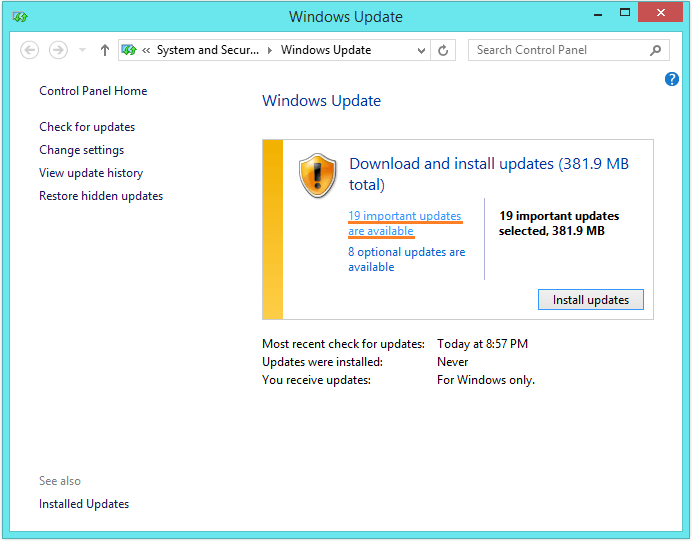
Sztuczka 3: Upewnij się, że wszystkie sterowniki systemowe zostały zaktualizowane [Zaktualizuj nieaktualne lub wadliwe sterowniki]
Ten błąd może również pojawić się z powodu przestarzałych lub wadliwych sterowników systemowych, uszkodzone lub uszkodzone sterowniki systemowe są głównymi przyczynami powodującymi problem wycieku pamięci w systemie Windows 10. Podczas gdy Microsoft wycofuje automatyczne aktualizacje dla wszystkich rozpoznanych urządzeń zainstalowanych na komputerze, takich jak dźwięk, grafika i sieć sterowniki itp. Wszystkich nie można zaktualizować automatycznie, więc aby naprawić problem wycieku pamięci, należy zaktualizować wszystkie przestarzałe lub wadliwe sterowniki w systemie Windows 10.
Trick 4: Wyłącz Runtime Broker i napraw problem wysokiego zużycia procesora i pamięci
Runtime Broker jest w rzeczywistości procesem systemowym, który często zajmuje dużą część cykli procesora. Więc wyłącz Runtime Broker i napraw problem z wysokim zużyciem procesora i pamięci.
Iść do Początek > Ustawienia > System > Powiadomienia działania > Odznacz Pokaż wskazówki dotyczące systemu Windows i uruchom ponownie komputer.
Stosując powyższy krok, system Windows 10 zaoszczędzi ogromną ilość procesora i pamięci.
Automatyczny sposób naprawić błąd Ntoskrnl.exe
Aby się go pozbyć Błąd Ntoskrnl.exe możesz także wypróbować automatyczne narzędzie, to oprogramowanie jest w stanie poradzić sobie z tym problemem bez konieczności ręcznego wykonywania czegokolwiek. Jeśli nie możesz rozwiązać tego problemu po zastosowaniu powyższych sztuczek lub nie możesz zastosować powyższych sztuczek z powodu braku wiedzy, nie martw się, po prostu zastosuj dane narzędzie, aby naprawić Ntoskrnl.exe Błąd i wysokie zużycie pamięci procesora.
Wykonaj 3 proste kroki, aby natychmiast naprawić komputer!
- Krok 1 — Pobierz Zainstaluj narzędzie do naprawy komputera.
- Krok 2 — Kliknij przycisk „Skanuj”, aby zdiagnozować komputer.
- Krok 3 — Kliknij „Napraw błędy”, aby naprawić problemy i gotowe.
(Uwaga: To potężne narzędzie może zwiększyć wydajność o 97%)
To oprogramowanie jest również skuteczne w usuwaniu różnych błędów, takich jak błędy Instalatora Windows, błędy uruchamiania systemu Windows, problemy z Active X Control, błędy Active X, błędy rejestru i wiele innych błędów exe, powinieneś wypróbować automatyczną metodę, aby pozbyć się tych wszystkich błędów. Sugerowana jest metoda automatyczna, ponieważ istnieją różne błędy, które nie są naprawiane przy żadnej ręcznej rozdzielczości, profesjonalny skaner błędów komputera pozwoli ci poradzić sobie ze wszystkimi rodzajami problemów związanych z systemem Windows bez robienia czegokolwiek ręcznie. Ta aplikacja zawiera bardzo łatwy do zrozumienia interfejs użytkownika, szczególnie dla zwykłego użytkownika lub tych, którzy nie mają żadnych umiejętności technicznych.
Pobierz i zainstaluj tę aplikację, a pozostałe zadanie zostanie automatycznie wykonane przez to. To skanuje komputer i naprawia wszystkie błędy lub błędy występujące w komputerze / laptopie. Za pomocą tego oprogramowania można również naprawić wszelkiego rodzaju problemy ze sterownikami systemu; zapewnia narzędzie do debugowania problemów związanych ze sterownikami. Teraz nie musisz cierpieć z powodu powolnego systemu, ponieważ jego zaawansowana technologia może zmienić stary system w zupełnie nowy komputer. Spróbuj raz i popraw wydajność swojego starego komputera.
Potężne funkcje narzędzia do naprawy komputera
- Rejestr kopii zapasowej — Możesz wykonać kopię zapasową rejestru systemowego, pozwala to użytkownikowi utworzyć kopię zapasową rejestru, abyś mógł z niej korzystać w każdym kryzysie systemowym.
- Wbudowany harmonogram — Ma wbudowany harmonogram, który skanuje komputer automatycznie po ustalonym czasie.
- Usuwa puste klucze rejestru — Za pomocą tego narzędzia można uczynić bazę danych rejestru wolną od błędów, może ona usunąć wszystkie niechciane klucze rejestru z systemu Windows.
- Sprawdza nieprawidłowe klucze klas — Może również sprawdzać nieprawidłowe klucze klas z systemu Windows i pomagać w płynniejszym działaniu. Sprawdza również rozszerzenie powłoki, nieprawidłowe pliki pomocy, nieprawidłowe wspólne znane biblioteki DLL, nieprawidłowe ścieżki i inne.
- Zarządzanie / czyszczenie programów startowych — Zarządza także aplikacjami do czyszczenia i uruchamiania systemu Windows, które pomagają komputerowi uruchomić się bez opóźnień.
- Skanowanie w poszukiwaniu nieprawidłowych skrótów programu — To narzędzie naprawia również wszystkie typy nieprawidłowych skrótów do aplikacji.


![[ROZWIĄZANE] Przewodnik, aby naprawić błąd strony danych jądra w systemie Windows 10](https://pogotowie-komputerowe.org.pl/wp-content/cache/thumb/4e/d6b450ddf7e114e_150x95.png)
![[Rozwiązany] Jak naprawić naruszenie DPC Watchdog w Windows 10?](https://pogotowie-komputerowe.org.pl/wp-content/cache/thumb/4b/0fdf2d1914cd94b_150x95.png)
![[Rozwiązany] Jak naprawić błąd niebieskiego ekranu APC_INDEX_MISMATCH (0x00000001) w systemie Windows 10?](https://pogotowie-komputerowe.org.pl/wp-content/cache/thumb/37/93b6e0799b80337_150x95.png)
![[Rozwiązany] Jak naprawić błąd BSOD „Critical Service Failed” w systemie Windows 10?](https://pogotowie-komputerowe.org.pl/wp-content/cache/thumb/27/ddf14288fb4e727_150x95.jpg)