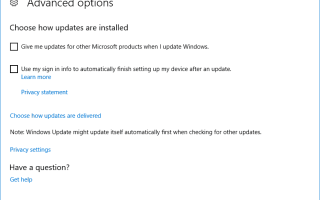Jeśli jest jedna rzecz, której nie moglibyśmy przeżyć, jeśli chodzi o nasz komputer, to połączenie internetowe.
Sposób, w jaki podłączamy nasz komputer z systemem Windows do Internetu zmienił się w ostatnim czasie, ale usługa sieciowa stanowi bardzo ważny kamień węgielny w korzystaniu z komputera.
Biorąc to pod uwagę, sam byłem ofiarą niskiej prędkości Internetu w systemie Windows 10 i pomimo rozwiązania problemu z końcem połączenia routera problem nie został rozwiązany.
Windows 10 wykorzystał trochę danych w sieci komputerów, ponieważ użył systemu peer-to-peer, aby dostarczyć aktualizacje w znacznie szybszy sposób.
Oznacza to, że część twojej przepustowości jest wykorzystywana przez system aktualizacji P2P.
Teraz, aby zwiększyć prędkość Internetu w systemie Windows 10, musimy wprowadzić pewne zmiany w ustawieniach.
Sprawdź te świetne narzędzia, które sprawdzają prędkość Internetu w systemie Windows 10!
Te metody będą działać zarówno w systemie Windows 10 Home, jak i Windows 10 Pro.
Kroki prowadzące do zwiększenia przepustowości na PC
Wyłącz dostarczanie aktualizacji
Cóż, dostarczanie aktualizacji jest częścią sieci P2P, która została zaprojektowana w systemie Windows 10.
Zauważyłem, że mój laptop z Windows 10 zjada moją przepustowość nawet po zakończeniu procesu aktualizacji.
To, co dzieje się tutaj, polega na tym, że Twój laptop wykorzysta przepustowość do dostarczania aktualizacji systemu Windows 10 innym użytkownikom w sieci. Opcja dostarczania aktualizacji jest domyślnie włączona we wszystkich wersjach systemu Windows 10.
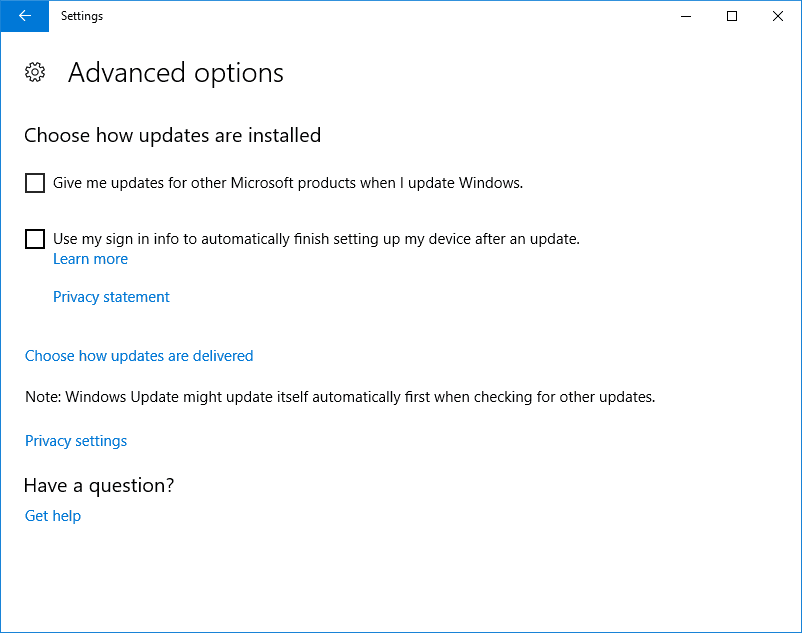
Aby wyłączyć dostarczanie aktualizacji, przejdź do Ustawienia> Aktualizacja Bezpieczeństwo> Opcje zaawansowane> Wybierz sposób dostarczania aktualizacji. Widzisz przełącznik na obrazku powyżej? Po prostu to wyłącz.
Po wyłączeniu dostarczania aktualizacji zauważyłem wzrost ogólnej przepustowości.
Zwiększ przepustowość w systemie Windows 10, ograniczając zastrzeżone ustawienia przepustowości
Chociaż z pewnością prawdą jest, że dostawca usług internetowych kontroluje przepustowość naszych połączeń, w systemie Windows 10 istnieją pewne ustawienia, które mogą pomóc w osiągnięciu lepszych prędkości.
Mówi się, że Windows rezerwuje pewną część przepustowości dla jakości usługi, która obejmuje aktualizację systemu Windows i inne programy, które stale wysyłają informacje zwrotne.
Zarezerwowana przepustowość danych jest dostępna dla QoS i tylko niewykorzystana przepustowość zostanie przydzielona innym programom. To ustawienie można zmienić w systemie Windows 10 Pro, wykonując następujące czynności,
- Otwórz Edytor lokalnych zasad grupy, naciskając klawisz Windows + R i wpisz gpedit.msc w polu polecenia Uruchom.
- Przejdź do Konfiguracja komputera> Szablony administracyjne> Sieć> Harmonogram pakietów QoS> Ogranicz przepustowość dostępną> i otwórz ustawienia.
- Zazwyczaj wyświetlany jest następujący komunikat: „Jeśli wyłączysz to ustawienie lub nie skonfigurujesz go, system użyje domyślnej wartości 80 procent połączenia”.
- Kliknij przycisk radiowy „Enabled” i ustaw niższy procent przepustowości.
Należy jednak uprzedzić, że przydzielenie zerowej przepustowości QoS powinno zakłócać proces aktualizacji i ostatecznie kompromis w zakresie bezpieczeństwa.
Szukasz najlepszych monitorów przepustowości dla systemu Windows 10? Oto nasze najlepsze typy.
Zwiększ przepustowość w systemie Windows 10, opróżniając DNS i usuwając pliki tymczasowe
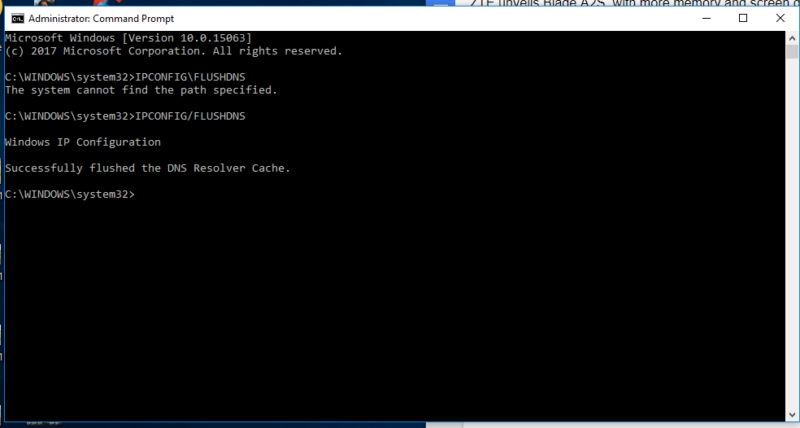
Zanim to podsumowaliśmy, zawsze uważałem za użyteczne opróżnianie DNS w celu zwiększenia szybkości przeglądania.
Opróżnianie DNS można wykonać, przechodząc do wiersza polecenia, ale zanim to zrobisz, upewnij się, że zalogowałeś się jako administrator.
Teraz wykonaj poniższe czynności:
- Kliknij prawym przyciskiem myszy przycisk Windows, wybierz „Wiersz polecenia (administrator)”
- Kiedy pojawi się menu kontekstowe, wybierz „Tak”
- Po otwarciu wiersza polecenia wpisz IPCONFIG / FLUSHDNS, naciśnij klawisz Enter
- Zamknij wiersz polecenia i wróć na pulpit.
- Na pulpicie naciśnij Windows + R i otwórz wiersz polecenia Uruchom.
- Wprowadź następujące wartości „% TEMP%”, a następnie naciśnij „Enter”.
- Teraz wybierz całą zawartość i użyj prawego przycisku myszy, aby ją usunąć.
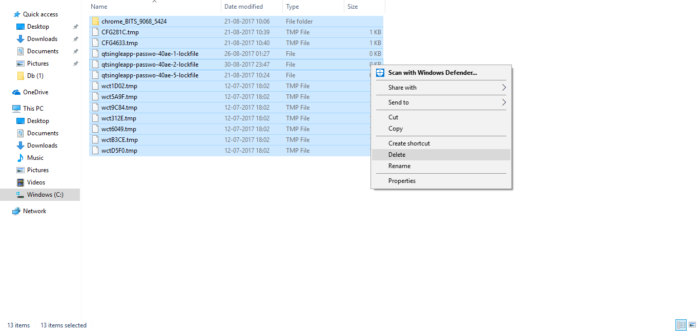
Zatwierdź