Na szczęście dla nas Microsoft zaoferował użytkownikom Windows 8.1, Windows 7 i Windows 10 opcję zmień nazwę wielu plików. Jest to oczywiście bardzo przydatne, gdy otrzymujesz kilka zdjęć w archiwum od znajomego i chcesz zmienić ich nazwy lub też może reorganizować swoje pliki na urządzeniu z systemem Windows 7, 8.1 lub Windows 10.
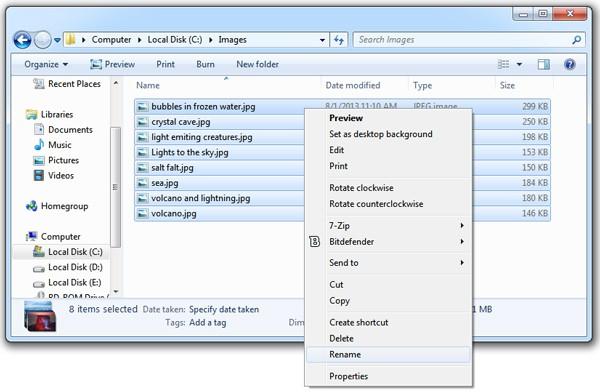
Aby uzyskać szczegółowe i bardzo szybkie wyjaśnienie, jak zmienić nazwę wielu plików w systemie Windows 8.1 i Windows 10, sprawdź poniższe wiersze. Ale zanim zaczniemy, sugeruję, abyś najpierw dokładnie wiedział, jakie są pliki, których nazwy chcesz zmienić, i upewnij się, że wybierasz tylko te, aby uniknąć problemów.
Jak zmienić nazwę wielu plików jednocześnie na PC
1. Użyj CTRL + lewy przycisk myszy
- Najpierw musisz przejść do katalogu, w którym masz swoje zdjęcia lub inne foldery lub pliki.
- Przytrzymaj wciśnięty przycisk „Ctrl” na klawiaturze i lewym przyciskiem myszy wybierz pliki lub dokumenty, których nazwę chcesz zmienić.
- Teraz, gdy nadal trzymasz wciśnięty klawisz „Ctrl”, kliknij prawym przyciskiem myszy pierwszy wybrany plik.
- Teraz w menu, które się pojawi, musisz kliknąć lewym przyciskiem myszy prezentowaną tam funkcję „Zmień nazwę”.
- Po kliknięciu lewym przyciskiem myszy funkcji „Zmień nazwę” będziesz musiał wpisać wybraną nazwę i puścić przycisk „Ctrl”.
Uwaga: Dla tego samouczka możesz wybrać nazwę „Przykład”. - Po wpisaniu nazwy naciśnij przycisk „Enter” na klawiaturze.
- Po naciśnięciu przycisku „Enter” zobaczysz, że wszystkie twoje pliki zostały przemianowane na nazwę „Przykład”, ale każdy plik ma obok niego numer, co czyni go unikalnym.
2. Użyj oprogramowania zmieniającego nazwę pliku
Jeśli musisz regularnie zmieniać nazwy wielu plików, możesz również zainstalować na komputerze oprogramowanie do zmiany nazw plików. Za pomocą tych narzędzi możesz szybko zarządzać plikami i folderami oraz przypisywać im te same nazwy, aby łatwo je znaleźć na komputerze.
Teraz możesz zmienić nazwę wielu plików w systemie Windows 8.1 lub Windows 10 za pomocą kilku kliknięć. Podziel się swoimi przemyśleniami na temat tego artykułu w komentarzach poniżej, a my z przyjemnością udzielimy Ci odpowiedzi potrzebnych do dalszego korzystania z systemu Windows 8.1 / Windows 10.
Zatwierdź





