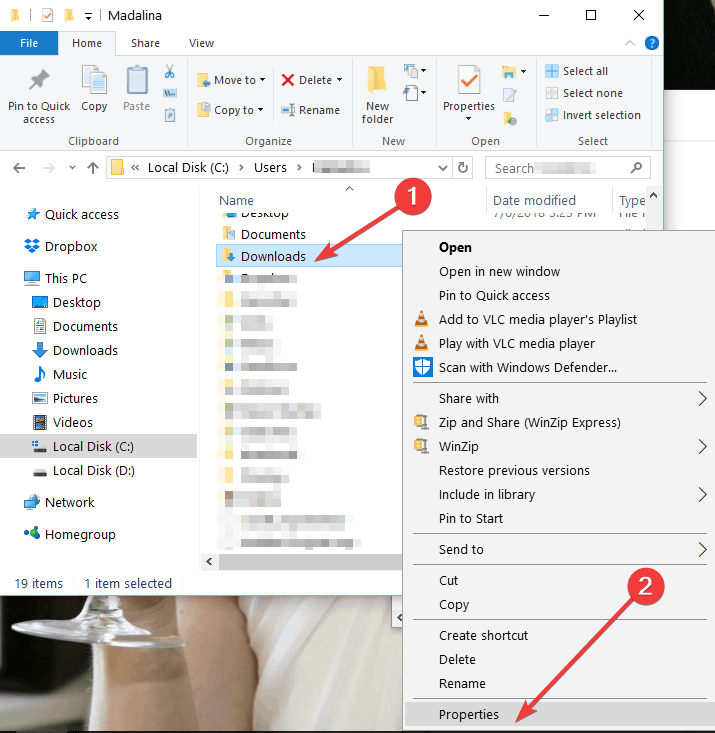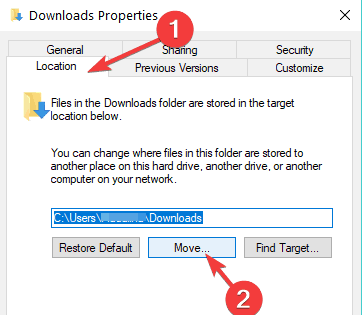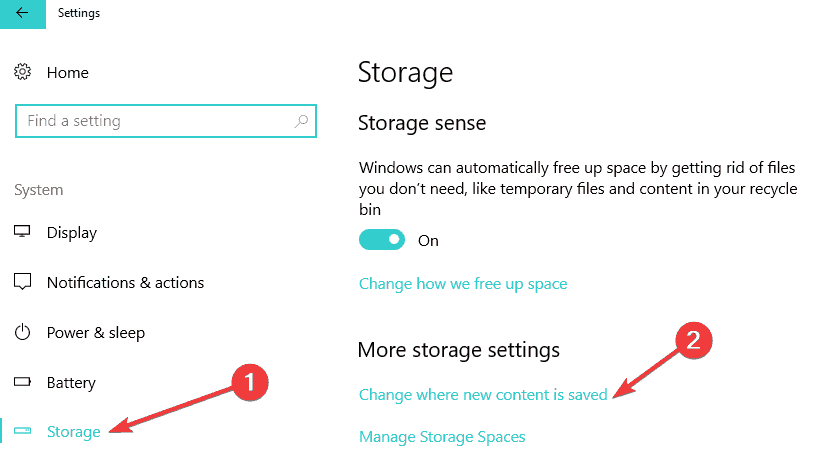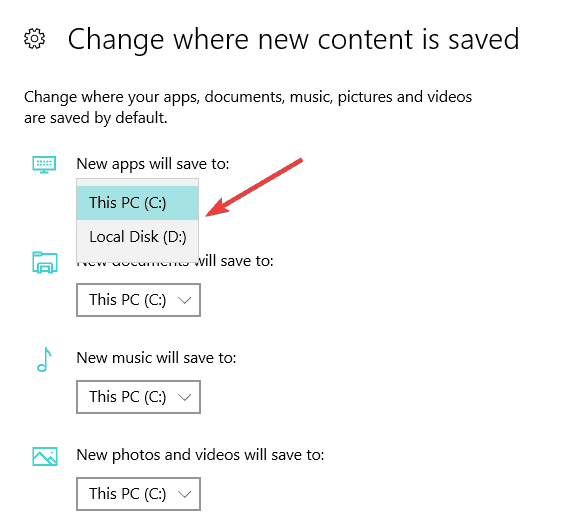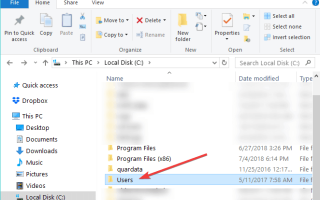Czy zdarzyło Ci się kiedyś, że próbując pobrać plik, folder lub program w Windows 8, Windows 7 lub Windows 10, nie miałeś wystarczającej ilości wolnego miejsca na dysku, aby to zrobić? Cóż, to głównie dlatego, że Windows 8 , 7 i Windows 10, podobnie jak inne systemy operacyjne Microsoft, mają ustawiony domyślny folder lokalizacji pobierania C: / drive gdzie masz również swój system operacyjny. Dlatego najprawdopodobniej nie będziesz mieć tyle dostępnego miejsca.
W poniższym samouczku dowiesz się, jak łatwo to zrobić zmień lokalizację pobierania w Windows 8, 7 lub Windows 10 w ciągu zaledwie pięciu minut. Możesz także zmienić folder lokalizacji pobierania, nawet gdy pojawi się komunikat informujący, że nie masz wystarczającej ilości wolnego miejsca na dysku na partycji. Bez marnowania czasu zacznijmy samouczek i ustaw nasz nowy katalog dla pobranych elementów.
Zmień domyślną lokalizację pobierania na PC
- Po włączeniu komputera z systemem Windows 7, 8 lub Windows 10 musisz kliknąć lewym przyciskiem myszy ikonę pulpitu na ekranie startowym.
- Teraz po przejściu do funkcji pulpitu kliknij prawym przyciskiem myszy ikonę „Eksploratora Windows” przedstawioną w lewym dolnym rogu ekranu.
- Teraz z menu, które się pojawi, musisz kliknąć lewym przyciskiem myszy ikonę „Pulpit”.
Uwaga: Możesz także uzyskać dostęp do „Pulpitu”, klikając dwukrotnie (lewym przyciskiem myszy) na Mój komputer lub Ten komputer (w zależności od wersji systemu operacyjnego) i po otwarciu okna „Mój komputer” możesz kliknąć lewym przyciskiem myszy ikonę „Pulpit” po lewej stronie ekranu. - Teraz, po wybraniu „Pulpitu”, niektóre ikony będą wyświetlane po prawej stronie okna i konieczne będzie dwukrotne kliknięcie (lewym przyciskiem myszy) folderu z nazwą konta.
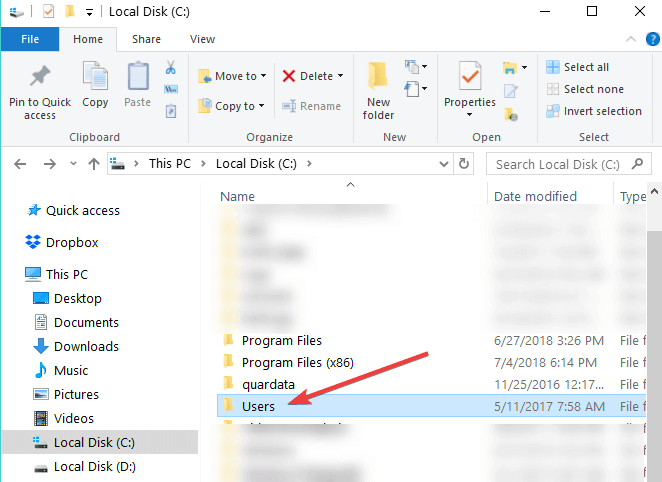
- W otwartym folderze, który miał nazwę twojego konta, będziesz musiał kliknąć prawym przyciskiem myszy folder „Pobrane” tam wyświetlony.
- Po kliknięciu prawym przyciskiem myszy folderu „Pobrane” musisz kliknąć lewym przyciskiem myszy na „Właściwości”.

- Teraz, gdy okno „Właściwości” jest otwarte, musisz kliknąć lewym przyciskiem myszy kartę „Lokalizacja” znajdującą się w górnej części tego okna.
- Po wybraniu zakładki „Lokalizacja” możesz zobaczyć ścieżkę, w którą zmierzają elementy do pobrania.
- Kliknij lewym przyciskiem myszy przycisk „Przenieś…” pod określoną ścieżką.

- Teraz, po kliknięciu lewym przyciskiem myszy „Przenieś…”, będziesz musiał samodzielnie zapisać dysk, na którym chcesz pobrać swoje elementy, a także w którym folderze.
Uwaga: Jeśli napisany folder nie istnieje po kliknięciu lewym przyciskiem myszy przycisku „Zastosuj” w prawym dolnym rogu ekranu, zostaniesz zapytany, czy chcesz utworzyć ten folder pobierania, a następnie kliknij lewym przyciskiem myszy „OK”, aby potwierdzać. - Pojawi się kolejne okno „Przenieś folder”, które pokaże ci starą i nową lokalizację, w której będziesz musiał kliknąć lewym przyciskiem myszy przycisk „Tak” znajdujący się w prawej dolnej części ekranu.
- Teraz musisz kliknąć lewym przyciskiem myszy przycisk „OK” w oknie „Właściwości pobierania”.
- Przejdź do nowej lokalizacji, w której wybrano opcję pobrania plików i sprawdź, czy system Windows 7, 8 lub Windows 10 utworzył tam folder „Pobrane”.
Uwaga: Uruchom ponownie urządzenie z systemem Windows 7, 8 lub Windows 10, jeśli nie utworzyło folderu „Pobrane” do nowego katalogu i sprawdź ponownie po włączeniu zasilania.
Jak zmienić domyślną lokalizację zapisywania w systemie Windows 10?
Jeśli preferowanym systemem operacyjnym jest Windows 10, możesz także zmienić lokalizację zapisywania folderu pobierania na stronie Ustawienia:
- Przejdź do Ustawienia> System> wybierz Pamięć
- Teraz kliknij opcję „Zmień miejsce zapisywania nowej zawartości”

- Ustaw preferowaną lokalizację pobierania dla każdej kategorii pozycji.

Teraz możesz teraz pobierać i pobierać pliki lub programy w systemie Windows 7, 8 lub Windows 10 bez martwienia się o lokalizację pobierania. Podziel się przemyśleniami na temat tego artykułu w komentarzach poniżej i wypisz swoje sugestie dotyczące tego, co możemy zrobić, aby pomóc Ci dalej na komputerze z systemem Windows 7, 8 lub Windows 10.
Lokalizacja lokalizacji aktualizacji systemu Windows 10 na komputerze jest trudna, ale w tym celu możesz sprawdzić ten nowy przewodnik tutaj, gdzie znajduje się domyślny folder pobierania dla wersji systemu Windows 10.
Zatwierdź