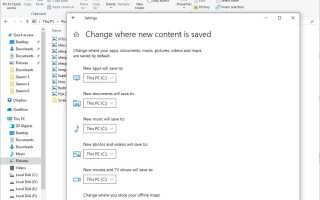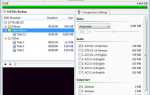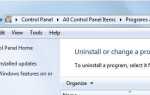Kontynuując nasz przyjazny dla początkujących powrót do przewodników podstawowych, tym razem pokażemy, jak zmienić domyślne lokalizacje zapisu w systemie Windows 10.
System operacyjny zapisuje wszystkie dokumenty, zdjęcia, muzykę itp. Na dysku. Windows jest domyślnie zainstalowany: tak było zawsze w poprzednich wersjach systemu operacyjnego.
Chociaż jest to pożądana lokalizacja dla wielu użytkowników, niektórzy mogą preferować różne lokalizacje, np. do przechowywania plików na innej partycji lub dysku twardym, który ma więcej miejsca.
Wskazówka: zapoznaj się z innymi częściami serii, takimi jak wyjaśnienie funkcji automatycznego zamykania systemu Windows, naszego narzędzia do tworzenia kopii zapasowych rejestru, naszej części serii rozwiązywania problemów z siecią.
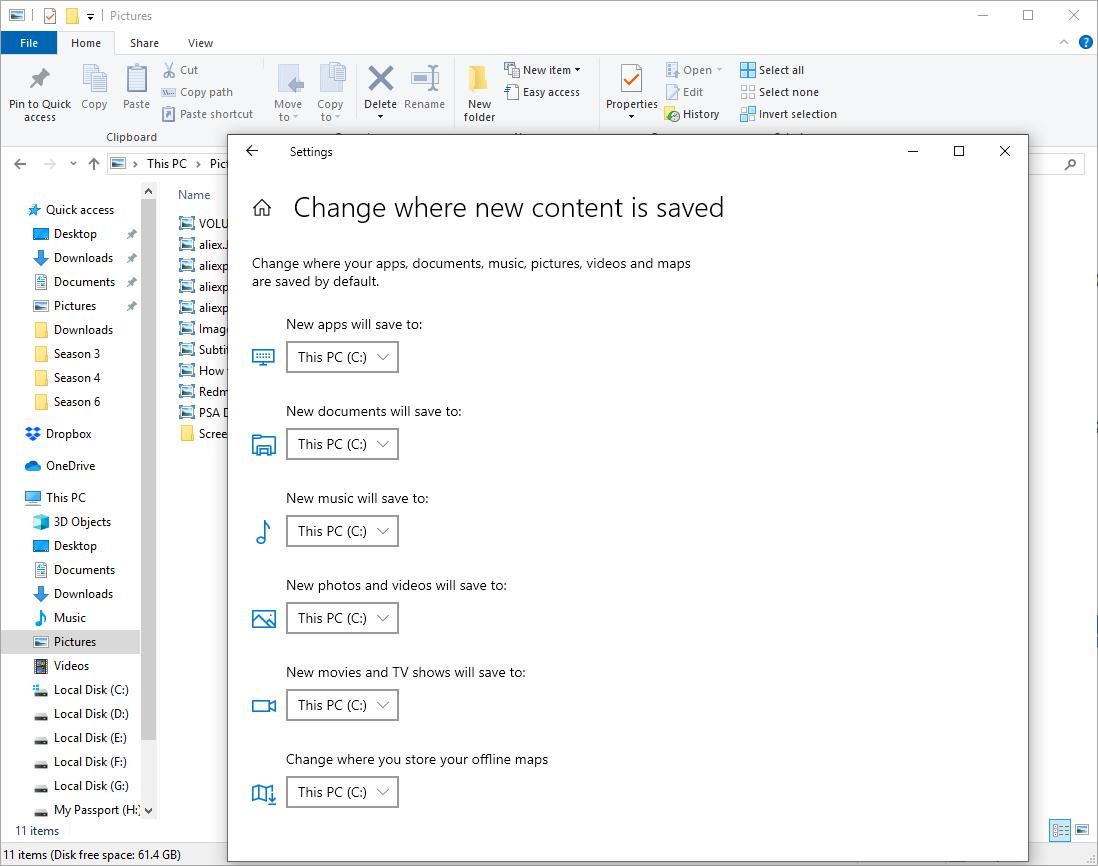
Microsoft wdrożył funkcjonalność w aplikacji Ustawienia systemu operacyjnego Windows 10, która pozwala użytkownikom na zmianę lokalizacji zapisu w prosty i bezpośredni sposób. Wystarczy kilka kliknięć, aby to zrobić.
Wcześniej miałeś tylko kilka opcji, np. używać symbolicznych połączeń / połączeń NTF.
Dlaczego chcesz to zrobić? Przestrzeń dyskowa może stanowić problem dla niektórych użytkowników. Na przykład mam dysk SSD o pojemności 120 GB w komputerze, na którym jest zainstalowany system Windows 10 wraz z kilkoma programami. Gromadzi się z mediami, dokumentami itp. Dość szybko. Jest to wielka sprawa, ponieważ zajmuje nie tylko cenne miejsce na dysku, ale od czasu do czasu staje się obowiązkowym ręcznym przenoszeniem danych.
Jak zmienić domyślną lokalizację zapisywania w systemie Windows 10
- Otwórz aplikację Ustawienia.
- Kliknij System, a następnie „Pamięć” na pasku bocznym po lewej stronie.
- Przewiń w dół do dolnej części strony, gdzie jest napisane „Więcej ustawień pamięci”.
- Kliknij tekst o treści „Zmień miejsce zapisywania nowej treści”.
Nastąpi przejście do nowego ekranu, na którym wyświetlane są domyślne lokalizacje zapisu dla sześciu różnych rodzajów danych: Aplikacje, Dokumenty, Muzyka, Zdjęcia i Wideo, Filmy i programy telewizyjne oraz Mapy.
Każda z tych opcji jest domyślnie ustawiona na „Ten komputer”. Aby zmienić domyślną lokalizację zapisu, kliknij menu obok typu danych i wybierz jedną z dostępnych lokalizacji z menu, które zostanie otwarte; Windows 10 wyświetla wszystkie partycje dostępne na komputerze.
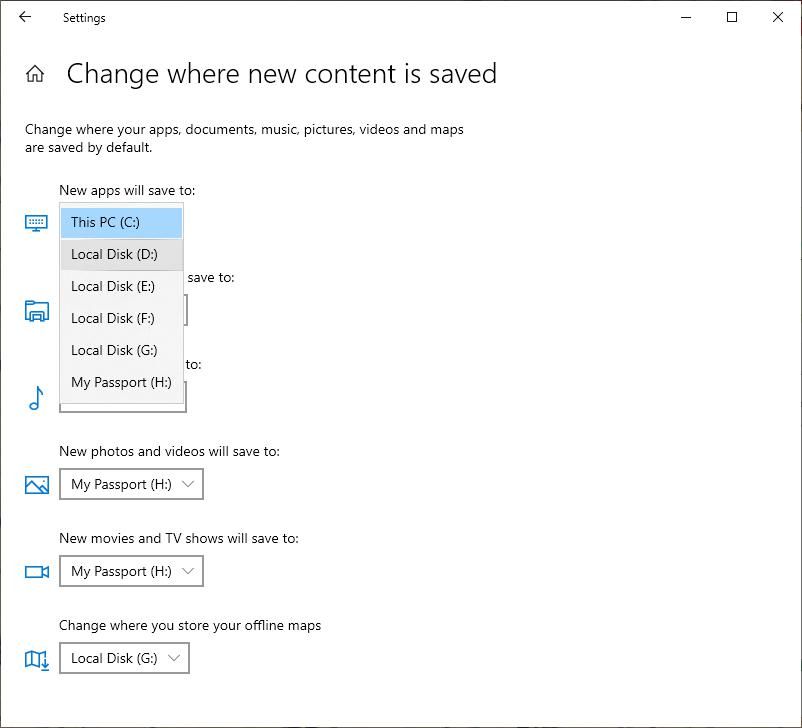
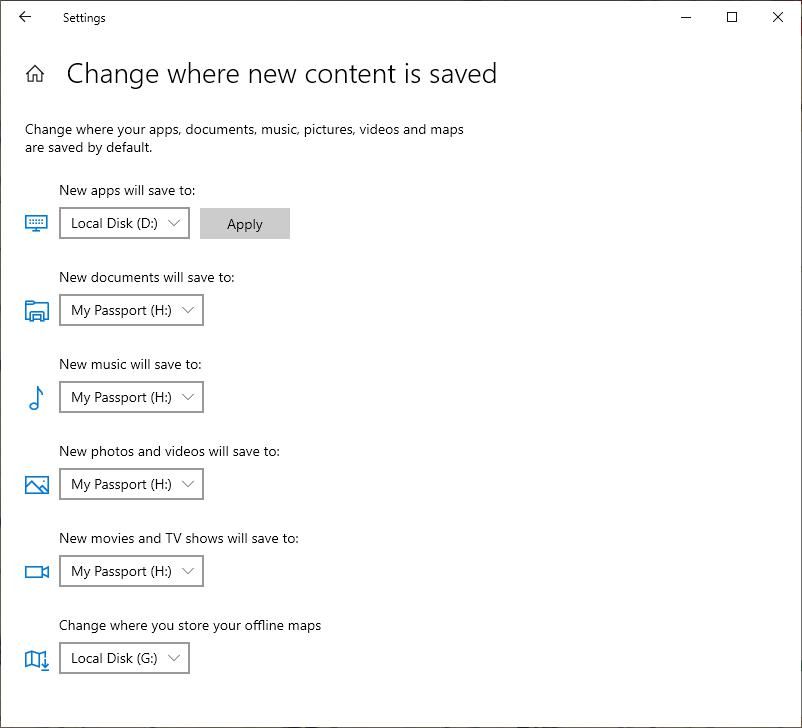
Jeśli chcesz zmienić lokalizację zapisywania aplikacji, po prostu kliknij przycisk obok ikony i wybierz inny dysk. Kliknij przycisk Zastosuj, który się pojawi. Zobaczysz kursor postępu, odczekaj kilka sekund i należy to zrobić. Będziesz musiał powtórzyć to dla każdej z 6 opcji, jeśli chcesz zmienić lokalizację zapisu dla każdego z typów danych.
Po wykonaniu tej czynności system Windows 10 zapisze dane na wybranej partycji. Może być jednak konieczne ponowne otwarcie istniejących aplikacji, aby zmiana została uwzględniona.
Uwaga: system Windows nadal utworzy folder Dokumenty dla każdego z wybranych dysków. Zostanie utworzony w następującym formacie: „Nazwa użytkownika \ Typ zawartości \”. Na przykład wybranie D: jako nowej lokalizacji dla zdjęć na moim komputerze utworzono folder w D: \ Ashwin \ Pictures. Szkoda, że nie można wybrać niestandardowego folderu dla zapisanych danych, ale ta opcja powinna być odpowiednia dla większości użytkowników.
Windows 10 pozwala wybrać różne partycje dla różnych kategorii. Kontynuując poprzedni przykład, możesz wybrać inny dysk dla Dokumentów, powiedz E :. Możesz ustawić zapisywanie muzyki na F: i tak dalej. Pozwala także wybrać inne dyski twarde zainstalowane na komputerze. Możesz więc użyć ich również do zapisywania treści.
Ale co z dyskami twardymi USB? Czy mogę ich użyć? Jeśli masz zewnętrzny dysk podłączony do komputera, zobaczysz go również na liście. Ale tak naprawdę polecam użycie go tylko do zapisania lokalizacji, jeśli dysk zostanie na stałe podłączony do komputera.
Słowa końcowe
Przenoszenie lokalizacji zapisywania na inną partycję lub dysk jest mile widzianą funkcją, ale trochę niefortunne jest to, że sama struktura folderów w ogóle nie może zostać zmieniona. Windows 10 replikuje domyślną ścieżkę przechowywania na nowej partycji i nie ma opcji, aby to zmienić.
Poza tym jest to dobra opcja dla użytkowników, którym regularnie brakuje miejsca na głównej partycji.
Podsumowanie
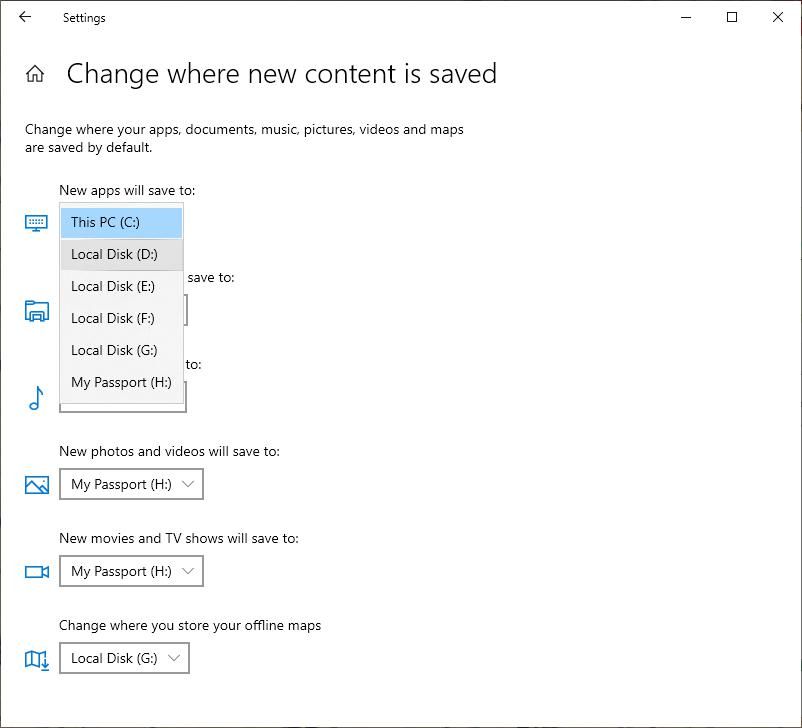
Nazwa artykułu
Jak zmienić domyślną lokalizację zapisywania w systemie Windows 10
Opis
Czy kończy Ci się miejsce na dysku C:? Powiedzmy, jak zmienić domyślną lokalizację zapisywania w systemie Windows 10.