Do tej pory przyjrzeliśmy się, jak skonfigurować serwer FTP i jak skonfigurować dostęp do niego z sieci zewnętrznej za pośrednictwem Internetu. Aby jednak jak najlepiej to wykorzystać, muszą być dostępne nie tylko urządzenia do czytania, ale i pisania. Można to zrobić na wiele sposobów. Ale wbudowany Eksplorator plików w systemie Windows 10 ma funkcję, która umożliwia dostęp do dowolnego serwera FTP. Alternatywnie możesz użyć innych narzędzi, takich jak FileZilla, aby wykonać tę samą operację. Będziemy rozmawiać o obu scenariuszach w tym artykule.
Aktualizowanie plików na serwerze FTP w systemie Windows 10
W tym zadaniu nie będziemy modyfikować żadnych głównych ustawień na twoim komputerze. Wszystko, co musisz zrobić, to zacząć od otwarcia Eksploratora plików. Następnie w pasku adresu wpisz adres IP w formacie:
ftp://192.168.xxx.xxx
Otrzymasz wyskakujące okienko z prośbą o podanie poświadczeń.

Ponieważ konfiguracje są wykonywane i stosowane przez użytkownika podczas konfigurowania serwera FTP, można użyć żądanej nazwy użytkownika i hasła, aby uzyskać dostęp do tego serwera FTP.
Po kliknięciu Zalogować się po wprowadzeniu nazwy użytkownika i hasła otworzy się nowe okno z udanym uwierzytelnieniem i otworzy hostowane pliki.
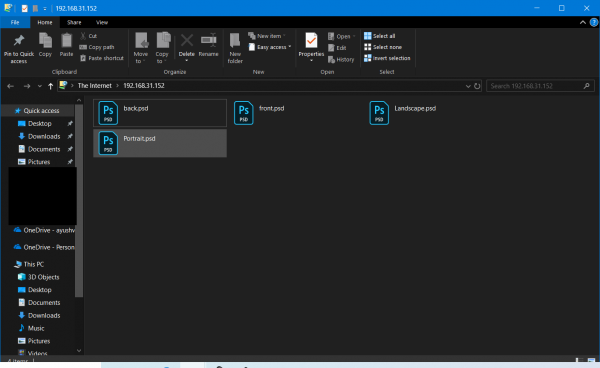
Możesz używać tych plików jak innych plików na komputerze. Jeśli jednak używasz tych plików zdalnie przez Internet, może wystąpić opóźnienie w czytaniu, aktualizacji lub zapisywaniu plików.
Jest to bezpośrednio zależne od szybkości połączenia internetowego i polecenia ping dla posiadanego połączenia.
Alternatywnie możesz użyć zewnętrznych narzędzi do przeglądania FTP, takich jak FileZilla. Jest to bezpłatne oprogramowanie, które służy do uzyskiwania dostępu do serwerów za pomocą protokołów FTP i FTPS. Jest używany głównie przez programistów i osoby zarządzające różnymi serwerami do przechowywania plików i innych rodzajów danych. Ale możesz go również użyć do uzyskania dostępu do naszych osobistych serwerów FTP.
Używanie FileZilla do zarządzania plikami na serwerze FTP
Przede wszystkim musisz pobrać najnowszą wersję FileZilla Client z ich oficjalnej strony tutaj.
Teraz zainstaluj go poprawnie, a po pierwszym uruchomieniu pojawi się ten ekran,
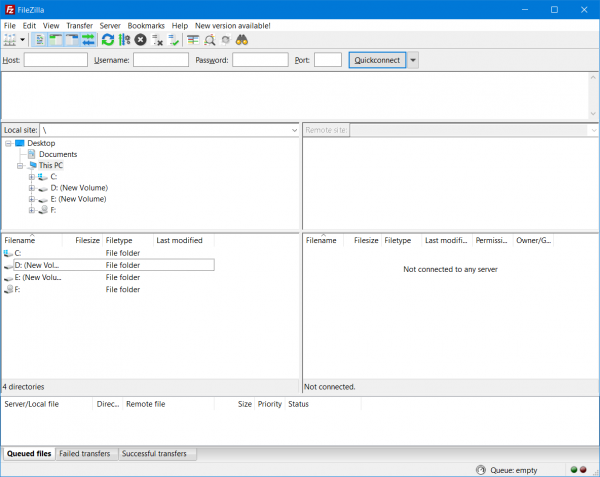
Kliknij na Otwórz Site Manager przycisk pod wstążką paska menu. Otworzy się Site Manager.
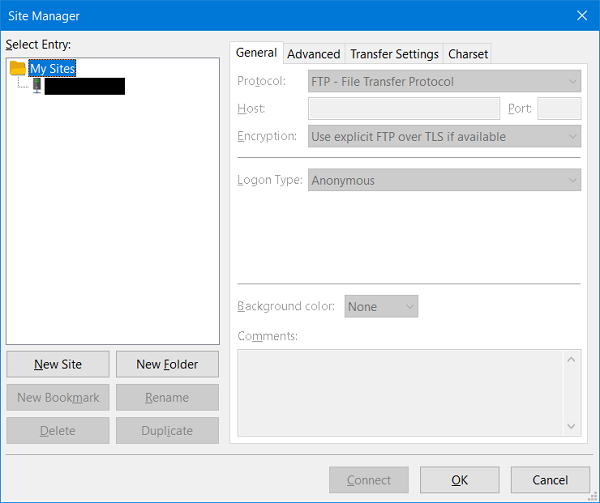
Wybierz przycisk oznaczony jako Nowa strona. Będzie działać, jak nazwać nowe połączenie jest panel nawigacyjny po lewej stronie. Nazwij połączenie.
Na prawym panelu wprowadź wszystkie dane, takie jak protokół, adres hosta, numer portu, szyfrowanie, typ logowania i inne.
Jeśli wybierzesz typ logowania Normalna, musisz podać nazwę użytkownika i hasło do swojego hostowanego serwera.
Po zakończeniu kliknij dobrze aby zapisać połączenie i nawiązać z nim połączenie.
Po udanym nawiązaniu połączenia status zadania znajdziesz w sekcji u góry. W lewym dolnym rogu będziesz mógł przeglądać własne pliki.
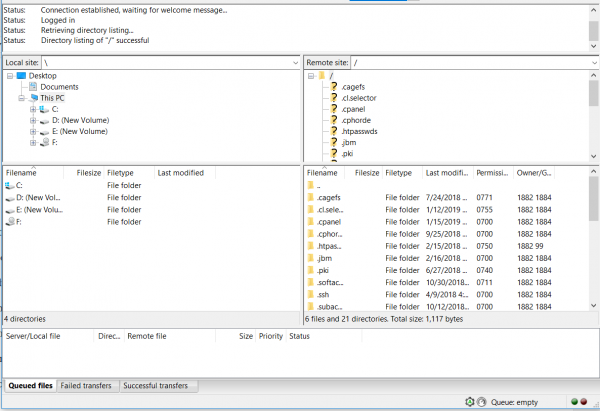
A po prawej stronie znajdziesz pliki, które są hostowane na twoim serwerze.
Możesz przeciągać i upuszczać te pliki z jednej strony na drugą, aby zainicjować transfer między plikami. Jeśli używasz tego serwera FTP do przechowywania plików, które są aktualizowane przez wiele osób w pewnym momencie, jeśli dzień lub miesiąc, możesz po prostu uruchomić plik z serwera lokalnie.
Po wprowadzeniu niezbędnych zmian po prostu zapisz plik. Po przywróceniu okna klienta FileZilla na komputerze pojawi się monit o aktualizację pliku na serwerze.
W ten sposób FileZilla pomoże ci zarządzać plikami serwera FTP.
Następnie będziemy rozmawiać o tworzeniu wielu kont FTP w celu uzyskania dostępu do jednego serwera FTP.




![Włącz NumLock podczas uruchamiania w systemie Windows 10 [JAK]](https://pogotowie-komputerowe.org.pl/wp-content/cache/thumb/62/911072daebf5c62_150x95.png)
