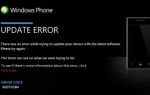Czy posiadasz komputer Mac i chcesz zmienić system operacyjny na Windows 8, Windows 10? Bez względu na powody zmiany systemu operacyjnego z przyjemnością dowiesz się, że możesz to łatwo zrobić, wykonując czynności wymienione poniżej. Będziesz mógł zmienić system operacyjny na zupełnie nową wersję systemu Windows 10 lub Windows 8.1 w ciągu zaledwie dwóch godzin.

Instalowanie systemu Windows 8.1 lub Windows 10 na komputerze Mac wymaga również posiadania co najmniej 20 GB wolnego miejsca na nowej partycji, a także kopii OEM systemu Windows 8.1, Windows 10, którą można kupić w specjalistycznym sklepie na komputery PC. Ponadto należy pamiętać o minimalnych wymaganiach sprzętowych niezbędnych do uruchomienia systemu Windows 8.1, Windows 10. Dlatego przed rozpoczęciem tego procesu zapoznaj się ze specyfikacjami sprzętu Windows 8 i Windows 10 i porównaj je z komputerem Mac.
Zainstaluj system Windows 10 na komputerach Macbook
- Będziesz potrzebować zewnętrznego napędu optycznego, aby ułatwić instalację na komputerze Mac.
- Jeśli nie masz zewnętrznego napędu optycznego, możesz użyć napędu USB z co najmniej 4 GB wolnego miejsca
Uwaga: Nie upewnij się, że dysk USB jest całkowicie pusty. - Pobierz program z linku poniżej na komputerze, na którym masz napęd optyczny z dyskiem Windows 8 lub Windows 10.
Pobierz tutaj aplikację ImgBurn na Windows 8, Windows 10 - Po włożeniu dysku Windows 8, Windows 10 nie uruchamiaj instalatora.
- Uruchom program ImgBurn i wybierz opcję „Utwórz obraz z dysku”.
- Po wybraniu funkcji „Utwórz obraz z dysku” musisz wybrać napęd optyczny, w którym znajduje się dysk z systemem Windows 8 i Windows 10.
- Wybierz miejsce docelowe na komputerze, na którym chcesz zainstalować plik obrazu .ISO.
- Kliknij lewym przyciskiem myszy przycisk w dolnej części okna, aby kontynuować proces obrazowania.
- Po zakończeniu pliku .ISO konieczne będzie skopiowanie go na dysk USB z minimalną ilością wolnego miejsca 4 GB.
Uwaga: możesz skopiować plik obrazu za pomocą narzędzia „Windows 7 USB / DVD”, pobierając go ze strony internetowej Microsoft. - Teraz, gdy masz rozruchowy dysk USB z kopią systemu Windows, możemy kontynuować czynności opisane poniżej.
- Otwórz Launchpad, a następnie przejdź do folderu „Inne”, aby otworzyć funkcję „Boot Camp” na komputerze Mac.
- Pojawi się okno „Asystent Boot Camp”, które wyskakuje i musisz wybrać przycisk „Kontynuuj”, aby kontynuować.
- W następnym oknie, które się pojawi, musisz odznaczyć pole „Utwórz dysk instalacyjny systemu Windows 7 lub nowszego”.
- Wybierz ponownie przycisk „Kontynuuj”.
- Następnie musisz wybrać, gdzie umieścić pliki oprogramowania pomocniczego. Możesz umieścić je na dysku USB, ale upewnij się, że nie zawiera on pliku .ISO.
- Pamiętaj, aby mieć połączenie sieciowe na komputerze Mac.
- Wybierz ponownie przycisk „Kontynuuj”.
- Po zainstalowaniu sterowników pomocniczych (może to potrwać do pół godziny) w oknie „Boot Camp asystent” pojawi się okno tworzenia partycji dla Windows 8, Windows 10. Asystent Boot Camp utworzy domyślną partycję 20 GB, która możesz użyć.
- Po utworzeniu partycji na komputerze Mac, włóż urządzenie rozruchowe USB z systemem Windows 8, Windows 10 i uruchom ponownie komputer.
- Po uruchomieniu komputer automatycznie uruchomi się z urządzenia USB z systemem Windows 8 lub Windows 10.
- W procesie instalacji systemu Windows 8 i Windows 10 przejdziesz do okna, w którym musisz wybrać partycję, na której chcesz zainstalować system operacyjny.
- Musisz wybrać partycję „BOOTCAMP”, a także sformatować tę partycję jako dysk NTFS.
- Teraz po zakończeniu instalacji systemu Windows 8 i Windows 10 konieczne będzie ponowne uruchomienie systemu i umieszczenie dysku USB ze sterownikami obsługi systemu Windows, które zostały zapisane kilka kroków powyżej.
- Aby zainstalować sterowniki obsługi systemu Windows, otwórz plik „setup.exe” znajdujący się w folderze „WindowsSupport”.
- Postępuj zgodnie z instrukcjami wyświetlanymi na ekranie, aby zakończyć instalację sterowników pomocy technicznej.
- Uruchom ponownie komputer Mac i podczas uruchamiania należy przytrzymać przycisk „Opcja”, aby przejść do funkcji „menedżera rozruchu”.
- Stamtąd musisz wybrać system operacyjny Windows 8, Windows 10.
Uwaga: Możesz mieć problemy z funkcjami obecnymi w Windows 8, Windows 10, ponieważ niektóre komputery Mac nie obsługują systemów operacyjnych Windows 8 i Windows 10. Niemniej jednak nadal możesz zainstalować te wersje systemu operacyjnego i sam sprawdzić funkcje.
Jak widać, ta metoda obejmuje 27 kroków. Poniżej wymienimy szybszą wersję:
- Zainstaluj system Windows 10 April Update OS za pomocą Asystenta Boot Camp. Możesz pobrać najnowszą wersję systemu Windows 10 z firmy Microsoft.
- Otwórz Asystenta Boot Camp z folderu Narzędzia w folderze Aplikacje.
- Postępuj zgodnie z instrukcjami wyświetlanymi na ekranie, aby zainstalować kwietniową aktualizację.
- Podczas aktualizacji kwietniowej przejdź do witryny pobierania firmy Microsoft i kliknij Aktualizuj teraz. Postępuj zgodnie z instrukcjami wyświetlanymi na ekranie, aby zainstalować system operacyjny.
Biorąc to wszystko pod uwagę, powinieneś być w stanie uruchomić system operacyjny Windows 8, Windows 10 na komputerze Mac bez żadnych problemów, jeśli dokładnie wykonasz powyższe kroki. Jeśli masz dodatkowe pytania dotyczące instalacji systemu Windows 8, Windows 10 napisz do nas poniżej w sekcji komentarzy poniżej, a my odpowiemy tak szybko, jak to możliwe.
Zatwierdź