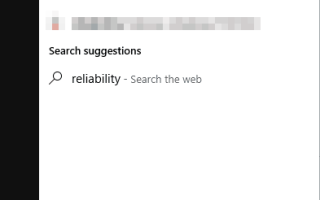Problemy z komputerem pojawią się wcześniej lub później na komputerze. Naprawienie tych problemów nie zawsze jest prostym zadaniem, ale jest jedno narzędzie Windows, które może ci pomóc.
Jeśli chcesz sprawdzić historię niezawodności w systemie Windows 10, dzisiaj pokażemy Ci, jak korzystać z Monitora niezawodności.
Jak korzystać z historii niezawodności do rozwiązywania problemów w systemie Windows 10?
Instrukcje — sprawdzanie historii niezawodności w systemie Windows 10
Windows 10 ma przydatną funkcję o nazwie Monitor niezawodności. W rzeczywistości Monitor niezawodności był częścią systemu Windows od systemu Windows Vista, więc nie jest to wyłączna funkcja systemu Windows 10.
Aplikacja wykorzystuje prosty interfejs, dzięki czemu można łatwo znaleźć konkretny błąd. Ponieważ Monitor niezawodności umożliwia przeglądanie historii niezawodności, narzędzie jest idealne do rozwiązywania problemów.
Windows 10 śledzi błędy i awarie systemu, a dzięki tej funkcji możesz łatwo dowiedzieć się więcej o konkretnych błędach, które wystąpiły w przeszłości.
Monitor niezawodności jest podobny do Podglądu zdarzeń, ale w przeciwieństwie do Podglądu zdarzeń, oferuje przyjazny interfejs i pozwala łatwiej znaleźć określone błędy. Ponieważ to narzędzie jest proste w użyciu, dzisiaj pokażemy, jak używać go do rozwiązywania problemów w systemie Windows 10.
Sprawdzanie historii niezawodności w systemie Windows 10 jest raczej proste, a aby to zrobić, musisz wykonać następujące kroki:
- naciśnij Klawisz Windows + S. i wprowadź niezawodność.
- Wybierz Zobacz historię niezawodności z menu.
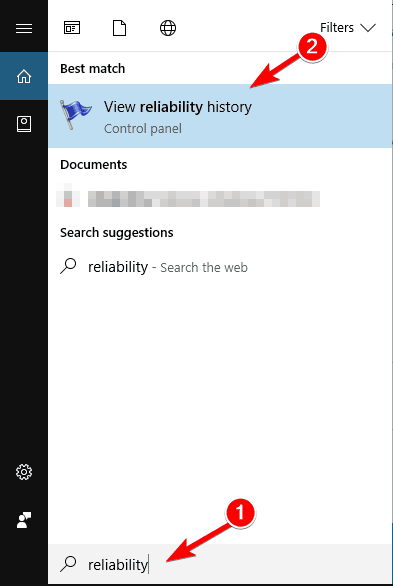 Możesz także uruchomić Monitor niezawodności za pomocą okna dialogowego Uruchom. Aby to zrobić, wykonaj następujące kroki:
Możesz także uruchomić Monitor niezawodności za pomocą okna dialogowego Uruchom. Aby to zrobić, wykonaj następujące kroki:
- naciśnij Klawisz Windows + R. aby otworzyć okno dialogowe Uruchom.
- Po otwarciu okna dialogowego Uruchom wprowadź perfmon / rel i naciśnij Wchodzić lub kliknij dobrze.

Na koniec możesz uruchomić Monitor niezawodności po prostu przechodząc do Panelu sterowania. Aby to zrobić, wykonaj następujące czynności:
- naciśnij Klawisz Windows + X aby otworzyć menu Win + X. Wybierać Panel sterowania z listy opcji.

- Po otwarciu Panelu sterowania przejdź do System i bezpieczeństwo Sekcja.

- Teraz przejdź do Bezpieczeństwo i konserwacja.

- Po otwarciu okna Bezpieczeństwo i konserwacja rozwiń sekcję Konserwacja. Teraz kliknij Zobacz historię niezawodności.

Monitor niezawodności ma prosty interfejs, więc nawet podstawowi użytkownicy powinni móc z niego korzystać. W głównym oknie pojawi się wykres przedstawiający stabilność systemu.
Stabilność jest reprezentowana przez liczbę od 1 do 10. Jeśli w ciągu kilku dni nie wystąpią żadne błędy lub awarie, wykres stabilności będzie stopniowo się zwiększał.
Nawet jeśli wskaźnik stabilności jest nieco niski, nie oznacza to, że masz poważny problem z komputerem. Indeks stabilności zmieni się za każdym razem, gdy wystąpi błąd lub nawet w przypadku awarii określonej aplikacji.
Poniżej wykresu można zobaczyć ikony przedstawiające określone zdarzenia. Czerwona ikona X pojawia się, jeśli napotkasz krytyczne zdarzenie. Zdarzenie krytyczne zwykle oznacza, że pewna aplikacja uległa awarii lub przestała odpowiadać.
Istnieją również ostrzeżenia reprezentowane przez żółty trójkąt. Te ostrzeżenia pojawiają się z powodu nieudanego usunięcia lub instalacji aplikacji.
Na koniec dostępne są ikony informacyjne. Ikony te pojawiają się, jeśli pomyślnie zainstalujesz aktualizację, aplikację lub sterownik.
 Monitor niezawodności oferuje również szczegółowe informacje na każdy dzień. Po prostu wybierz konkretny dzień na wykresie, a zobaczysz szczegółowy raport na dole.
Monitor niezawodności oferuje również szczegółowe informacje na każdy dzień. Po prostu wybierz konkretny dzień na wykresie, a zobaczysz szczegółowy raport na dole.Stamtąd możesz zobaczyć, która aplikacja spowodowała wyświetlenie ostrzeżenia lub zdarzenia krytycznego. Ponadto można także zobaczyć typ zdarzenia krytycznego lub ostrzeżenia.
Na koniec zobaczysz dokładną godzinę i datę wystąpienia określonego problemu, co ułatwia jego rozwiązanie.
Oczywiście możesz kliknąć każde ostrzeżenie lub zdarzenie krytyczne, aby wyświetlić dodatkowe informacje na jego temat. Możesz zobaczyć dokładną lokalizację aplikacji, a także kod błędu dla niektórych problemów.
Może to być przydatne, jeśli chcesz samodzielnie rozwiązać problem. Aplikacja pozwala także zobaczyć wszystkie raporty na jednej liście. Dzięki tej funkcji wszystkie błędy zostaną posortowane według aplikacji.
Pozwala to łatwo zobaczyć, ile błędów lub awarii miała konkretna aplikacja. Ponadto pozwala to łatwo znaleźć najbardziej niestabilne i problematyczne aplikacje na komputerze.
Musimy również wspomnieć, że Monitor niezawodności umożliwia zapisywanie historii niezawodności w formacie XML. Mimo że w raporcie XML brakuje zaawansowanych informacji, jest on bardzo przydatny, jeśli chcesz szybko wyświetlić podsumowanie historii niezawodności.
Aplikacja posiada również opcję, która pozwala sprawdzić rozwiązania wszystkich problemów. Może to pomóc w przypadku niektórych problemów, ale jeśli masz problemy z aplikacjami innych firm, musisz je naprawić ręcznie.
Możesz także kliknąć dowolne ostrzeżenie prawym przyciskiem myszy i wybrać opcję Sprawdź rozwiązanie. Jednak w większości przypadków problem nie zostanie rozwiązany automatycznie.
Wielu zaawansowanych użytkowników prawdopodobnie zna Podgląd zdarzeń. Jest to potężne narzędzie, które może wykryć każde zdarzenie, ostrzeżenie lub błąd. Monitor niezawodności korzysta z informacji z Podglądu zdarzeń, ale wyświetla je w sposób przyjazny dla użytkownika.
Jeśli masz problemy z komputerem, zalecamy sprawdzenie historii niezawodności za pomocą tego narzędzia.
Zatwierdź
- naciśnij Klawisz Windows + X aby otworzyć menu Win + X. Wybierać Panel sterowania z listy opcji.

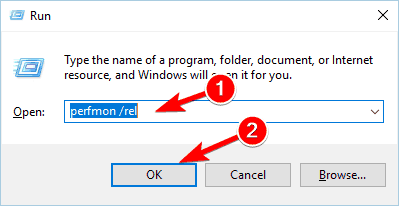
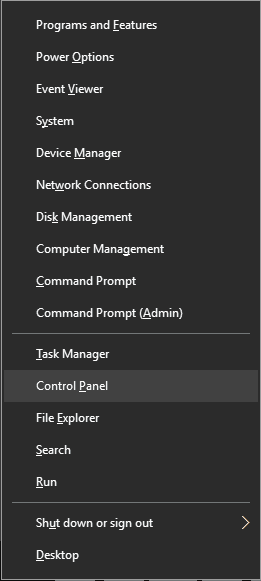
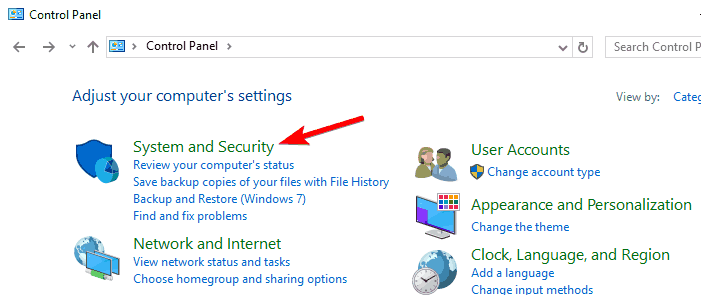
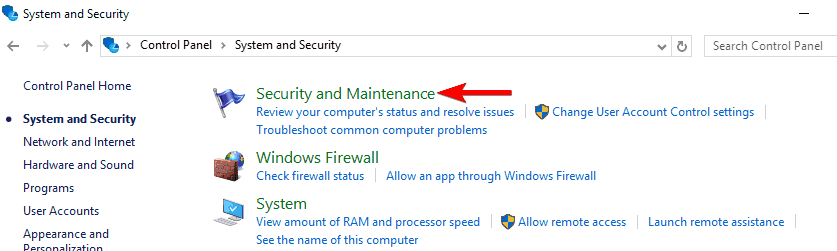
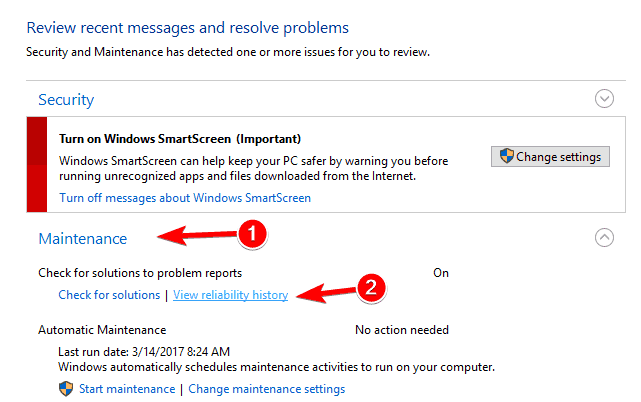
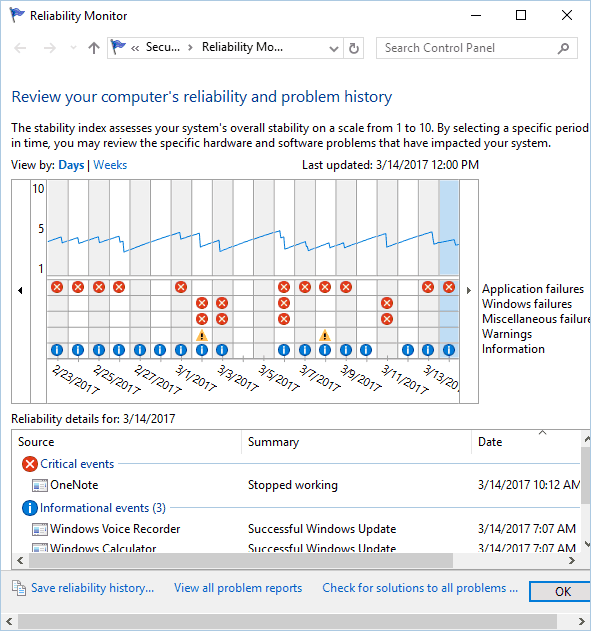 Monitor niezawodności oferuje również szczegółowe informacje na każdy dzień. Po prostu wybierz konkretny dzień na wykresie, a zobaczysz szczegółowy raport na dole.
Monitor niezawodności oferuje również szczegółowe informacje na każdy dzień. Po prostu wybierz konkretny dzień na wykresie, a zobaczysz szczegółowy raport na dole.