Niektórzy użytkownicy skarżą się na problem dotyczący szyfrowania funkcją BitLocker na urządzeniach z systemem Windows 8.1, głównie na niezgodność dysku zaszyfrowanego w systemie Windows 7 i późniejszego używanego na komputerze z systemem Windows 8.1.
Jeśli masz ten problem, być może ten przewodnik da ci rozwiązanie.
Jeśli do tej pory nie słyszałeś o funkcji BitLocker i potrzebujesz dodatkowej warstwy zabezpieczeń dla swojego komputera z systemem Windows, zdecydowanie powinieneś przeprowadzić badania dotyczące tego, co może zrobić i jak może chronić twoje pliki.
Ale nawet pomimo swoich zalet funkcja szyfrowania firmy Microsoft ma pewne problemy z przenoszeniem dysków z komputerów z systemem Windows 7 na Windows 8 lub Windows 8.1.
Jak wyłączyć funkcję BitLocker w systemie Windows 8 / 8.1
Funkcja BitLocker to świetny sposób na ochronę plików. W tym artykule omówimy następujące problemy:
- Wyłącz funkcję BitLocker Windows 8, 10 — Wyłączenie funkcji BitLocker jest raczej proste, a proces wyłączania jest prawie identyczny w Windows 8 i Windows 10.
- Wyłącz linię poleceń BitLocker, PowerShell — Jeśli jesteś zaawansowanym użytkownikiem, możesz wyłączyć funkcję BitLocker za pomocą wiersza polecenia. Możesz wyłączyć funkcję BitLocker za pomocą PowerShell i wiersza polecenia, aw tym artykule pokażemy, jak to zrobić.
- Całkowicie usuń BitLocker Windows 10 — BitLocker jest wbudowaną funkcją systemu Windows i chociaż nie można go usunąć, można go wyłączyć i wszystkie powiązane z nim usługi. W ten sposób na stałe wyłączysz funkcję BitLocker na komputerze.
- Wyłącz zewnętrzny dysk twardy BitLocker, USB szyfrowanie, dysk wymienny, USB napęd — Funkcja BitLocker działa również z dyskiem zewnętrznym i pamięcią wymienną. Jeśli chcesz wyłączyć funkcję BitLocker dla dysku USB, możesz to zrobić, korzystając z jednego z naszych rozwiązań.
- Wyłącz funkcję BitLocker, aby zaktualizować system BIOS — Niewielu użytkowników zgłosiło, że nie mogą zaktualizować systemu BIOS przed wyłączeniem funkcji BitLocker. Jednak po przeczytaniu tego artykułu powinieneś być w stanie wyłączyć funkcję BitLocker.
- Wyłącz funkcję BitLocker Windows 8.1 solroup P.oliwkowy — Jeśli chcesz, możesz wyłączyć funkcję BitLocker, po prostu modyfikując zasady grupy. Ta metoda działa zarówno w systemie Windows 8, jak i Windows 10.
Hakerzy cię pokochają, jeśli nie ochronisz swoich plików! Te narzędzia antywirusowe z szyfrowaniem zabezpieczą Twoje dane!
Rozważymy następujący scenariusz: korzystałeś z funkcji BitLocker na komputerze z systemem Windows 7, a ostatnio kupiłeś nowy komputer z systemem Windows 8 / 8.1 i chcesz zainstalować stary dysk twardy w nowej wieży.
Podczas próby uzyskania dostępu do zaszyfrowanych partycji system Windows 8 / 8.1 zaleca wyłączenie funkcji BitLocker lub nie rozpoznaje hasła.
Istnieje kilka sposobów rozwiązania tego problemu, niektóre z nich są prostsze niż inne, a od Ciebie zależy, które z nich mogą być przydatne w twoim przypadku.
Oto jak wyłączyć funkcję BitLocker w systemie Windows 8 lub Windows 8.1
Rozwiązanie 1 — Wyłącz funkcję BitLocker w Panelu sterowania systemu Windows 8
Podobnie jak w przypadku tego problemu w systemie Windows 7, może działać wyłączenie BitLocker z Panelu sterowania, zakładając, że znasz swój klucz dostępu i nadal działa.
Aby wyłączyć funkcję BitLocker, musisz wykonać następujące czynności:
- Otwórz pasek wyszukiwania i wpisz Zarządzaj funkcją BitLocker. Wybierz Zarządzaj funkcją BitLocker z menu.
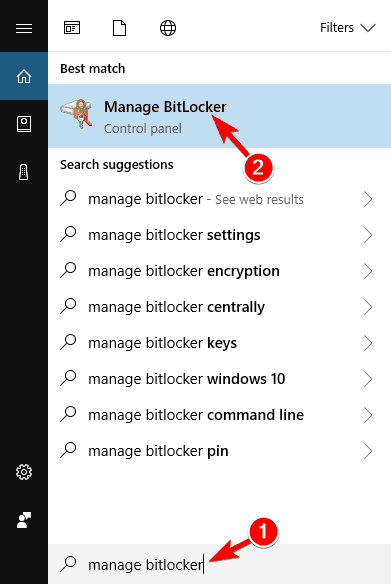
- Otworzy się okno BitLocker, w którym zobaczysz wszystkie swoje partycje i możesz albo zawiesić BitLocker, albo całkowicie go wyłączyć. Wybierz żądaną opcję i postępuj zgodnie z instrukcjami kreatora.

Po wykonaniu tej czynności funkcja BitLocker powinna zostać trwale wyłączona dla wybranego dysku.
Rozwiązanie 2 — Wyłącz funkcję BitLocker w systemie Windows 8 za pomocą Edytora lokalnych zasad grupy
Jeśli pierwsza metoda nie jest dla Ciebie opłacalna, możesz skorzystać z narzędzia zasad grupy (GPO). Aby to zrobić, wystarczy wykonać następujące proste kroki:
- Otwórz pasek wyszukiwania i wpisz Zasady grupy, następnie wybierz Edytuj zasady grupy z menu.

- Stąd nawiguj za pomocą menu po lewej stronie, aby konfiguracja komputera -> Szablony administracyjne -> Komponenty Windows -> Szyfrowanie dysków bitlocker -> Naprawiono dyski danych i wybierz Odmawiaj dostępu do zapisu do stałych dysków niechronionych przez BitLocker opcję i kliknij ją dwukrotnie.

- Kliknij Nie skonfigurowane lub Niepełnosprawny, i kliknij Zastosować i dobrze aby zapisać zmiany.

Po wykonaniu tej czynności uruchom ponownie komputer, a problem powinien zostać całkowicie rozwiązany.
Naucz się edytować zasady grupy jak ekspert dzięki naszemu kompleksowemu przewodnikowi!
Metoda 3 — Użyj innego komputera, aby wyłączyć funkcję BitLocker
Jeśli obie metody zawiodły, pozostało Ci tylko zainstalowanie zaszyfrowanego dysku twardego z powrotem na innym komputerze i powtórzenie tych metod.
W tym scenariuszu metoda 1 naprawi problem i odszyfruje dysk, umożliwiając użycie go na komputerze z systemem Windows 8 / 8.1.
Rozwiązanie 4 — Użyj wiersza polecenia
Jeśli jesteś zaawansowanym użytkownikiem, możesz wyłączyć funkcję BitLocker za pomocą wiersza polecenia. Jest to dość proste i możesz to zrobić, wykonując następujące kroki:
- otwarty Wiersz polecenia jako administrator. Aby to zrobić, szybko naciśnij Klawisz Windows + X aby otworzyć menu Win + X i wybrać Wiersz polecenia (administrator) z menu.

- Po otwarciu wiersza polecenia wprowadź manage-bde -off X: polecenie i uruchom go. Pamiętaj, aby zastąpić X rzeczywistą literą dysku twardego.

Rozpocznie się proces deszyfrowania. Pamiętaj, że ten proces może chwilę potrwać, więc nie przerywaj go.
Po zakończeniu procesu dysk zostanie odblokowany, a funkcja BitLocker zostanie wyłączona dla tego dysku.
Jak widać, jest to szybki i łatwy sposób na wyłączenie Bitlockera, a jeśli znasz Wiersz polecenia, wypróbuj to rozwiązanie.
Po przeczytaniu tego przewodnika praca z wierszem polecenia będzie jak spacer po parku!
Rozwiązanie 5 — Użyj programu PowerShell
Jeśli wolisz korzystać z narzędzi wiersza polecenia, powinieneś wiedzieć, że możesz wyłączyć funkcję BitLocker dla określonego dysku za pomocą programu PowerShell. Aby to zrobić, wykonaj następujące kroki:
- naciśnij Klawisz Windows + S. i wejdź PowerShell. Kliknij prawym przyciskiem myszy Windows PowerShell z listy wyników i wybierz Uruchom jako administrator.

- Po otwarciu programu PowerShell wprowadź Wyłącz-BitLocker -MountPoint „X:” polecenie i naciśnij Wchodzić uruchomić. Przed uruchomieniem polecenia pamiętaj o zastąpieniu litery X literą reprezentującą partycję dysku twardego.

Możesz także wyłączyć funkcję BitLocker dla wszystkich dysków na komputerze za pomocą programu PowerShell. Aby to zrobić, wykonaj następujące kroki:
- Otwórz PowerShell jako administrator.
- Teraz uruchom następujące polecenia:
- $ BLV = Get-BitLockerVolume
- Wyłącz-BitLocker -MountPoint $ BLV
Po uruchomieniu tych dwóch poleceń uzyskasz listę zaszyfrowanych woluminów i odszyfrujesz je za pomocą jednego polecenia.
Pamiętaj, że proces odszyfrowywania może trochę potrwać, więc nie przerywaj go. Po odszyfrowaniu dysku funkcja BitLocker zostanie wyłączona dla tego dysku.
Rozwiązanie 6 — Wyłącz usługę BitLocker
Jeśli chcesz wyłączyć funkcję BitLocker, możesz to zrobić, wyłączając jej usługę. Jest to dość proste i możesz to zrobić, wykonując następujące kroki:
- naciśnij Klawisz Windows + R. i wejdź services.msc. naciśnij Wchodzić lub kliknij dobrze.

- Po otwarciu okna Usługi zlokalizuj i kliknij dwukrotnie Usługa szyfrowania dysków funkcją BitLocker.

- Ustaw typ uruchamiania na Niepełnosprawny i kliknij Zastosować i dobrze aby zapisać zmiany.

Po wyłączeniu usługi BitLocker, BitLocker powinien być wyłączony na twoim urządzeniu.
Rozwiązanie 7 — Wyłącz szyfrowanie urządzenia w aplikacji Ustawienia
Jeśli chcesz wyłączyć funkcję BitLocker, z przyjemnością usłyszysz, że możesz to zrobić bezpośrednio w aplikacji Ustawienia. Aby to zrobić, wykonaj następujące kroki:
- Otworzyć Aplikacja ustawień. Możesz to zrobić, naciskając Klawisz Windows + I skrót.
- Po otwarciu aplikacji Ustawienia przejdź do System Sekcja.

- W lewym okienku wybierz O. Teraz zlokalizuj sekcję Szyfrowanie urządzenia w prawym okienku i kliknij Wyłączyć przycisk.

- Kiedy pojawi się okno dialogowe potwierdzenia, kliknij Wyłączyć jeszcze raz.
Po wykonaniu tej czynności funkcja BitLocker powinna zostać wyłączona na komputerze.
Funkcja BitLocker może być przydatna, jeśli chcesz chronić swoje pliki przed nieautoryzowanym dostępem, ale jeśli nie chcesz korzystać z tej funkcji, możesz ją wyłączyć, korzystając z jednego z naszych rozwiązań.
Śpij dobrze w nocy, wiedząc, że Twoje dane są chronione najlepszym oprogramowaniem do szyfrowania z naszej listy!
Zatwierdź

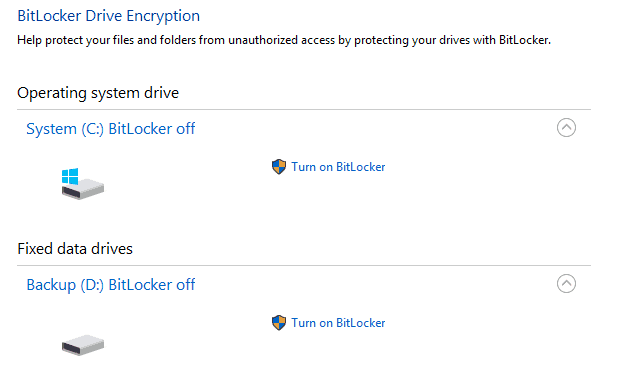
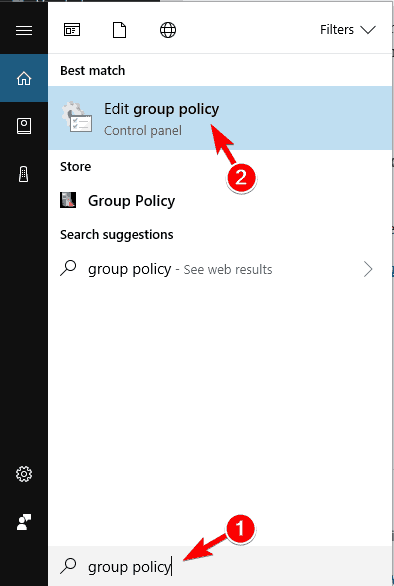
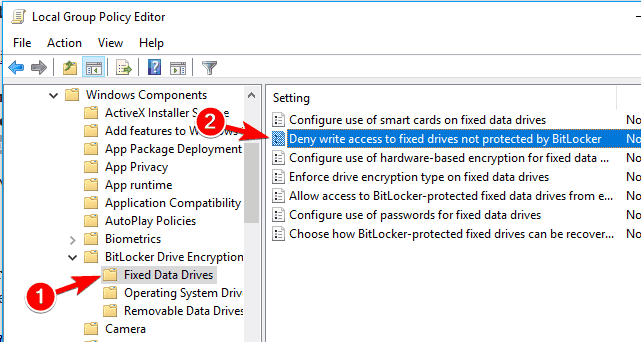
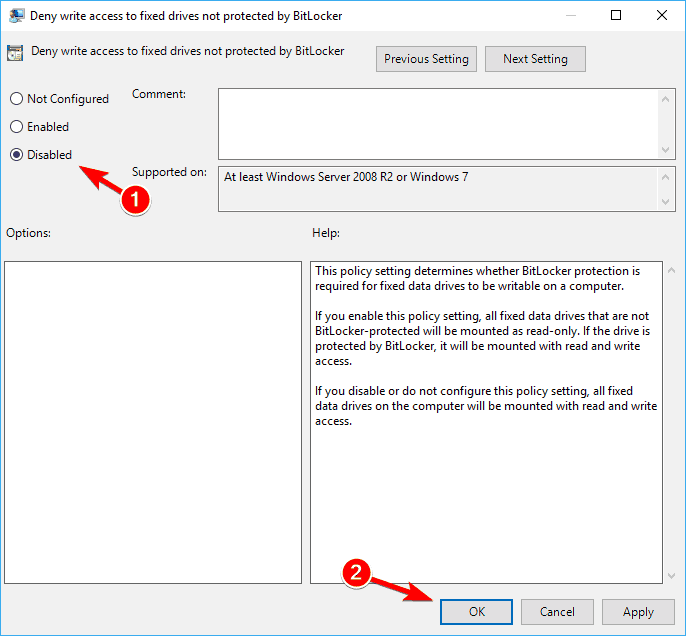
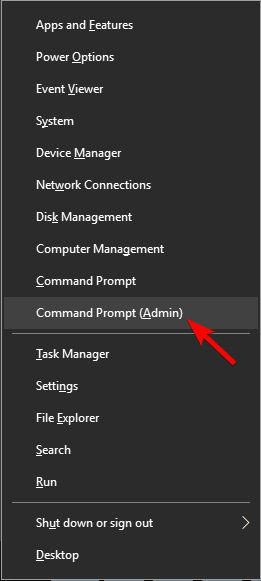
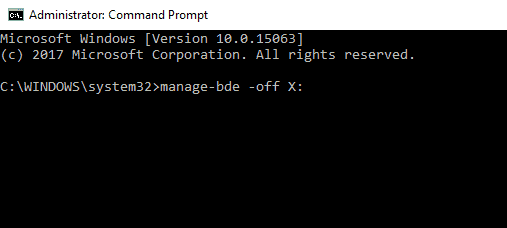
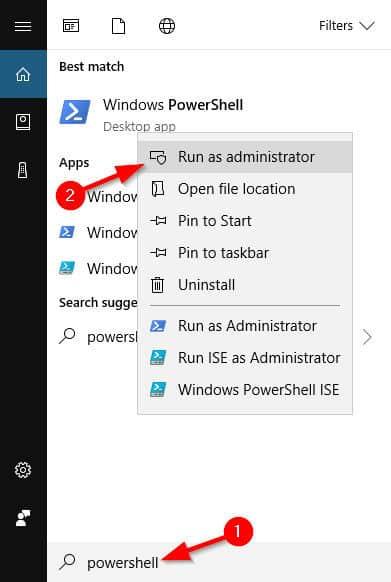
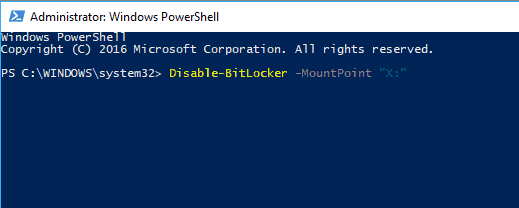
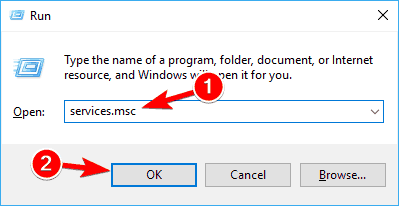
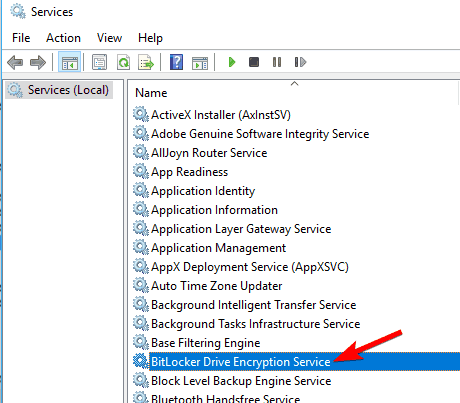
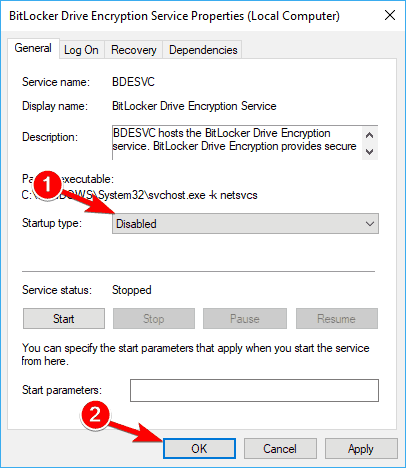
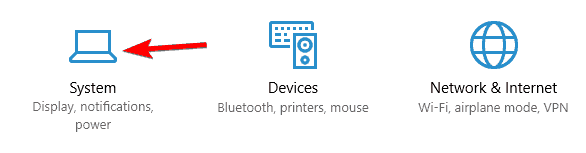
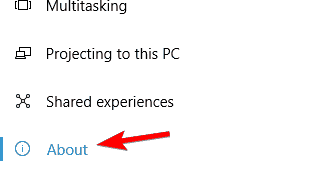



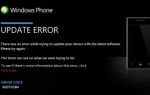
![Dostęp do ustawień kamery internetowej w systemie Windows 10 [QUICK & EASY]](https://pogotowie-komputerowe.org.pl/wp-content/cache/thumb/9d/90c3d31beac779d_150x95.png)