Jak wyłączyć animację Windows?
- Zmień ustawienia wydajności
- Użyj opcji ułatwienia dostępu
Jak zatrzymać animacje Windows? To pytanie ma na myśli wielu użytkowników systemu Windows. Dla tych z was, którzy mają Windows 10, Windows 8.1 i chcą wyłączyć funkcję animacji, można to zrobić bardzo łatwo. Na przykład animacje są przyjemne, gdy pozwalasz dzieciom bawić się przy komputerze. Jeśli chcesz wykonać prawdziwą pracę, animacje w systemie Windows 10 i Windows 8.1 mogą być dość rozpraszające. W rzeczywistości ukończenie pracy może potrwać dłużej, niż chcesz.
Animacje w systemie Windows 10 i Windows 8.1 w zasadzie sprawiają, że system operacyjny jest bardziej kolorowy, dodając do niego kilka dodatkowych funkcji. Jednak dla użytkownika, który chce zachować komputer z systemem Windows 10, Windows 8.1 tylko do celów roboczych, nie jest to bardzo przydatne. Animacje wydłużają czas reakcji systemu operacyjnego. Zobaczymy dokładnie, jak wyłączyć animację interfejsu użytkownika w Windows 10, Windows 8.1 w kilku krokach poniżej.
Kroki wyłączają animacje interfejsu użytkownika w systemie Windows 10, 8.1
Zmień ustawienia wydajności
- Przesuń mysz nad prawą stronę ekranu.
- Kliknij (lewy przycisk myszy) w polu wyszukiwania pod opcją Aplikacje w menu Szukaj.
- Wpisz tam „Komputer”
- Kliknij (prawym przyciskiem myszy) ikonę Komputer, która pojawiła się po lewej stronie ekranu.
- Kliknij (lewy przycisk myszy) na „Właściwości” w dolnej części ekranu.
- Kliknij (lewy przycisk myszy) na „Zaawansowane ustawienia systemu” znajdujące się po prawej stronie w oknie „System”
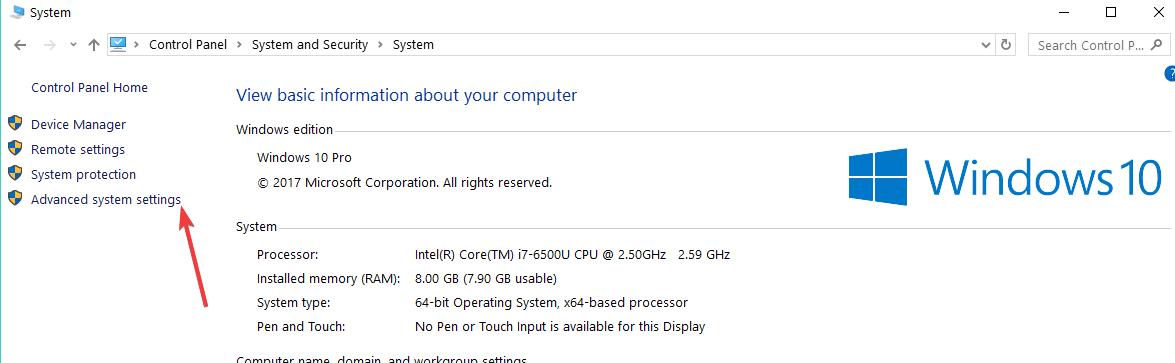
- W sekcji „Wydajność” w oknie musimy kliknąć (lewym przyciskiem myszy) na „Ustawienia…”

- Teraz pojawi się okno „Opcje wydajności”, kliknij (lewym przyciskiem myszy) zakładkę „Efekty wizualne” znajdujące się w górnej części tego okna.
- Uwaga: W systemie Windows 10 możesz szybko uzyskać dostęp do okna Opcje wydajności, wpisując „wydajność” w menu Szukaj. Następnie kliknij dwukrotnie „Dostosuj wygląd i wydajność systemu Windows”, aby uzyskać dostęp do ustawień wydajności.

- Uwaga: W systemie Windows 10 możesz szybko uzyskać dostęp do okna Opcje wydajności, wpisując „wydajność” w menu Szukaj. Następnie kliknij dwukrotnie „Dostosuj wygląd i wydajność systemu Windows”, aby uzyskać dostęp do ustawień wydajności.
- Kliknij (lewy przycisk myszy) na „Niestandardowe:” w tym oknie.
- Odtąd, jeśli chcemy wyłączyć animacje, musimy jedynie odznaczyć te, których nie chcemy po lewej stronie nazwy.
Przykład: „Animuj elementy sterujące i elementy wewnątrz okien”, „Animuj system Windows podczas minimalizacji i maksymalizacji” lub „Animacje na pasku zadań” to tylko kilka animacji, które możemy wyłączyć z tego menu.
- Kliknij (lewy przycisk myszy) „Zastosuj” znajdujący się w dolnej prawej części okna „Opcje wydajności”.
- Kliknij (lewy przycisk myszy) na „OK” znajdującym się w lewym dolnym rogu, jeśli okno „Opcje wydajności”.
Użyj opcji ułatwienia dostępu
Ponadto, aby wyłączyć animacje Windows 10, możesz również użyć opcji Ułatwienia dostępu z Panelu sterowania.
- Przejdź do Centrum ułatwień dostępu> kliknij „Optymalizuj wygląd”

- Zaznacz pole „Wyłącz wszystkie niepotrzebne animacje (jeśli to możliwe)”> uruchom ponownie komputer.

Należy pamiętać, że wyłączenie tych animacji nie tylko pomoże w pracy, którą próbujesz wykonać na komputerze z systemem Windows 10, Windows 8.1, ale także poprawi wydajność systemu operacyjnego.
Oto kroki, które należy wykonać, aby wyłączyć animacje interfejsu użytkownika w systemie Windows 10, Windows 8.1. Nie wahaj się napisać do nas poniżej, aby uzyskać dodatkowe opinie na ten temat i co możemy zrobić, aby Twoje wrażenia z korzystania z systemu Windows 10, Windows 8.1 lepszy.
Zatwierdź
- Przejdź do Centrum ułatwień dostępu> kliknij „Optymalizuj wygląd”

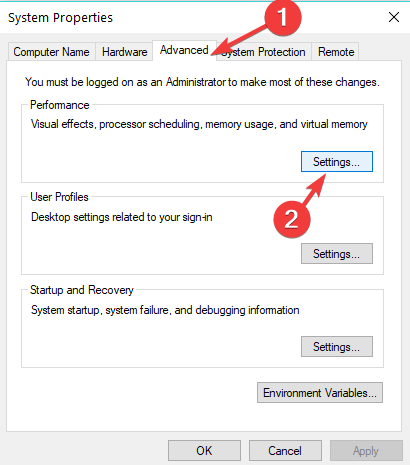
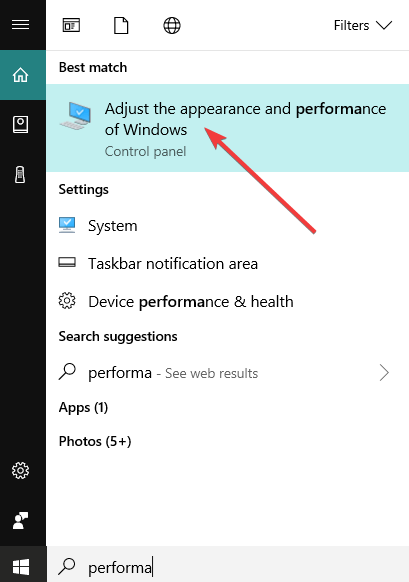
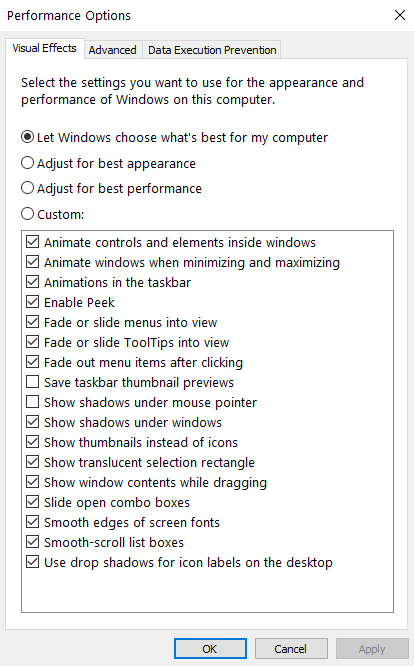
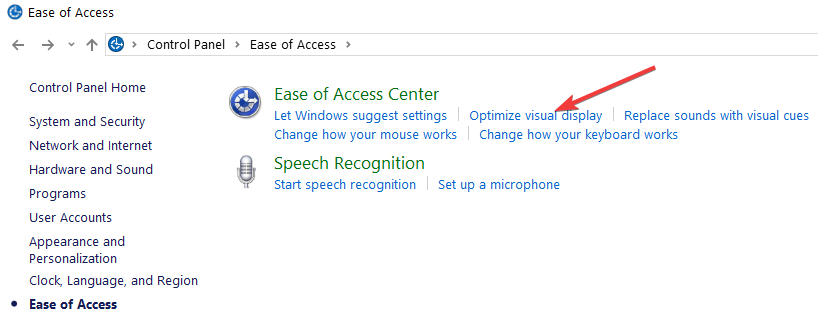
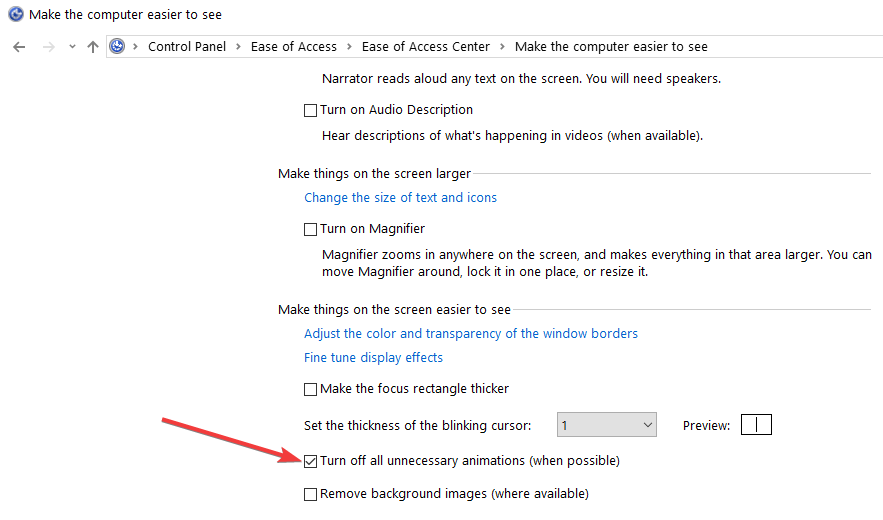
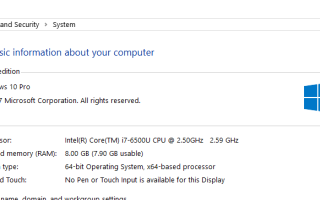



![Oto jak wyłączyć eksport danych w Power BI [PROSTY PRZEWODNIK]](https://pogotowie-komputerowe.org.pl/wp-content/cache/thumb/69/b943d51797bcf69_150x95.png)