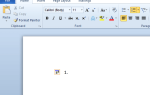Wersja Pro systemu Windows jest wyposażona w Hyper-V, wewnętrzne rozwiązanie maszyny wirtualnej firmy Microsoft wbudowane w system Windows. Jeśli jednak włączysz funkcję Hyper-V, włączy ona również funkcję Windows Defender Credential Guard.
Co teraz, jeśli chcesz wyłączyć funkcję Credential Guard w systemie Windows 10?
Może być konieczne wyłączenie funkcji Credential Guard, aby upewnić się, że inne rozwiązania maszyn wirtualnych, takie jak VMware, działają normalnie, co nie jest możliwe przy uruchomionej funkcji Credential Guard.
W tym artykule przeprowadzimy Cię przez kroki wymagane do wyłączenia Credential Guard w Windows 10, aby uruchomić VMware i Hyper-V.
Jak mogę wyłączyć Credential Guard, aby uruchomić Hyper-V i VMware:
1. Wyłącz ochronę poświadczeń z panelu sterowania
Włącz funkcję Hyper-V
Uwaga: Jeśli masz już włączoną funkcję Hyper-V, przejdź do drugiego kroku poniżej.
- Naciśnij «Klawisz Windows + R ” aby otworzyć Uruchom.
- Rodzaj kontrola i kliknij dobrze aby otworzyć Panel sterowania.
- W Panelu sterowania przejdź do Programy> Programy i funkcje.
- W lewym okienku kliknij „Włącz lub wyłącz funkcje systemu Windows”Link.

- W oknie Funkcje systemu Windows zaznacz „Hyper-V” i kliknij DOBRZE.
- Jeśli używasz systemu Windows 10 wcześniejszego niż 1607, sprawdź również Hypervisor V Hypervisor Tryb izolowanego użytkownika opcja.

- Kliknij dobrze aby zapisać zmiany.
- System Windows wyświetli monit o ponowne uruchomienie komputera. Kliknij Uruchom ponownie, aby zainstalować Hyper-V.
Wyłącz ochronę poświadczeń
- naciśnij Klawisz Windows + R. aby otworzyć Uruchom.
- Rodzaj gpedit.msc i kliknij DOBRZE. Spowoduje to otwarcie Zasady grupy Redaktor.
- W Edytorze zasad grupy przejdź do następującej lokalizacji:
Konfiguracja komputera -> Szablony administracyjne -> System -> Device Guard - Wybierz Device Guard.
- W prawym okienku kliknij dwukrotnie „Włącz zabezpieczenia oparte na wirtualizacji”Polityka.

- W nowym oknie dialogowym wybierz Wyłączone / nieskonfigurowane opcja.
- Kliknij dobrze aby zapisać zmiany.
- Zamknij Edytor zasad grupy.
- Uruchom ponownie komputer, aby zastosować zmiany.
- Po ponownym uruchomieniu możesz bez problemu pracować z Hyper-V i VMware.
Jeśli problem nadal występuje, ponownie otwórz okno Funkcje systemu Windows od kroku 1, a następnie usuń zaznaczenie funkcji Hyper-V i uruchom ponownie komputer.
Chcesz wiedzieć, jak usunąć dyski wirtualne w systemie Windows 10? Sprawdź ten artykuł.
2. Diable Hyper-V za pomocą polecenia PowerShell
- Jeśli pojawi się komunikat „WMware Player i urządzenie / Credential Guard nie są kompatybilne. Program VMware Player można uruchomić po wyłączeniu błędu Device / Credential Guard ”; pierwsza metoda powinna pomóc.
- Jeśli jednak problem będzie się powtarzał, można wyłączyć funkcję Hyper-V za pomocą polecenia PowerShell.

- Kliknij prawym przyciskiem myszy „Początek» i wybierz „Windows PowerShell (administrator). ”
- W oknie PowerShell wpisz następujące polecenie, aby wyłączyć funkcję Hyper-V.
bcdedit / set hypervisorlaunchtype wyłączony - Teraz spróbuj ponownie uruchomić VMware i sprawdź, czy błąd został rozwiązany.
Włącz Hyper-V za pomocą PowerShell
- Jeśli chcesz włączyć Hyper-V, użyj następującego polecenia.
bcdedit / set hypervisorlaunchtype auto - Umożliwi to Hyper-V na twoim komputerze.
Pierwsza metoda wyłączenia Credential Guard jest zalecana, jeśli chcesz uruchomić maszyny wirtualne Hyper-V i VMware na swoim komputerze.
Jednak polecenie PowerShell może wyłączyć funkcję Hyper-V bez konieczności instalowania / odinstalowywania jej z funkcji systemu Windows.
Zatwierdź