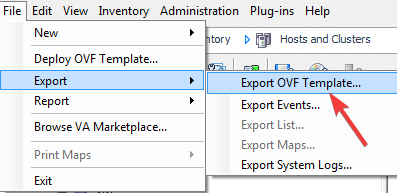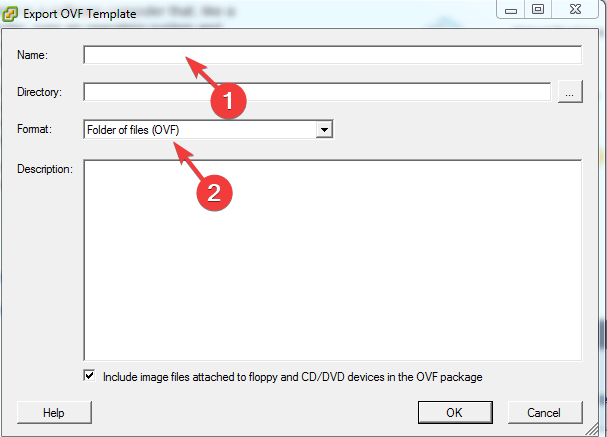Wiele osób korzysta z maszyn wirtualnych do uruchamiania wielu systemów operacyjnych na swoich komputerach. Są jednak chwile, kiedy trzeba wprowadzić pewne zmiany. Lepiej jest przechowywać kopię zapasową maszyny wirtualnej, aby można było z niej korzystać w przypadku jakichkolwiek problemów.
Nie zapomnij dodać białej listy do naszej witryny. Powiadomienie nie zniknie, dopóki tego nie zrobisz.
Nienawidzisz reklam, my to rozumiemy. My także. Niestety, jest to jedyny sposób, abyśmy nadal dostarczali znakomitą zawartość i wskazówki, jak rozwiązać największe problemy techniczne. Możesz wesprzeć nasz zespół 30 członków w kontynuowaniu ich pracy, umieszczając naszą listę na białej liście. Wyświetlamy tylko kilka reklam na stronie, nie utrudniając dostępu do treści.
Dodam twoją stronę do białej listy, nie obchodzi mnie to
Jeśli zastanawiasz się, jak wyeksportować maszynę wirtualną w VMware, w tym artykule wyjaśniono proces eksportowania maszyny wirtualnej w formacie OVF. Format OVF umożliwiający uzyskanie pełnej specyfikacji maszyny wirtualnej, która jest pomocna dla administratorów.
Ostrożnie wykonaj poniższe kroki, aby uniknąć niepotrzebnych komplikacji później na dowolnym etapie.
Jak wyeksportować maszynę wirtualną w VMware?
1. Wyłącz maszynę wirtualną

- Przede wszystkim wybierz maszynę wirtualną, którą chcesz wyeksportować.
- Kliknij maszynę wirtualną prawym przyciskiem myszy, aby przejść do Moc i kliknij Zamknij gościa.
- Poczekaj na zakończenie procesu zamykania i przejdź do następnego kroku.
2. Eksportuj do formatu OVF
- Aby wyeksportować maszynę wirtualną do formatu OVF, wybierz maszynę wirtualną i przejdź do Plik >> Eksport >> Eksportuj OVF Szablon.

- Kiedyś Eksportuj szablon OVF okno otwiera się na ekranie, określ Imię OVF.
- Wybierz Informator gdzie chcesz zapisać plik OVF i wybierz OVF z listy formatów.

- Kliknij dobrze przycisk, aby rozpocząć proces eksportu.
- Postęp procesu eksportu można zobaczyć w oknie dialogowym Eksportowanie. Poczekaj, aż system wyświetli Zakończono sukcesem wiadomość.
- Otwórz katalog, w którym zapisałeś wyeksportowany plik OVF.
W tym artykule zbadaliśmy, jak możemy wyeksportować maszynę wirtualną w VMware. Mamy nadzieję, że ta metoda pomogła Ci wyeksportować maszynę wirtualną. Możesz teraz zaimportować plik OVF zgodnie ze swoimi wymaganiami. Zachęcamy do pozostawienia pytań w sekcji komentarzy poniżej.
Zatwierdź