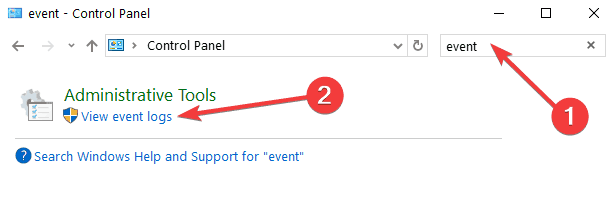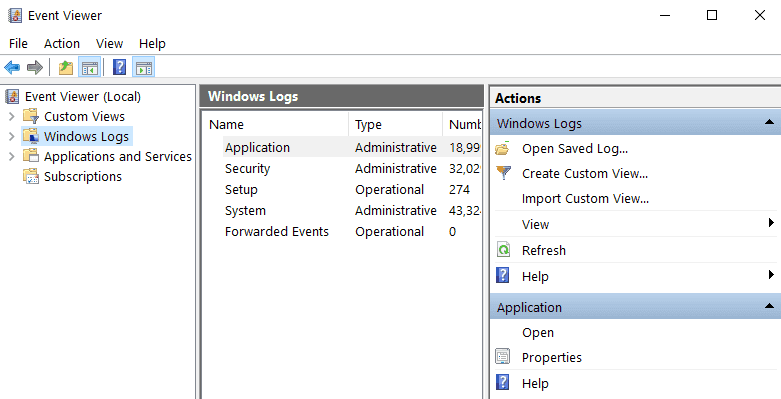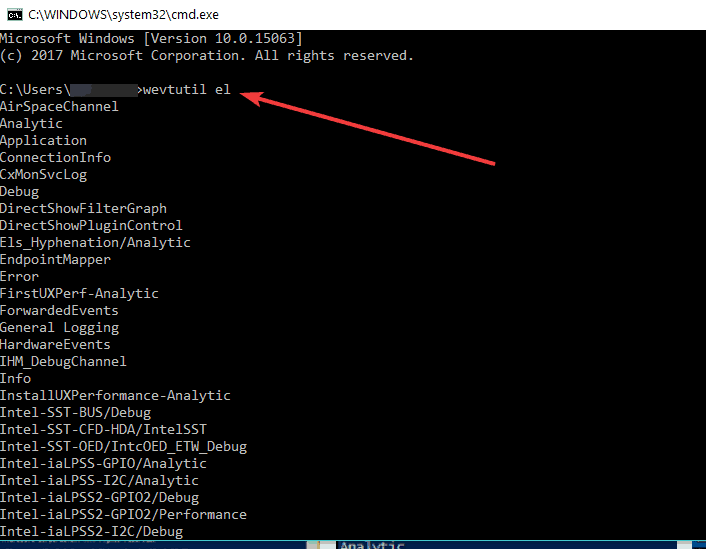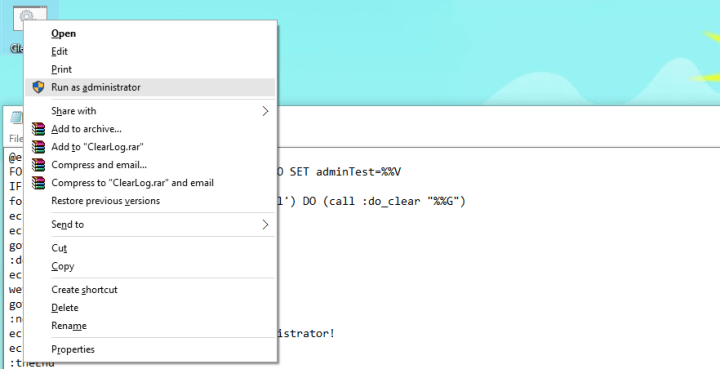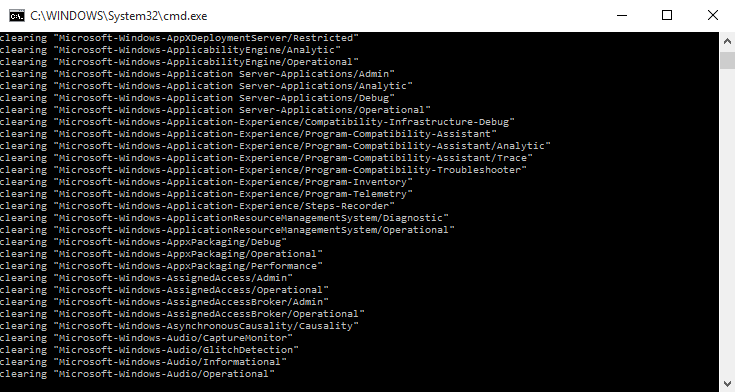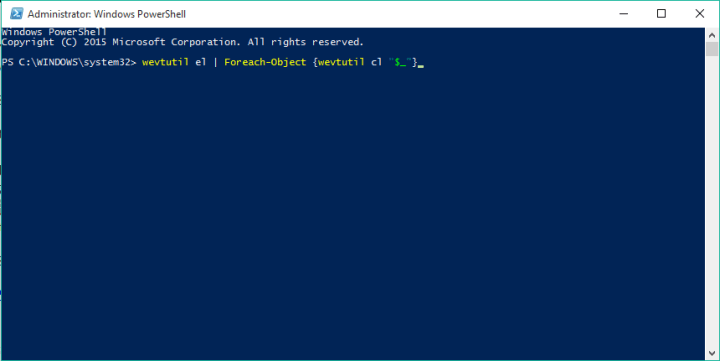Podczas sprawdzania błędów w systemie operacyjnym Windows 10, 8.1, 7 najlepszym sposobem na to jest otwarcie Dziennik zdarzeń systemu Windows funkcja dostępna w dowolnej wersji systemu operacyjnego Windows. Ponadto, gdy szukasz określonego zdarzenia, które wydarzyło się w twoim systemie, może być trochę mylące, gdy dziennik zdarzeń jest pełen innych rodzajów wiadomości. Aby uzyskać szybki dostęp do tego, czego szukasz, poniżej pokażę, jak wyczyścić dziennik zdarzeń w systemie Windows 10, 8, 7.
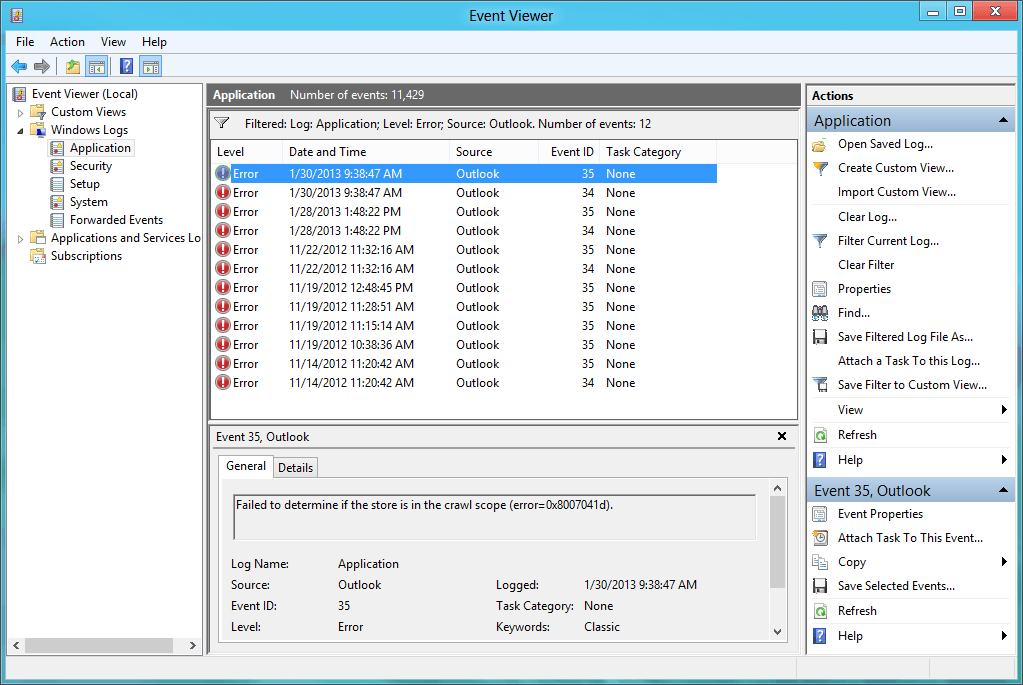
W dzienniku zdarzeń systemu Windows 10, 8, 7 można wyświetlić błędy, ostrzeżenia lub informacje z aplikacji uruchomionych w systemie Windows 10, 8, 7 lub zdarzeń związanych z bezpieczeństwem, zdarzeń instalacji, zdarzeń systemowych, a nawet zdarzeń przekazywanych dalej z innych urządzeń Windows. Czyszczenie dziennika zdarzeń można wykonać ręcznie, wybierając zdarzenia, które chcesz usunąć pojedynczo.
Wyczyść Podgląd zdarzeń w Windows 10, 8, 7
- Wyczyść ręcznie dziennik zdarzeń systemu Windows
- Użyj wiersza polecenia
1. Wyczyść ręcznie dziennik zdarzeń systemu Windows
- Kliknij lewym przyciskiem lub naciśnij przycisk Start.
- Kliknij lewym przyciskiem myszy Panel sterowania w menu Start.
- Kliknij lewym przyciskiem myszy System i zabezpieczenia.
- Kliknij lewym przyciskiem myszy Narzędzia administracyjne w oknie System i zabezpieczenia. Możesz także wpisać „zdarzenie” w menu wyszukiwania i wybrać „Wyświetl dzienniki zdarzeń”

- Teraz musisz zalogować się jako administrator i kliknąć dwukrotnie (lewy przycisk myszy) w „Podglądzie zdarzeń”.
- Po otwarciu Podglądu zdarzeń pojawi się lista wydarzeń, do których można uzyskać dostęp.

- Kliknij prawym przyciskiem myszy wydarzenie, które chcesz usunąć, a następnie w lewo w „Wyczyść dziennik”.
- Po zakończeniu czyszczenia dzienników zdarzeń zamknij okno Dziennik zdarzeń i możesz kontynuować pracę.
2. Użyj wiersza polecenia
- Na ekranie startowym w systemie Windows 10, 8, 7 zacznij pisać „cmd.exe”
- Po znalezieniu ikony „cmd” musisz kliknąć ją prawym przyciskiem myszy i wybrać „Uruchom jako administrator”.
- Będziesz musiał wpisać w oknie „cmd” otwarte „wevtutil el” bez cudzysłowów. To pokaże wszystkie wydarzenia, które masz.

- Teraz, gdy masz przed sobą listę dzienników zdarzeń, zapisz ten, który chcesz wyczyścić.
- Aby wyczyścić określone zdarzenie, zapisz poniższe polecenie, a następnie nazwę dziennika.
wevtutil cl Przykład
Uwaga: W przypadku, gdy masz powyżej „Przykład” to nazwa dziennika, który chcesz wyczyścić.
Teraz masz dwie metody czyszczenia dzienników zdarzeń w Windows 10, 8, 7. Na marginesie, powinieneś bardzo uważać, aby nie usunąć dziennika zdarzeń, który może być później potrzebny.
Jak wyczyścić dzienniki zdarzeń w systemie Windows 10, 8, 7
- Wyczyść dzienniki zdarzeń za pomocą wiersza polecenia
- Wyczyść dziennik zdarzeń za pomocą PowerShell
- Wyczyść dzienniki zdarzeń za pomocą VBScript / WMI
Dwie wymienione powyżej metody pokazują, jak wyczyścić konkretny dziennik zdarzeń z systemu Windows 10, 8 lub Windows 7. Teraz pokażemy, jak wyczyścić wszystkie dzienniki zdarzeń jednocześnie. Istnieje kilka metod usuwania wszystkich dzienników zdarzeń na raz, dzięki czemu możesz wybrać taki, który najlepiej odpowiada Twoim potrzebom.
Metoda 1 — Wyczyść dzienniki zdarzeń za pomocą wiersza polecenia
Wiersz polecenia jest prawdopodobnie najczęściej używanym narzędziem do rozwiązywania wszystkich problemów związanych z systemem i może być również używany do czyszczenia wszystkich dzienników zdarzeń. Oto, co musisz zrobić, aby wyczyścić wszystkie dzienniki zdarzeń za pomocą wiersza polecenia:
- Otwórz Notatnik i wklej następujący tekst:
- @echo wyłączone
FOR / F „tokeny = 1,2 *” %% V IN („bcdedit”) DO USTAWIEŃ adminTest = %% V
JEŻELI (% adminTest%) == (Dostęp) nie ma administratora
for / F „tokens = *” %% G in („wevtutil.exe el”) DO (wywołanie: do_clear „%% G”)
Echo.
echo Dzienniki zdarzeń zostały usunięte!
goto theEnd
: do_clear
usuwanie echa% 1
wevtutil.exe cl% 1
goto: eof
: noAdmin
echo Musisz uruchomić ten skrypt jako administrator!
Echo.
:koniec
- @echo wyłączone
- Zapisz ten tekst jako plik .bat lub .cmd (nazwij plik cudzysłowami, aby automatycznie zapisać go jako plik .cmd, np. „ClearLog.cmd”)
- Uruchom plik .cmd, który właśnie zapisałeś jako administrator

- Pozwól, aby polecenie zakończyło się

To wszystko, wszystkie twoje dzienniki zdarzeń są teraz wyczyszczone. Jest to prawdopodobnie najprostszy sposób na wyczyszczenie wszystkich dzienników zdarzeń w systemie Windows 10 lub Windows 8.1, ale jeśli chcesz wypróbować inne sposoby, zobacz, jak to zrobić, poniżej.
Metoda 2 — Wyczyść dziennik zdarzeń za pomocą programu PowerShell
Aby wyczyścić wszystkie dzienniki zdarzeń za pomocą Windows PowerShell, wykonaj następujące czynności:
- Przejdź do wyszukiwania, wpisz PowerShell, kliknij PowerShell prawym przyciskiem myszy i wybierz Uruchom jako administrator
- Wprowadź następujący wiersz do programu PowerShell i naciśnij klawisz Enter:
- wevtutil el | Foreach-Object {wevtutil cl „$ _”}

- wevtutil el | Foreach-Object {wevtutil cl „$ _”}
- Teraz wystarczy wpisać Exit, aby zamknąć okno PowerShell
Metoda 3 — Wyczyść dzienniki zdarzeń za pomocą VBScript / WMI
Oto jak wyczyścić wszystkie dzienniki zdarzeń za pomocą VBScript / WMI (należy jednak pamiętać, że można wyczyścić tylko klasyczne dzienniki zdarzeń):
- Otwórz Notatnik i wprowadź następujący tekst:
- strComputer = ”.”
Ustaw objWMIService = GetObject („winmgmts:” _
”{ImpersonationLevel = personifikacja, (tworzenie kopii zapasowych, zabezpieczenia)}! \” _
strComputer „Rootcimv2”)
Ustaw colLogFiles = objWMIService.ExecQuery _
(„Wybierz * z Win32_NTEventLogFile”)
Dla każdego objLogfile w colLogFiles
objLogFile.ClearEventLog ()
Kolejny
- strComputer = ”.”
- Zapisz go jako VBScript (.VBS), spójrz na metodę 1, w jaki sposób zapisać plik bezpośrednio jako .vbs, nazwij go, na przykład ClearEvent.vbs
- Przenieś właśnie utworzony plik ClearEvent.vbs do C: / Windows / System32
- Teraz otwórz wiersz polecenia jako administrator i uruchom następujące polecenie:
- CScript ClearEvent.vbs

- CScript ClearEvent.vbs
To wszystko, teraz znasz wiele różnych sposobów czyszczenia dziennika zdarzeń w systemie Windows 10, Windows 8.1 i Windows 7. Czyszczenie dziennika zdarzeń jest bardzo przydatne, zwłaszcza gdy próbujesz wskazać dokładną przyczynę błędu, który ostatnio doświadczony. Jeśli masz jakieś pytania, po prostu sięgnij do sekcji komentarzy poniżej.
Zatwierdź
- Otwórz Notatnik i wprowadź następujący tekst:
- Otwórz Notatnik i wklej następujący tekst: