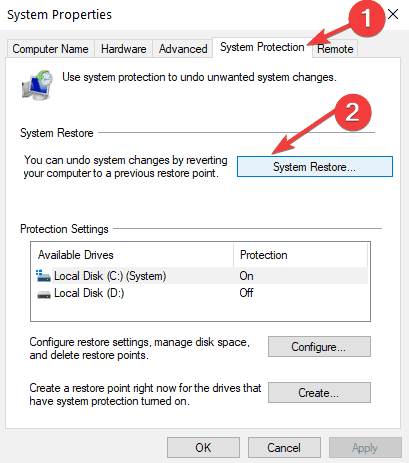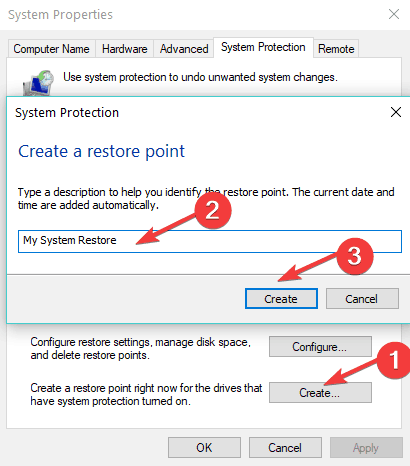Utworzenie punktu przywracania systemu jest zawsze dobrą rzeczą, ponieważ nigdy nie wiadomo, co stanie się z systemem operacyjnym w tym czy innym momencie. W ten sposób możesz szybko przywrócić dobrą kopię roboczą. Postępuj zgodnie z poniższym samouczkiem, a dowiesz się, jak utworzyć przywracanie systemu w systemie Windows 10 w najkrótszym możliwym czasie.
Przyczyny, dla których twój system operacyjny może się zepsuć, są liczne. Najprawdopodobniej zainstalowana aplikacja innej firmy lub wirus, który dostałeś podczas surfowania w Internecie, może spowodować błąd pliku rejestru systemu operacyjnego Windows 10. Dysponując punktem przywracania systemu, będziesz w stanie przywrócić system do wcześniejszego stanu, dzięki czemu bardzo szybko naprawisz poważne problemy z systemem operacyjnym.
Jak utworzyć punkt przywracania systemu w systemie Windows 10?
Chociaż system operacyjny Windows 10 generuje kopię zapasową systemu za każdym razem, gdy instalujesz lub odinstalowujesz aplikację, w pewnym momencie możesz utworzyć własny punkt przywracania i wrócić do niego w dowolnym momencie. Oto kroki, które należy wykonać:
- Bezpośrednio z ekranu Start w systemie Windows 10 zacznij pisać: „Panel sterowania”
Uwaga: Innym sposobem uzyskania dostępu do Panelu sterowania jest przesunięcie kursora myszy w prawą górną część ekranu i kliknięcie lewym przyciskiem myszy lub dotknięcie ikony „Szukaj” z tego menu. W polu wyszukiwania wpisz „Panel sterowania” bez cudzysłowów i kliknij lewym przyciskiem myszy lub dotknij ikony „Panel sterowania”. - W polu wyszukiwania w Panelu sterowania znajdującym się w prawym górnym rogu okna należy wpisać: „przywracanie systemu”.
- Kliknij lewym przyciskiem myszy lub dotknij łącza „Utwórz punkt przywracania” znajdującego się pod funkcją „System”.
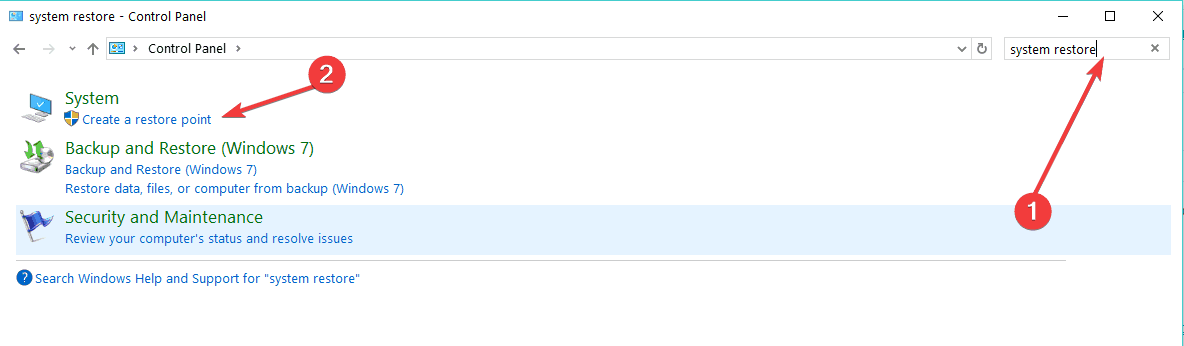
- Teraz masz przed sobą okno „Właściwości systemu”.
- Kliknij lewym przyciskiem myszy lub dotknij zakładki „Ochrona systemu” znajdującej się w górnej części okna Właściwości systemu.

- Kliknij lewym przyciskiem lub dotknij przycisku „Utwórz” na tej karcie.
- Teraz pojawi się małe okno o nazwie „Ochrona systemu”.
- W polu pod tematem „Utwórz punkt przywracania” musisz wpisać nazwę tej kopii zapasowej.

- Po nadaniu nazwy punktowi przywracania należy kliknąć lewym przyciskiem myszy lub nacisnąć przycisk „Utwórz”.
- Teraz twój system Windows 10 zacznie tworzyć punkt przywracania.
Uwaga: Ten proces potrwa do 10 lub 20 minut.
- Po zakończeniu procesu pojawi się komunikat wyskakujący z informacją, że punkt przywracania został pomyślnie utworzony.
- Kliknij lewym przyciskiem myszy lub dotknij przycisku „Zamknij” w oknie powyżej i możesz zacząć.
- Teraz, jeśli masz jakiekolwiek problemy z systemem operacyjnym Windows 10, możesz po prostu iść do przodu i przywrócić go do punktu przywracania, który właśnie wykonałeś w tym samouczku.
Aby uzyskać dodatkowe informacje na temat tworzenia kopii zapasowej i przywracania systemu Windows 10 lub rozwiązywania różnych problemów z przywracaniem systemu, zapoznaj się z poniższymi przewodnikami:
- Jak utworzyć punkt przywracania z pulpitu systemu Windows 10
- Poprawka: punkt przywracania nie działa w systemie Windows 10
- Poprawka: system Windows 10, 8.1 działa powoli po przywróceniu systemu
Ponownie utworzenie punktu przywracania systemu Windows 10 jest bardzo przydatne. Według ostatniej ankiety 50% użytkowników systemu Windows 10 potwierdziło, że aktualizacje systemu Windows powodują różne problemy na ich komputerach. W przypadku, gdy najnowsze aktualizacje zepsują Twój komputer, zawsze możesz użyć punktu przywracania, aby przywrócić komputer do stanu roboczego.
Więc nie sądzę, że może być łatwiej niż to. Jeśli wykonałeś powyższe kroki w odpowiedniej kolejności, jestem pewien, że ukończyłeś samouczek w ciągu zaledwie pięciu minut. Jeśli masz dodatkowe pytania dotyczące tego artykułu, napisz do nas poniżej w sekcji komentarzy na stronie, a my pomożemy Ci dalej w tym temacie.
Zatwierdź