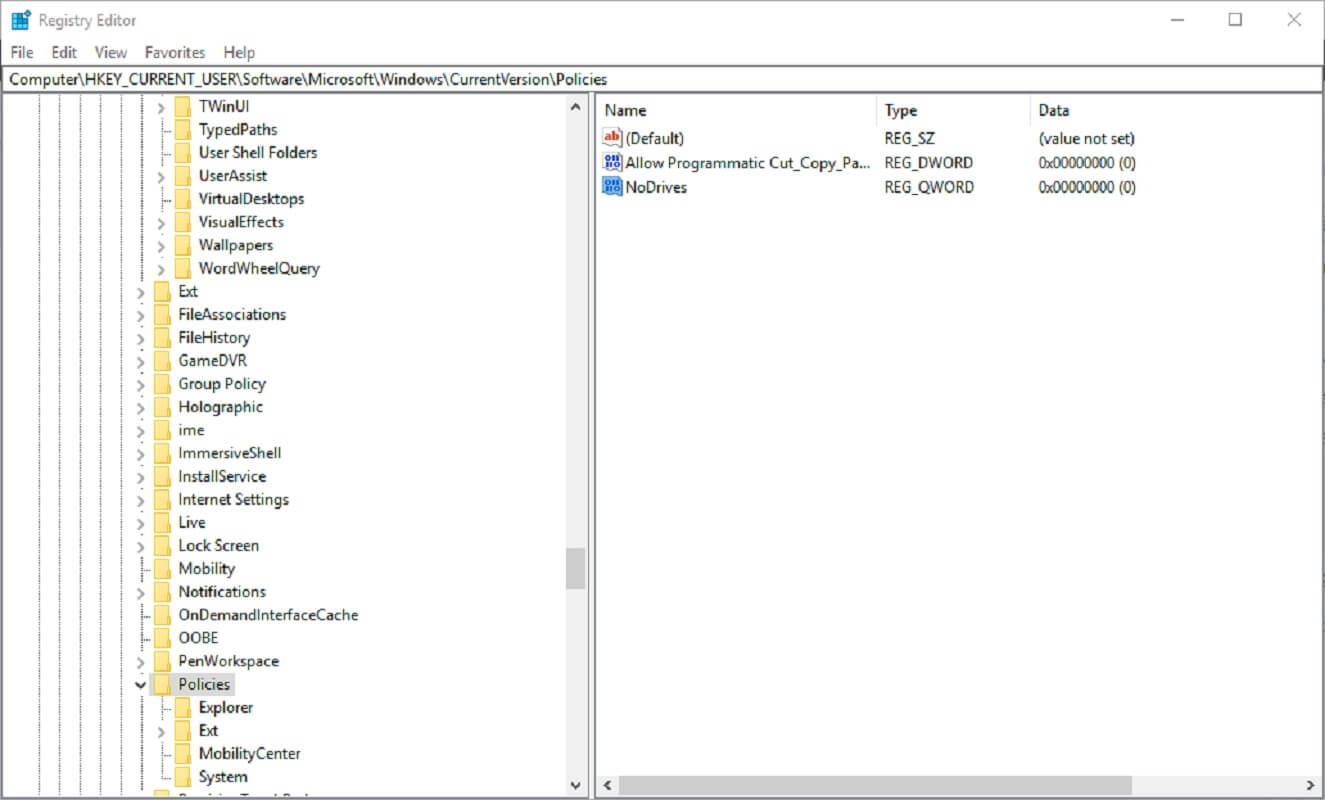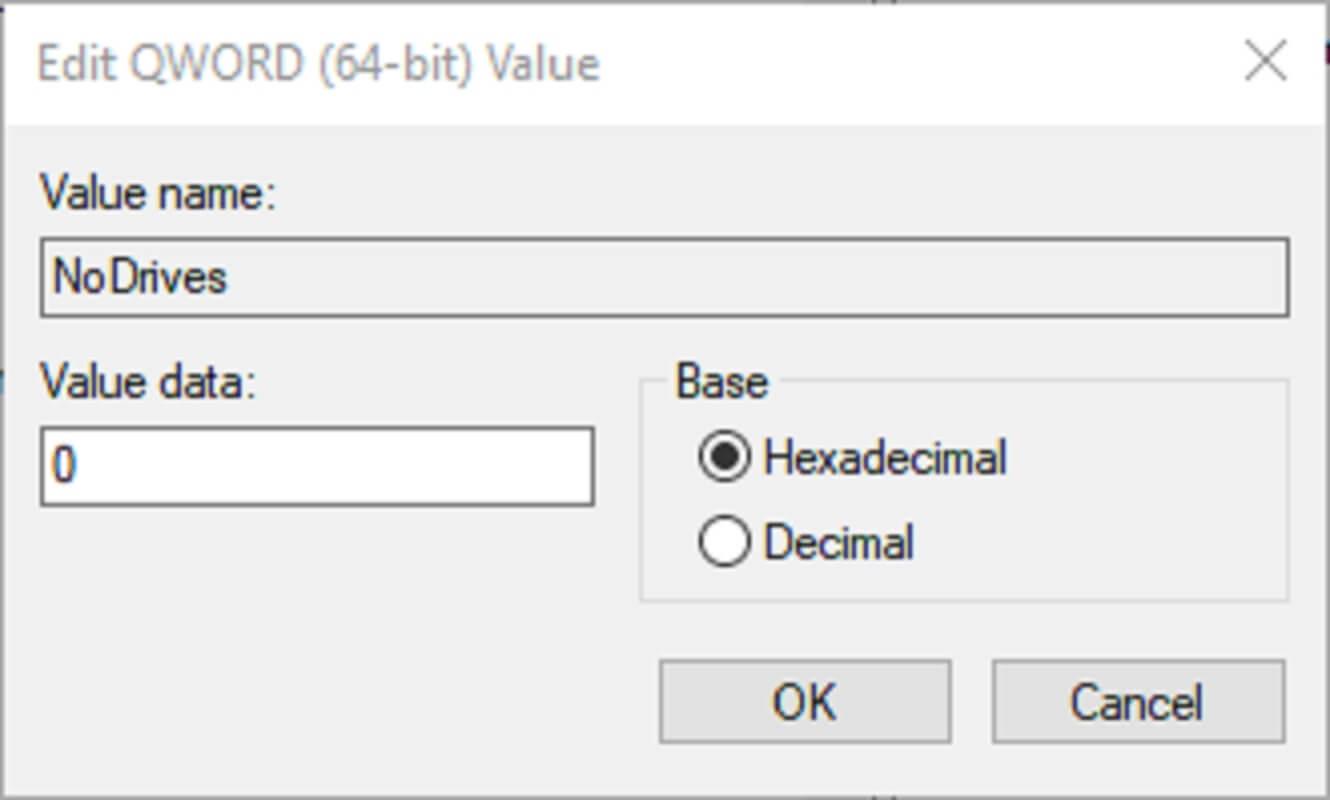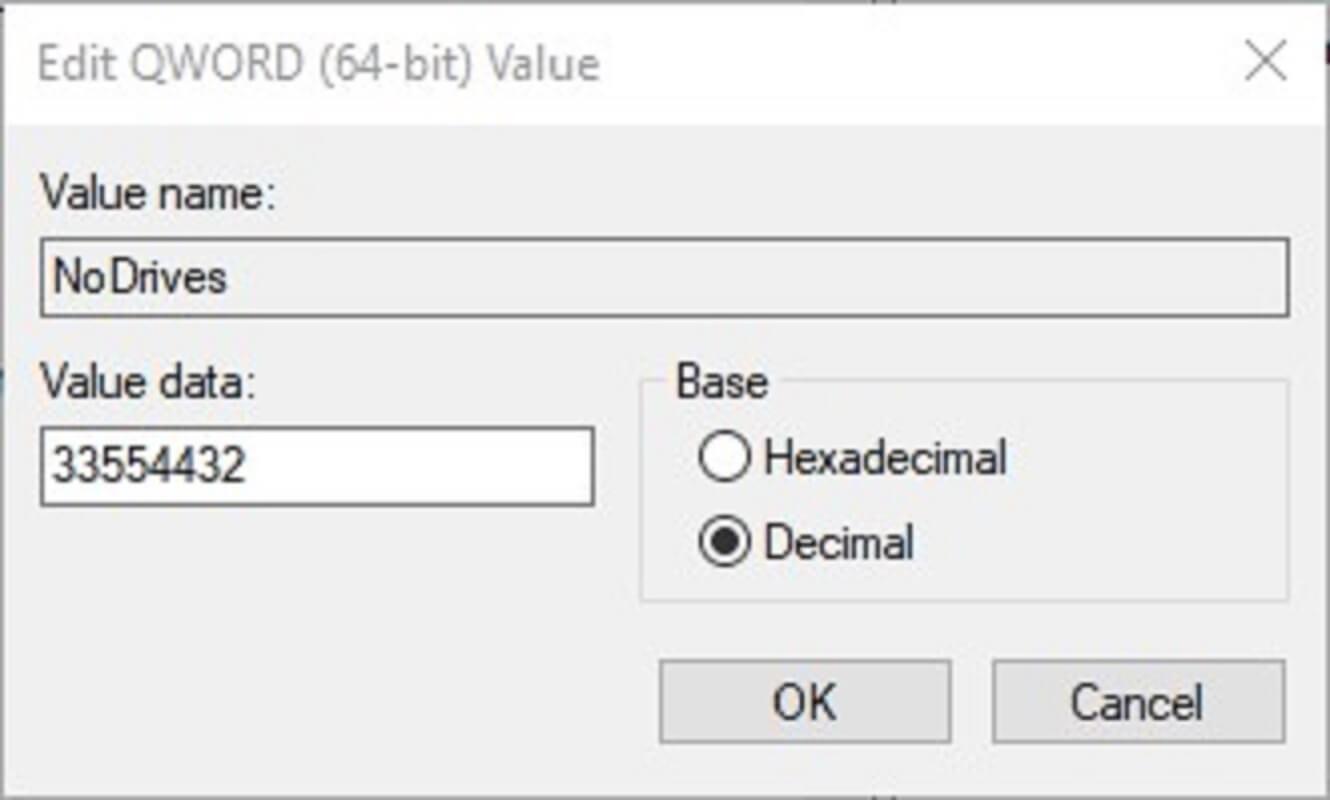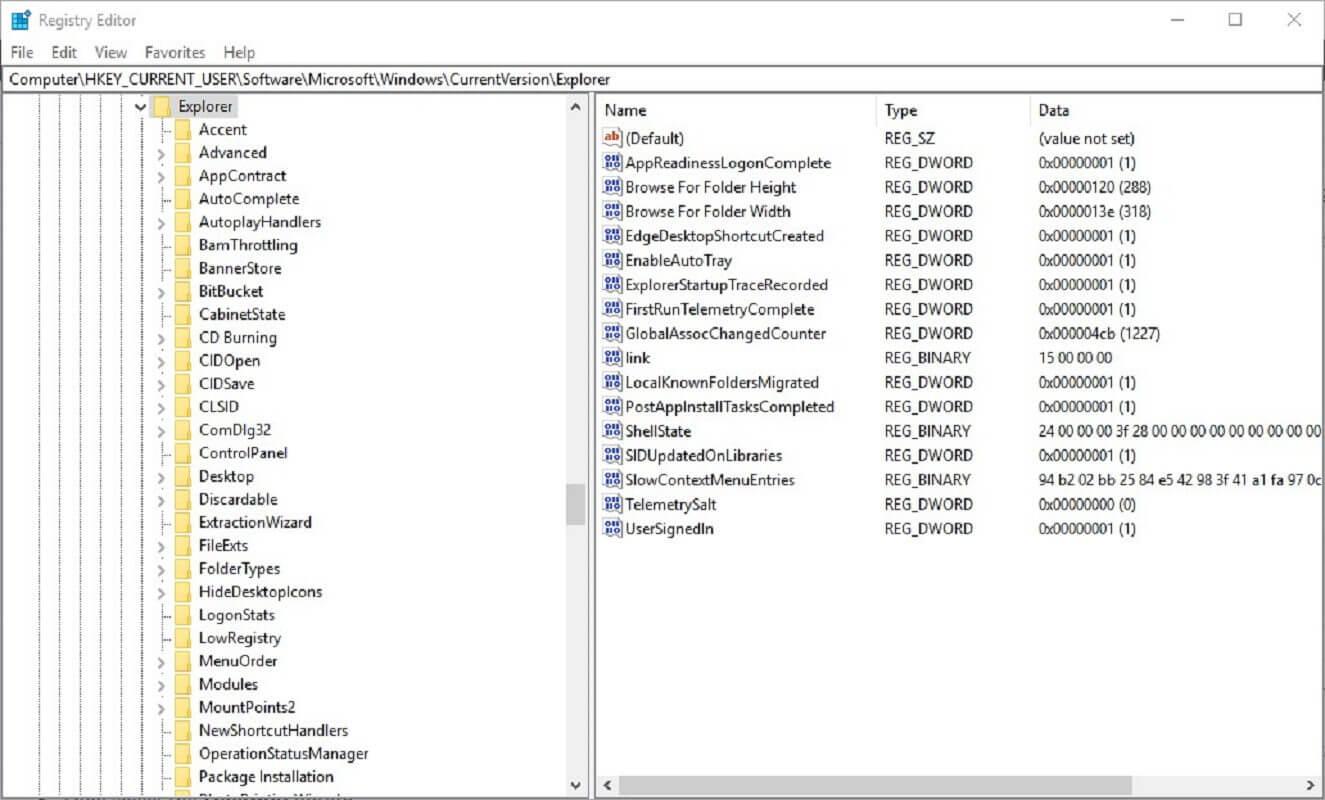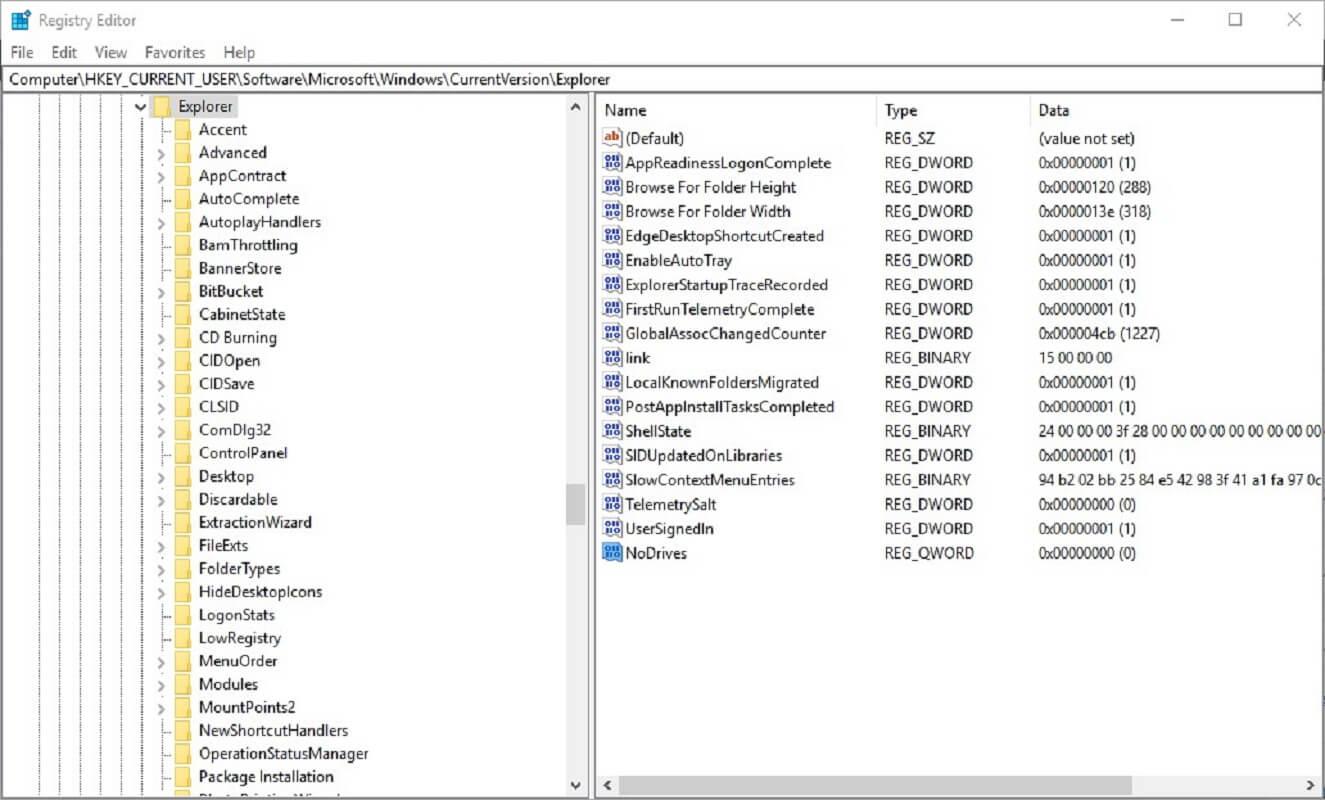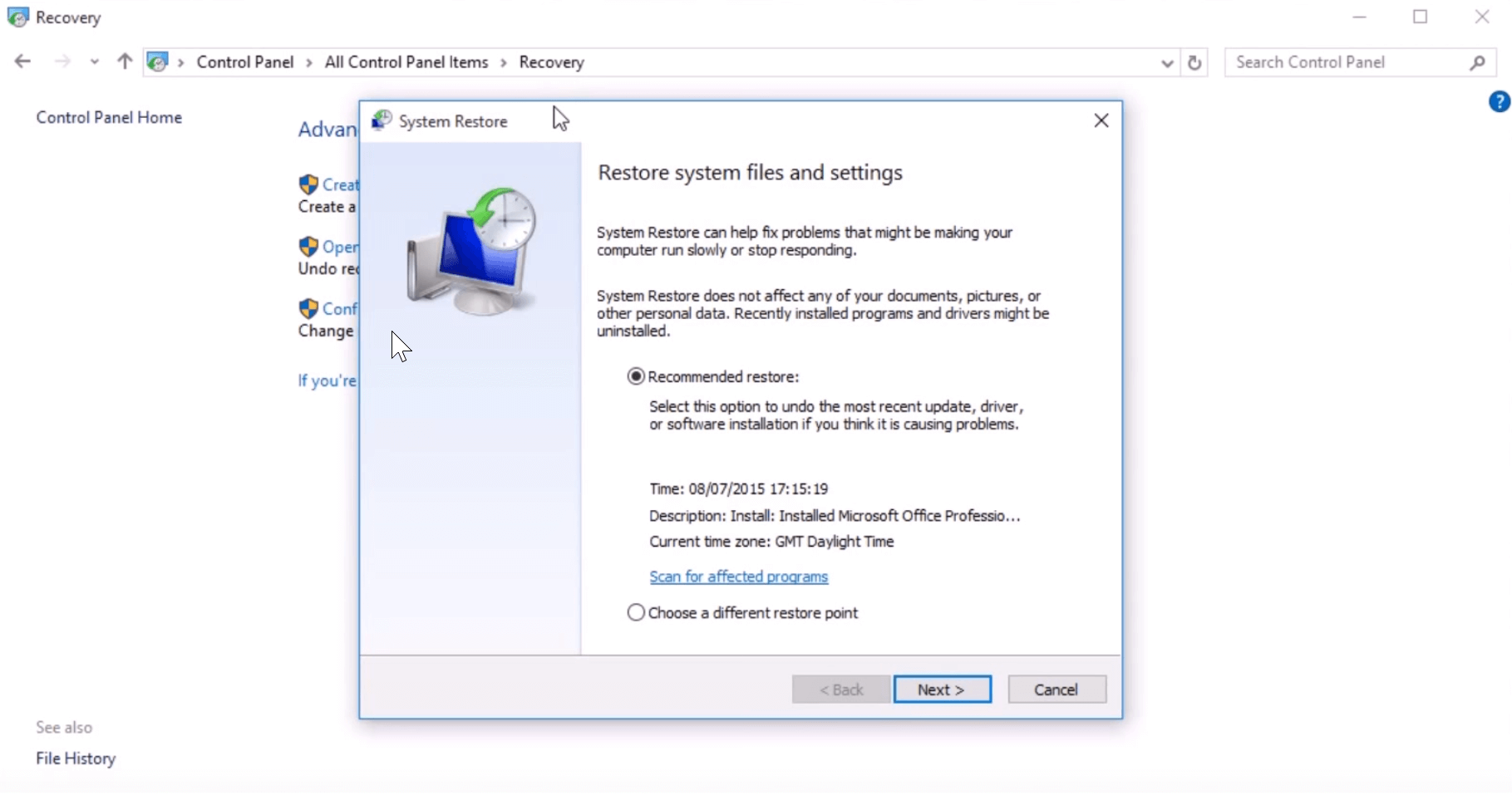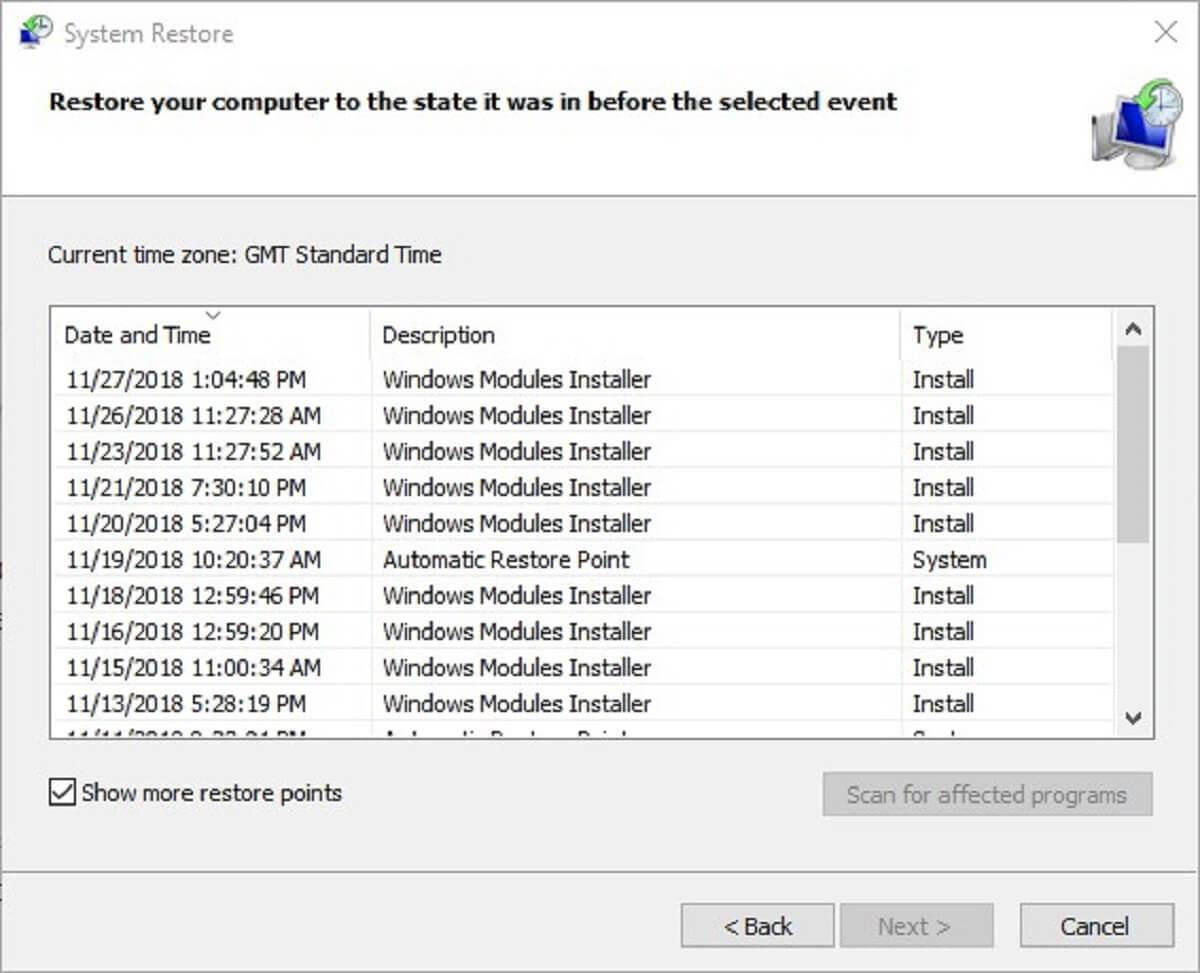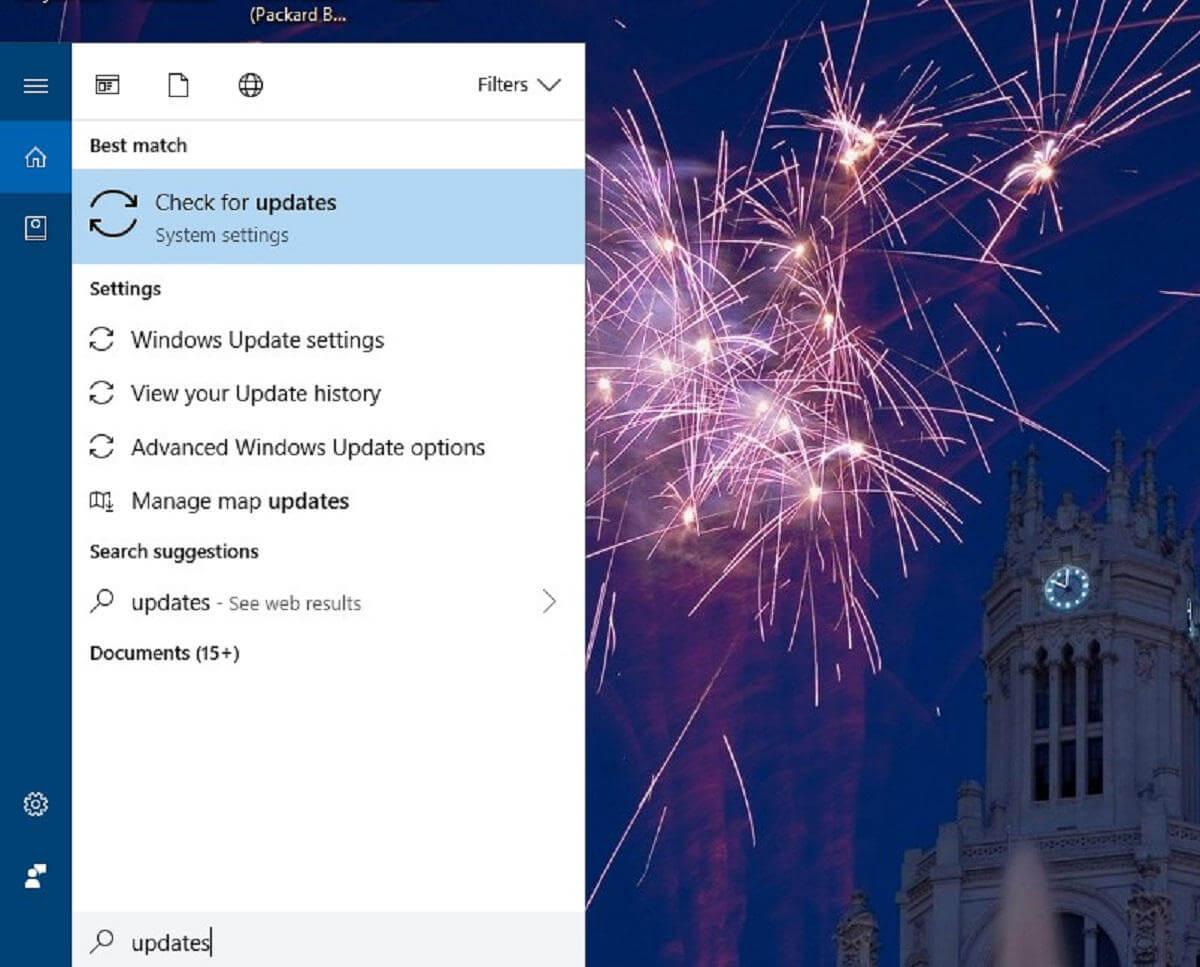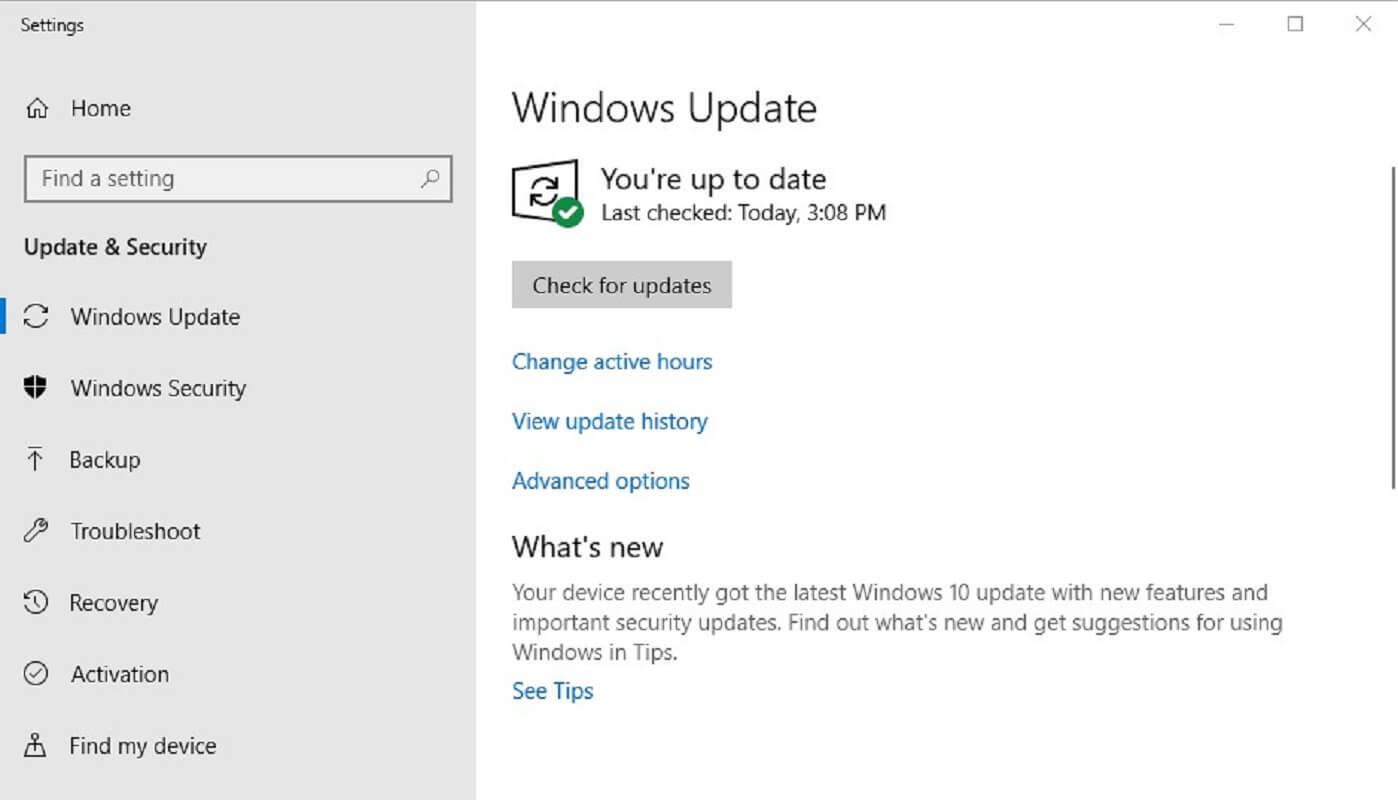Tajemniczy dysk systemowy Z: oszołomił niektórych użytkowników, którzy zastanawiali się, jak go usunąć z systemu Windows 10. Jest to partycja dysku systemowego Z: dla niektórych użytkowników pojawiająca się w Eksploratorze plików systemu Windows 10. Dysk Z: często pojawia się po podzieleniu dysku twardego na partycje lub uaktualnieniu go do systemu Windows 10. Gdy próbują otworzyć dysk Z:, pojawia się wyskakujące okno z informacją: „Nie masz obecnie uprawnień dostępu do folderu”.
Jednak przedstawiciel wsparcia HP rzucił światło na to, czym jest partycja Z:. Na forum stwierdził:
Ten nowy dysk oznaczony jako (Z:) to partycja przywracania, która została dodana w celu umożliwienia przywrócenia poprzedniej wersji systemu Windows. Nie ma się czym martwić i nie należy go usuwać.
Zatem dysk Z: jest zwykle ukrytą partycją. Jego pojawienie się na niektórych komputerach stacjonarnych i laptopach z systemem Windows 10 jest spowodowane błędem systemowym. Jak stwierdził przedstawiciel HP, dysk Z: nie jest czymś, co użytkownicy naprawdę muszą naprawić.
Istnieje jednak kilka sposobów na usunięcie dysku Z:. Nie oznacza to usunięcia dysku, ale jedynie usunięcie partycji, aby nie pojawiła się w Eksploratorze. W ten sposób użytkownicy mogą usunąć dysk Z: w systemie Windows 10.
Istnieją trzy sposoby na usunięcie dysku Z:
- Edytuj rejestr
- Cofnij system Windows 10 do punktu przywracania
- Zaktualizuj system Windows 10
Metoda 1: Edytuj rejestr
Niektórzy użytkownicy potwierdzili, że dodanie nowych rejestru DWORD NoDrive (lub QWORD) do rejestru pozbywa się dysku Z: w Eksploratorze plików. Jednak niektórzy wolą skonfigurować punkt przywracania systemu przed edycją rejestru jako dodatkowe zabezpieczenie. Korzystanie z Edytora rejestru jest najbezpieczniejszym sposobem na usunięcie dysku systemowego Z w systemie Windows 10.
Aby to zrobić, otwórz Uruchom za pomocą klawisza Windows + skrótu R, wpisz „systempropertiesadvanced” w polu tekstowym i kliknij dobrze przycisk. Kliknij Stwórz na karcie Ochrona systemu, aby skonfigurować punkt przywracania. Następnie postępuj zgodnie z poniższymi wytycznymi, aby edytować rejestr.
- Otwórz akcesorium Run.
- Wpisz „regedit” w polu tekstowym Otwórz i kliknij dobrze aby otworzyć Edytor rejestru.
- Skopiuj tę ścieżkę rejestru za pomocą skrótu Ctrl + C: HKEY_CURRENT_USER \ SOFTWARE \ Microsoft \ Windows \ CurrentVersion \ Policies. Następnie wklej to do paska adresu Edytora rejestru, naciskając Ctrl + V, aby wybrać klucz zasad pokazany bezpośrednio poniżej.
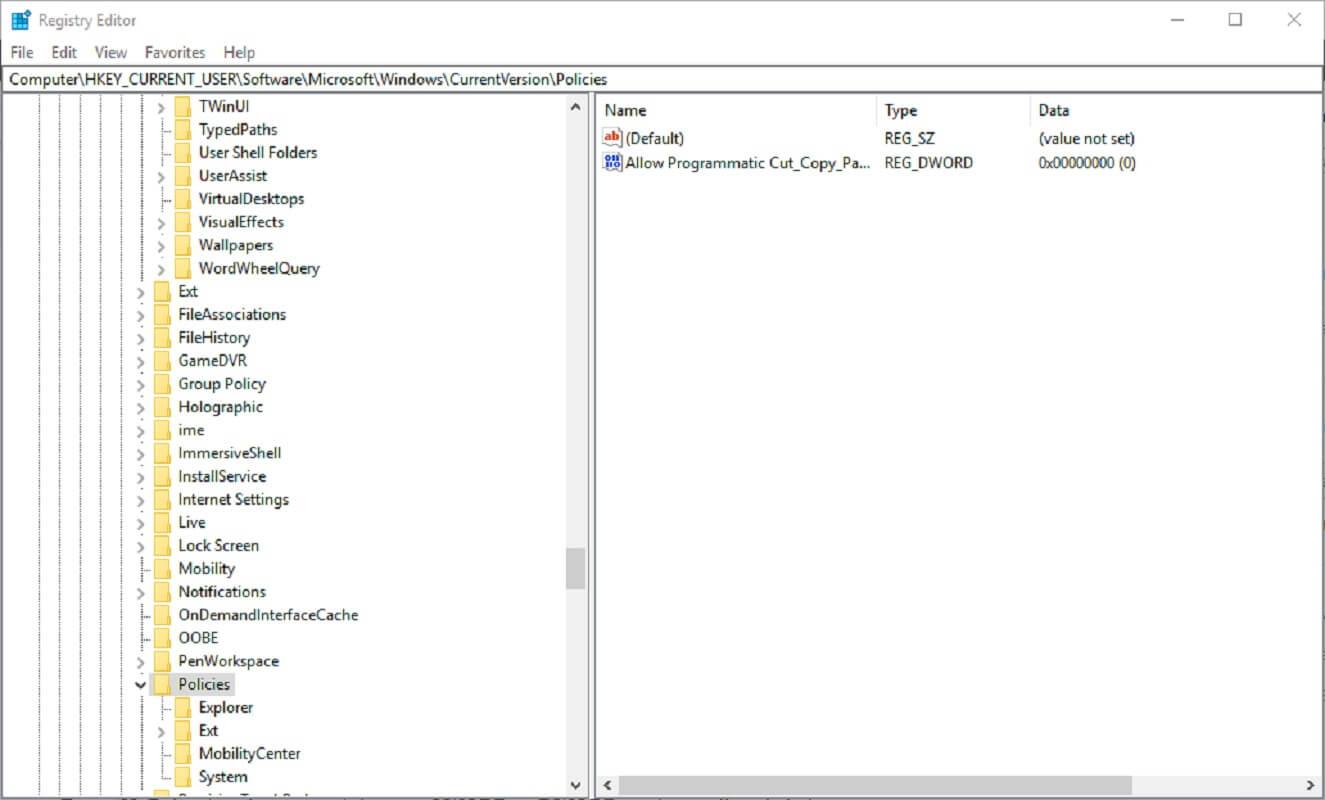
- Kliknij prawym przyciskiem myszy puste miejsce po prawej stronie okna Edytora rejestru i wybierz Nowy > Wartość QWORD (64-bitowa) jeśli masz 64-bitową platformę Windows 10. Użytkownicy z 32-bitowymi platformami Windows powinni wybrać Nowy > Wartość DWORD (32-bit).

- Wpisz „NoDrives” jako nazwę nowego QWORD lub DWORD, jak pokazano bezpośrednio poniżej.
- Kliknij dwukrotnie NoDrives, aby otworzyć okno pokazane poniżej.

- Kliknij Dziesiętny Przycisk radiowy.
- Wpisz „33554432” w polu tekstowym jak poniżej i naciśnij dobrze przycisk.

- Następnie wprowadź tę ścieżkę w pasku adresu Edytora rejestru: HKEY_CURRENT_USER \ SOFTWARE \ Microsoft \ Windows \ CurrentVersion \ Explorer.

- Wybierz klucz Explorer po lewej stronie rejestru.
- Następnie skonfiguruj nowy NoWrives QWORD lub DWORD dla klucza Eksploratora dokładnie tak, jak zrobiłeś to dla klucza Polityki.

- Kliknij dwukrotnie DWORD lub QWORD NoDrives, aby otworzyć jego okno edycji.
- Następnie wybierz Dziesiętny opcja.
- Wpisz tę samą wartość „33554432” w polu tekstowym i kliknij dobrze przycisk.
- Następnie zamknij okno Edytora rejestru.
- Uruchom ponownie system Windows po edycji rejestru, a następnie powinieneś usunąć dysk systemowy Z z systemu Windows 10 na dobre.
— POWIĄZANE: 5 najlepszych narzędzi do usuwania sterowników, aby upewnić się, że wszystko zostanie usunięte
Metoda 2: Przywróć system Windows 10 do punktu przywracania
Kilku użytkowników oświadczyło na forach, że usunęło dysk Z: przywracając system Windows 10 z powrotem do poprzedniej daty. Przywracanie systemu to narzędzie, które przywraca Windows 10 do wcześniejszej daty. Pamiętaj, że przywrócenie systemu Windows do punktu przywracania spowoduje również usunięcie oprogramowania zainstalowanego po wybranej dacie i cofnięcie innych zmian w systemie.
- Aby przywrócić system Windows 10, otwórz akcesorium Uruchom. Wpisz „rstrui” w polu tekstowym Run i kliknij dobrze aby otworzyć Przywracanie systemu.

- Kliknij Wybierz inny punkt przywracaniat i naciśnij Kolejny przycisk.
- Aby rozwinąć listę punktów przywracania, kliknij Pokaż więcej punktów przywracania opcja.

- Wybierz punkt przywracania, który przywróci system operacyjny do czasu, gdy Eksplorator plików nie zawierał partycji dysku Z:
- wciśnij Kolejny przycisk, aby przejść do kroku potwierdzenia.
- Kliknij koniec aby potwierdzić wybrany punkt przywracania. Wykonując te czynności, należy usunąć dysk systemowy Z z systemu Windows 10.
— ZWIĄZANE: 5 najlepszych programów do tworzenia kopii zapasowych zewnętrznych dysków twardych [LISTA 2019]
Metoda 3: Zaktualizuj system Windows 10
Niektórzy użytkownicy stwierdzili również, że aktualizacja systemu Windows 10 usuwa dysk Z:. Dysk Z: może pojawić się, gdy aktualizacje nie zostały całkowicie zainstalowane. Dlatego sprawdzanie, czy są dostępne aktualizacje systemu Windows 10, czy są jakieś aktualizacje oczekujące na zakończenie, może usunąć dysk Z:.
- Aby sprawdzić dostępność aktualizacji systemu Windows 10, naciśnij Wpisz tutaj, aby wyszukać przycisk na pasku zadań.
- Wpisz „aktualizacje” w polu wyszukiwania Cortany.

- Następnie kliknij Sprawdź aktualizacje aby otworzyć okno pokazane bezpośrednio poniżej.

- wciśnij Sprawdź aktualizacje przycisk, aby wyszukać aktualizacje.
- Kliknij Zainstaluj teraz opcja dodania wymienionych aktualizacji do systemu Windows 10.
Okno Ustawienia Windows Update zawiera również listę oczekujących aktualizacji. Może być konieczne zrestartowanie platformy, aby dokończyć instalację. W niektórych przypadkach oczekujące aktualizacje mogą zostać zablokowane.
Jeśli tak, zapoznaj się z narzędziem do rozwiązywania problemów z Windows Update, wpisując „Rozwiązywanie problemów” w polu wyszukiwania Cortany i klikając Rozwiązywanie problemów. Następnie wybierz Windows Update i naciśnij jego Uruchom narzędzie do rozwiązywania problemów przycisk, aby naprawić oczekujące aktualizacje.
Oto kilka rozwiązań, które mogą pozbyć się dysku Z: i upewnij się, że nigdy nie pojawi się ponownie w Eksploratorze plików. Następnie dysk Z: ponownie będzie ukrytą partycją przywracania.
Zatwierdź