Powszechną praktyką wszystkich użytkowników komputerów jest regularne instalowanie programów. Jak wiadomo, za każdym razem, gdy instalujesz oprogramowanie, instaluje ono kilka plików i prawdopodobnie wpisy rejestru w systemie, aby działać wydajnie. I to jest w porządku, dopóki korzystasz z programu. Teraz problem pojawia się, gdy zdecydujesz się go odinstalować. Wtedy w grę wchodzą resztki oprogramowania.
Aby usunąć program w systemie Windows, zwykle odinstalowujemy go z Panelu sterowania. Jednak dość często nie usuwa to całkowicie wszystkich wpisów pliku. Resztki starego programu mogą pozostać na dysku twardym.
Wpisy dla starych programów mogą również pozostać w Rejestrze, co spowalnia działanie komputera. Te resztki nie mogą stanowić poważnego zagrożenia. Ale zwykle spowalniają twoją maszynę, więc nie ma sensu ich zatrzymywać.
Istnieją różne metody pozbycia się tych resztek. W tym przewodniku omówimy dwie najczęściej stosowane metody. Dwie metody, których można użyć do całkowitego usunięcia resztek oprogramowania.
Jak mogę całkowicie usunąć programy w systemie Windows 10?
1. Ręcznie usuń resztki oprogramowania
Ta metoda jest wygodna, ponieważ nie wymaga instalacji aplikacji innych firm. Jest to metoda ręcznego czyszczenia wpisów z rejestru.
Niemniej jednak należy zachować ostrożność podczas czyszczenia wpisów z rejestru. Mały błąd w tym miejscu może negatywnie wpłynąć na działanie urządzenia. Użyjemy Mozilli jako przykładu w tym samouczku.
Uwaga: Ważne jest, aby wykonać kopię zapasową przed usunięciem czegokolwiek z rejestru systemu Windows, aby w razie awarii móc przywrócić system do wcześniejszego stanu. Aby wykonać kopię zapasową, kliknij prawym przyciskiem myszy klucz, który chcesz usunąć, i wybierz „Eksportuj”. Zapisze plik REG z kopią zapasową tego klucza.
Krok 1: Odinstaluj oprogramowanie za pomocą Panelu sterowania
Aby to zrobić, otwórz Panel sterowania, kliknij dwukrotnie na Dodaj usuń programy, wybierz program, który chcesz odinstalować i kliknij Odinstaluj przycisk. Spowoduje to usunięcie programu.
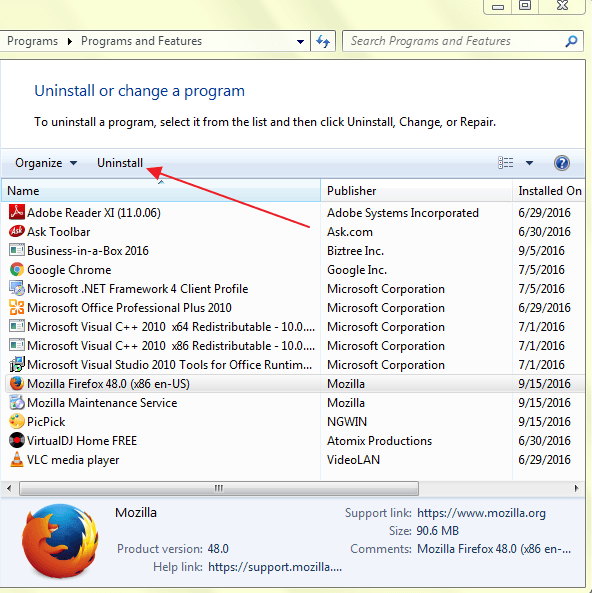
Nie możesz otworzyć Panelu sterowania w systemie Windows 10? Przejrzyj ten przewodnik krok po kroku, aby znaleźć rozwiązanie.
Krok 2: Usuń pozostałe pliki i foldery
Pomimo pomyślnego odinstalowania programu niektóre fragmenty pliku mogą pozostać w kilku folderach systemowych. Aby je usunąć, musisz sprawdzić pliki programu i dane aplikacji. Sprawdź następujące foldery pod kątem pozostałości.
- %pliki programów%
- %dane aplikacji%
Wystarczy wpisać powyższy tekst pojedynczo w polu wyszukiwania i nacisnąć klawisz Enter. Spowoduje to bezpośrednie otwarcie folderów. Jeśli znajdziesz folder z nazwą właśnie odinstalowanego programu, usuń go.
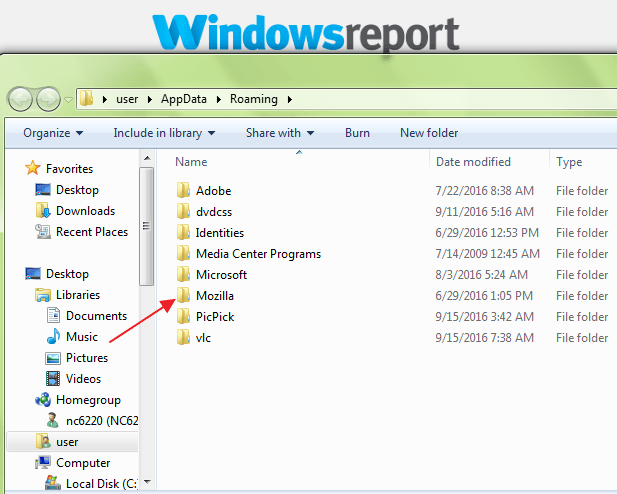
Problemy z usunięciem wszystkich niepotrzebnych plików? Postępuj zgodnie z instrukcjami czyszczenia dysku i zapisz dysk.
Krok 3: Usuń klucze oprogramowania z rejestru systemu Windows
Podczas wykonywania tej procedury należy zachować szczególną ostrożność. Podczas odinstalowywania programu w większości przypadków deinstalator nie usuwa programu z rejestru systemu Windows.
Zwiększa to rozmiar rejestru systemu Windows. Aby całkowicie usunąć oprogramowanie, musisz usunąć jego klucz z rejestru systemu Windows. Wykonaj poniższe czynności, aby usunąć klucze programu.
- Otwórz menu Start, wpisz regedit w polu wyszukiwania i naciśnij ENTER. Uruchomi to Edytor rejestru.
- Wpisz kolejno następujące klucze:
Oprogramowanie HKEY_CURRENT_USERSHKEY_LOCAL_MACHINESOFTWAREHKEY_USERS.DEFAULTS Oprogramowanie
- Poszukaj klucza z nazwą właśnie usuniętego programu. Jeśli znajdziesz klucz, usuń go. Możesz także użyć CTRL + F. szukać takich kluczy.

Nie możesz uzyskać dostępu do Edytora rejestru? Rzeczy nie są tak przerażające, jak się wydają. Sprawdź ten przewodnik i szybko rozwiąż problem.
Krok 4: Opróżnij folder tymczasowy
Ostatnim krokiem jest wyczyszczenie folderu Temp. Jest to folder zawierający wszystkie pliki tymczasowe, a jego czyszczenie jest bezpieczne. Aby opróżnić folder, otwórz menu Start i wpisz kolejno następujące polecenia:
- % temp%
- temp. temp
Spowoduje to otwarcie folderów Temp. Możesz je teraz opróżnić. Jeśli system wyświetla komunikat o błędzie podczas usuwania niektórych plików, pozostaw je. Pliki mogą być używane przez usługi Windows lub niektóre uruchomione oprogramowanie.
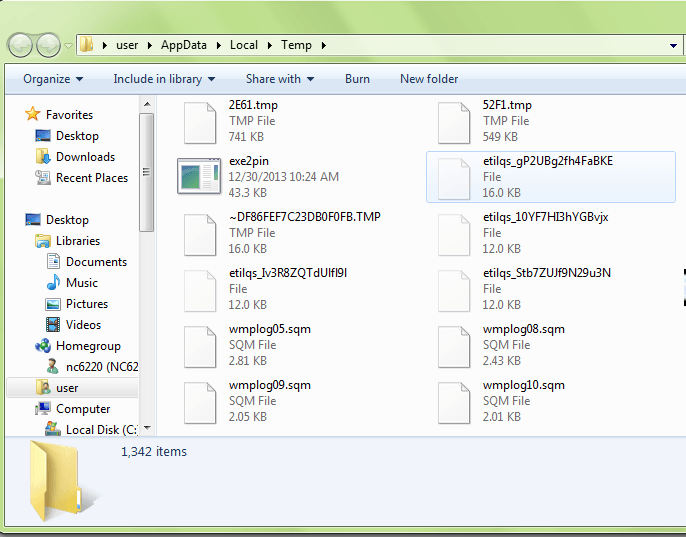
Po wykonaniu wszystkich powyższych kroków będziesz w stanie całkowicie odinstalować program bez pozostawiania śladów na komputerze.
Nie możesz usunąć plików tymczasowych? Mamy najlepsze rozwiązania.
2. Użyj oprogramowania innej firmy, aby usunąć resztki oprogramowania
Metoda ręczna opisana powyżej może być trudna i trudna, szczególnie jeśli nigdy wcześniej nie korzystałeś z Edytora rejestru.
W takim przypadku zawsze możesz zainstalować oprogramowanie innej firmy, aby całkowicie usunąć resztki starego oprogramowania za pomocą jednego skanu systemu.
Istnieje wiele bezpłatnych i płatnych programów do odinstalowywania, które mogą natychmiast wykonać zadanie. Poniżej znajdziesz tylko kilka narzędzi, których możesz użyć.
IObit Uninstaller 7 Darmowy (zalecany)
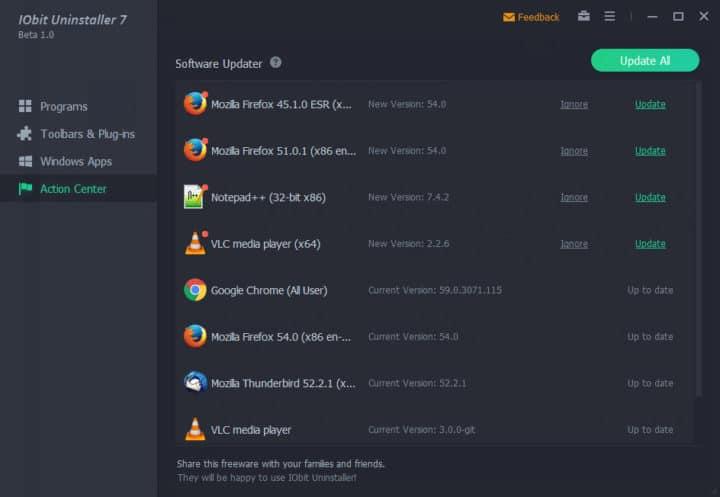
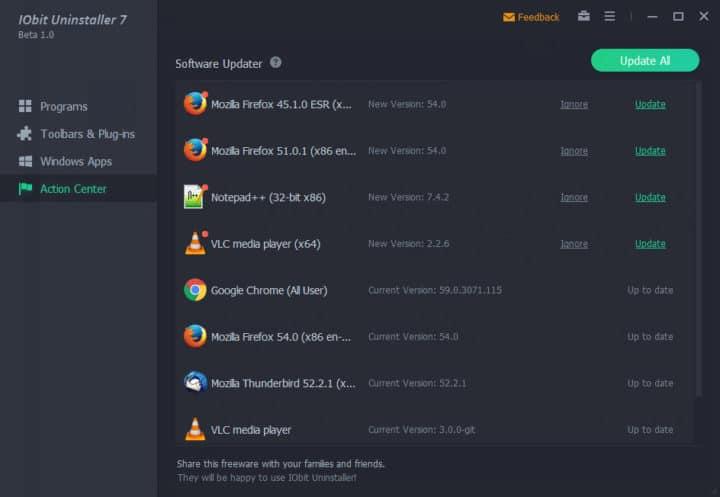
IObit Uninstaller to szybki program do czyszczenia komputera, który działa bez żadnych niechcianych programów, aplikacji Windows i wtyczek. Zapewnia uproszczone odinstalowywanie i automatyczne skanowanie resztek, aby zapewnić dokładne usunięcie.
Poniżej możesz przeczytać najważniejsze funkcje tego oprogramowania:
- IObit Uninstaller 7 Free usuwa niechciane programy w celu zwolnienia miejsca na dysku i wyrównania ogólnej wydajności komputera.
- To oprogramowanie wykrywa w czasie rzeczywistym wszystkie złośliwe programy, w tym adware, i pozwala łatwo się ich pozbyć.
- Automatycznie usuwa wszystkie resztki programów.
- Możesz liczyć na IObit Uninstaller 7 Free, nawet w przypadku pliku, który nie może zostać usunięty przez inne deinstalatory.
Możesz otrzymać oprogramowanie za darmo i dobrze wiedzieć, że jest ono kompatybilne ze wszystkimi wersjami systemu Windows.
- Pobierz teraz IObit Uninstaller 7 za darmo
Revo Uninstaller Pro (zalecany)
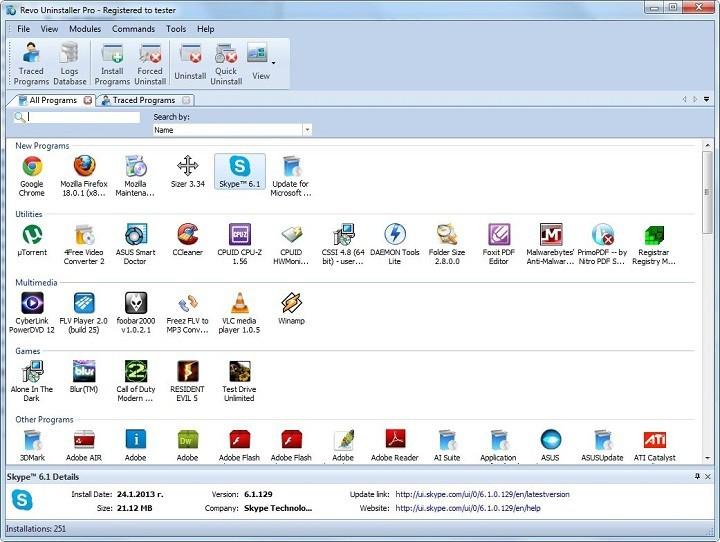
Revo Uninstaller Pro to program płatny, ale zawiera wszystkie funkcje potrzebne do skutecznego usuwania resztek oprogramowania. Narzędzie Uninstaller wyświetla listę wszystkich zainstalowanych programów i składników dla wszystkich kont użytkowników i kont bieżących.
Z menu kontekstowego i wyborem widoku możesz zobaczyć wszystkie informacje o programie. Obejmuje to wpisy rejestru, właściwości programu i łącza do strony internetowej producenta.
Revo Uninstaller Pro wykorzystuje zaawansowane algorytmy, które są szybkie, precyzyjne i skuteczne w poszukiwaniu pozostałości usług Windows, rozszerzeń plików, sterowników, ustawień programów i innych. Dla Twojej wygody dostępna jest wersja przenośna.
- Pobierz teraz Revo Uninstaller Pro za darmo
Absolute Uninstaller (darmowy)
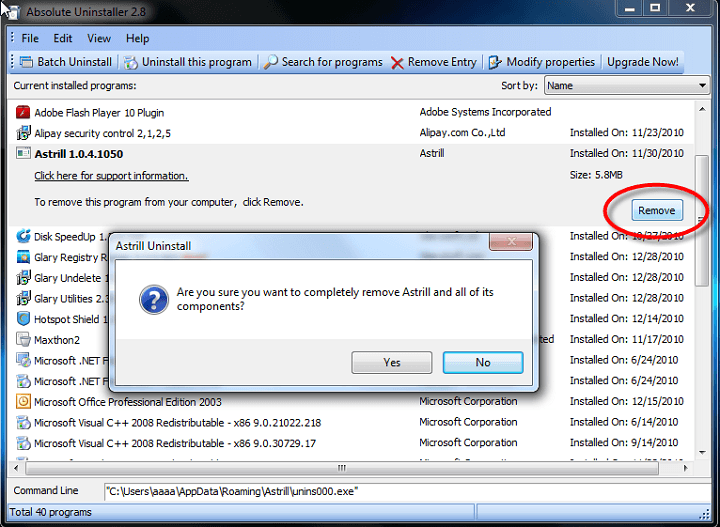
Absolute Uninstaller to ulepszone narzędzie dla systemu Windows, którego można użyć do usunięcia wszystkich resztek oprogramowania. W związku z tym program może usunąć wszystkie niepotrzebne pliki w ciągu kilku sekund po odinstalowaniu oprogramowania.
Absolute Uninstaller oferuje bardziej przyjazny dla użytkownika sposób usuwania resztek oprogramowania i poprawy wydajności komputera. Co więcej, Absolute Uninstaller obsługuje odinstalowywanie wsadowe. Oznacza to, że możesz nawet usunąć wiele aplikacji jednym kliknięciem.
Umożliwia także tworzenie kopii zapasowych, dzięki czemu nigdy nie stracisz ważnych programów w przypadku błędów.
- Pobierz Absolute Uninstaller z GlarySoft.
GlarySoft posiada również bardzo przydatne narzędzie do naprawy rejestru do skanowania komputera, czyszczenia śmieci rejestru i naprawiania błędów rejestru.
Przeprowadza kompleksową i dogłębną analizę rejestru systemu Windows. Naprawia również nieprawidłowe wpisy lub odniesienia, które powodują zawieszanie się komputera, awarie systemu, niestabilność, niebieski ekran i spowolnienie komputera.
- Pobierz narzędzie do naprawy rejestru
GeekUninstaller (wersja darmowa)
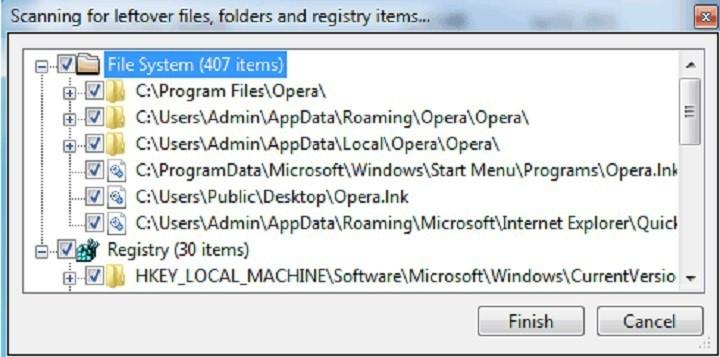
GeekUninstaller bardzo dobrze zajmuje się problematycznymi programami, a nawet potrafi odinstalować programy, których inne programy nie mogą. Ponieważ narzędzie jest przenośne, możesz je pobrać na USB, aby naprawić uszkodzone komputery w podróży.
Narzędzie wykonuje głębokie skanowanie i usuwa wszystkie niepotrzebne pliki i resztki oprogramowania. Posiada również wydajny interfejs użytkownika i natychmiastowe uruchomienie. GeekUninstaller oferuje zarówno odinstalowanie czyste, jak i wymuszone.
Możesz pobrać GeekUninstaller z oficjalnej strony narzędzia. Darmowa wersja jest dostępna do użytku osobistego. Z drugiej strony wersję Geek Uninstaller Pro można kupić za 24,95 USD dożywotniej licencji.
W porównaniu z metodami ręcznymi programy innych firm są łatwiejsze, szybsze i bezpieczniejsze w użyciu. Są również wyposażone w przyjazny interfejs. Pozwala to zobaczyć nawet wpisy rejestru, a także link do strony internetowej producenta.
Przydają się również, gdy chcesz masowo odinstalować programy Windows.
Czy zastosowałeś którąś z metod opisanych powyżej? Pozwól nam usłyszeć twoje doświadczenia w sekcji komentarzy poniżej. Zostaw też jakieś pytania, a my na pewno się przyjrzymy.
POWIĄZANE HISTORIE, KTÓRE MUSISZ SPRAWDZIĆ:
- Ashampoo Uninstaller 7 pomaga usunąć uparte oprogramowanie na dobre
- 5 najlepszych deinstalatorów systemu Windows 7
- Instrukcje: korzystanie z narzędzia Display Driver Uninstaller w systemie Windows 10
Zatwierdź

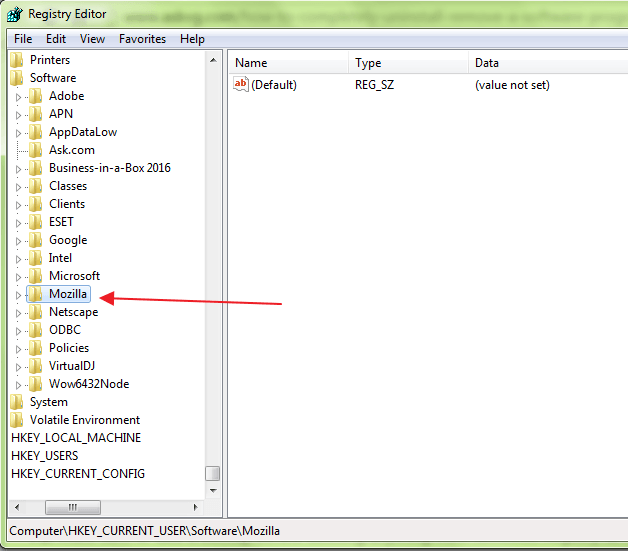
![Jak usunąć resztki oprogramowania z systemu Windows 10 [KOMPLETNY PRZEWODNIK]](https://pogotowie-komputerowe.org.pl/wp-content/cache/thumb/57/bdc0e5b8e0d9f57_320x200.png)



