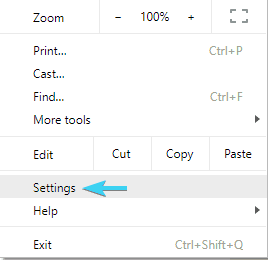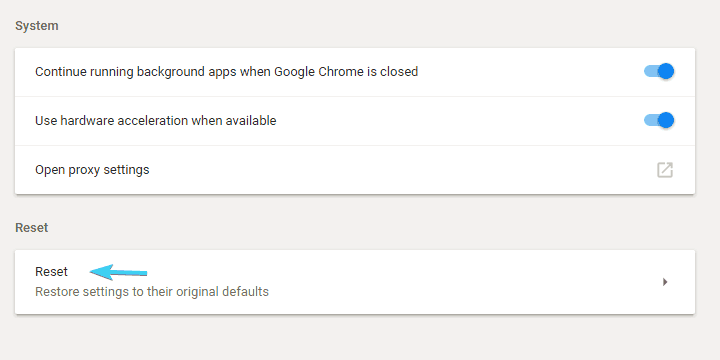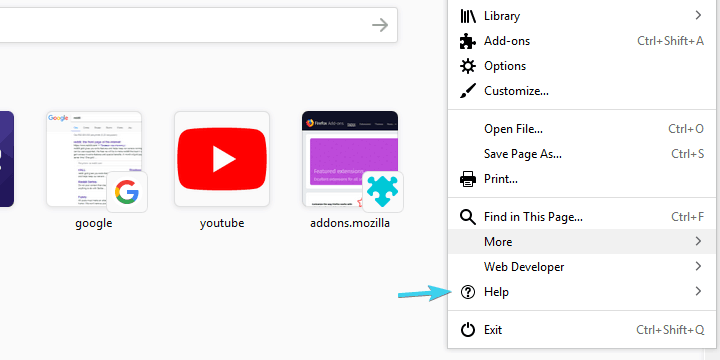Zwykle, gdy ludzie odnoszą się do złośliwego oprogramowania, mówią o wirusie typu Trojan32, który swobodnie wędruje po twoim systemie. Istnieją jednak znacznie mniej niebezpieczne, ale wciąż groźne ataki adware, które mogą powodować wiele problemów.
Jednym z najczęstszych błędów adware jest porywacz przeglądarki, niezwykle solidny i odporny na uciążliwość, który przejmuje pełną kontrolę nad przeglądarką. Użytkownicy systemu Windows 10 nie są oszczędzani.
Mianowicie, co zwykle robi porywacz przeglądarki:
- Infiltruje na komputerze podczas instalowania programu innej firmy lub rozszerzenia przeglądarki.
- Jest to głównie rozszerzenie paska narzędzi, które zmienia stronę główną i wyszukiwarkę w przeglądarce, której dotyczy problem.
- Jest łatwo rozpoznawalny, ponieważ bombarduje użytkowników wyskakującymi oknami i reklamami.
Co więcej, nie jest tak łatwo sobie z tym poradzić, ponieważ ma tendencję do integracji i głębokiego kopania, więc nawet jeśli ponownie zainstalujesz przeglądarkę, nadal tam będzie.
Sprowokowanie i uczynienie przeglądarki całkowicie bezużyteczną. Z tego powodu oferujemy szczegółową listę instrukcji, których należy przestrzegać, aby uwolnić się od tego robactwa.
Kroki, aby usunąć porywacza przeglądarki w systemie Windows 10
- Odinstaluj paski narzędzi z Panelu sterowania
- Skanuj w poszukiwaniu wirusów
- Zresetuj przeglądarkę do ustawień domyślnych
SZYBKA RADA: Przeglądarka UR jest odporna na przechwytywanie przeglądarki

Zanim przedstawimy szczegółowe instrukcje skutecznego usuwania porywaczy przeglądarki, powinieneś wiedzieć, że istnieje interesująca przeglądarka o nazwie Przeglądarka UR który jest praktycznie odporny na porywaczy przeglądarki.
Po zainstalowaniu go na komputerze z systemem Windows 10 jesteś bezpieczny przed modułami śledzącymi, reklamami i zagrożeniami cybernetycznymi.
UR automatycznie blokuje pliki cookie, moduły śledzące i porywacze przeglądarki, chroniąc Twoje informacje przed wścibskimi oczami.
Pobierz przeglądarkę UR
Jeśli wolisz nadal korzystać z bieżącej przeglądarki, wykonaj poniższe czynności, aby odinstalować porywaczy przeglądarki.
Krok 1: Odinstaluj paski narzędzi z Panelu sterowania
Pierwszą rzeczą, którą powinieneś zrobić, to odinstalować główny program kontrolujący porywacza przeglądarki.
Szukaj wszystkiego podejrzanego, ponieważ mają tendencję do ukrywania się za różnymi programami, od rozszerzeń paska narzędzi po sięgające po narzędzia zwiększające wydajność, a nawet pakiety kodeków. Wszystko, co podejrzane, musi odejść.
Oto jak to zrobić:
- Na pasku wyszukiwania wpisz Kontrola, i otwórz Panel sterowania.
- W widoku kategorii wybierz Odinstaluj program.
- Przejdź do jednego (lub wielu) podejrzanych i niezaufanych programów.

- Kliknij program prawym przyciskiem myszy i odinstaluj go.
- Uruchom ponownie komputer.
Następnie wyczyśćmy wszystko, co pozostało po tym okrutnym intruzie.
Krok 2: Skanuj w poszukiwaniu wirusów
Możesz użyć do tego praktycznie dowolnego rozwiązania antywirusowego, ale z naszego doświadczenia wynika, że najlepiej nadaje się do tego zadania AdwCleaner dostarczone przez Malwarebytes.
Jest to narzędzie, jak widać z samej nazwy, do lokalizowania i zamykania wszelkiego rodzaju programów reklamowych, w tym paskudnego porywacza przeglądarki, z którym mamy obecnie do czynienia.
Ponadto w przypadku „przeniesienia” przez porywacza przeglądarki dodatkowych infekcji należy zawsze przeprowadzić głębokie skanowanie przy użyciu dowolnego dostępnego rozwiązania antywirusowego.
Oto jak użyć AdwCleaner do usunięcia pozostałego złośliwego oprogramowania:
- Pobieranie AdwCleaner za darmo tutaj.
- Biegać narzędzie (nie musisz go instalować).
- Wybierać Skanowanie i poczekaj na zakończenie procedury.

- Pozwól AdwCleaner wyczyścić komputer i zamknąć go.
- Uruchom ponownie komputer.
Po tym powinieneś być na wolności. Jednak, jak już wspomniano, ogólny porywacz przeglądarki prawie zawsze poprawi twoją stronę główną i dodatkowe ustawienia we właściwościach przeglądarki.
Niektóre z nich mogą być dość drażliwe, więc powinieneś sprawdzić wszystko przed ponownym użyciem przeglądarki.
Krok 3: Zresetuj przeglądarkę do ustawień domyślnych
Lub możesz, pamiętając, że znasz zapisane hasło, zresetuj przeglądarkę do ustawień domyślnych. W ten sposób możesz mieć pewność, że nie ma już resztek.
Oto jak przywrócić ustawienia domyślne w najpopularniejszych przeglądarkach w systemie Windows 10:
Chrom
- Otwórz Chrome.
- Kliknij menu z trzema kropkami i otwórz Ustawienia.

- Przewiń w dół i otwórz Zaawansowane.
- Przewiń w dół i kliknij Resetuj.

Mozilla Firefox
- Otwórz Mozzila Firefox.
- Kliknij 3-liniowe menu i otwórz Pomoc.

- Otwórz informacje dotyczące rozwiązywania problemów.

- Kliknij Odśwież Firefox.
- Przeczytaj także: Złośliwe oprogramowanie Foxiebro: Jak to działa i jak go usunąć
Opera
- Zamknij przeglądarkę Opera.
- Nie można ukryć plików na pasku narzędzi Eksploratora na karcie Widok.
- Przejdź do tych dwóch lokalizacji i usuń foldery Opera Stable w obu:
- Profil: C: Użytkownicy: Twoja nazwa użytkownika: AppDataRoamingOpera SoftwareOpera Stabilny
- Pamięć podręczna: C: Użytkownicy: Twoja nazwa użytkownika: AppDataLocalOpera SoftwareOpera Stabilny

- Uruchom przeglądarkę i wszystko powinno zostać przywrócone do ustawień domyślnych.
Brzeg
- Uruchom Edge.
- Kliknij menu z trzema kropkami i otwórz Ustawienia.

- Wybierz Wyczyść dane przeglądania, a następnie Wybierz, co wyczyścić.

- Kliknij Pokaż więcej i zaznacz wszystkie pola.

- Kliknij Wyczyść i uruchom ponownie Edge.
Że należy to zrobić. Jeśli masz dodatkowe trudności z porywaczem przeglądarki w systemie Windows 10 lub rozwiązaniem lub 2, które chcesz udostępnić, możesz to zrobić w sekcji komentarzy poniżej.
Zatwierdź