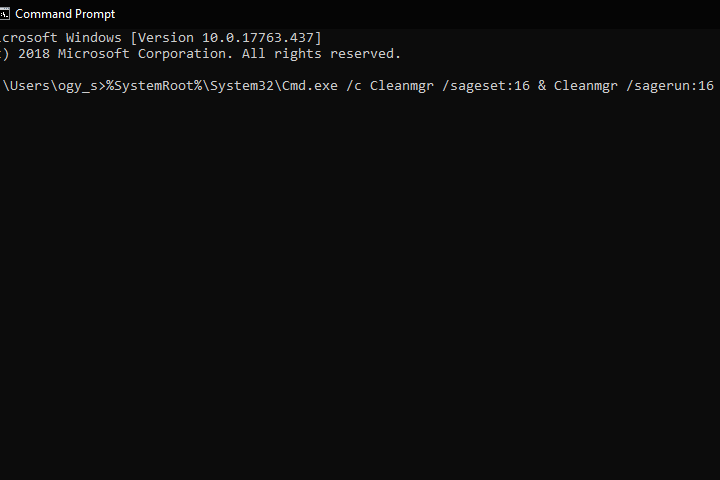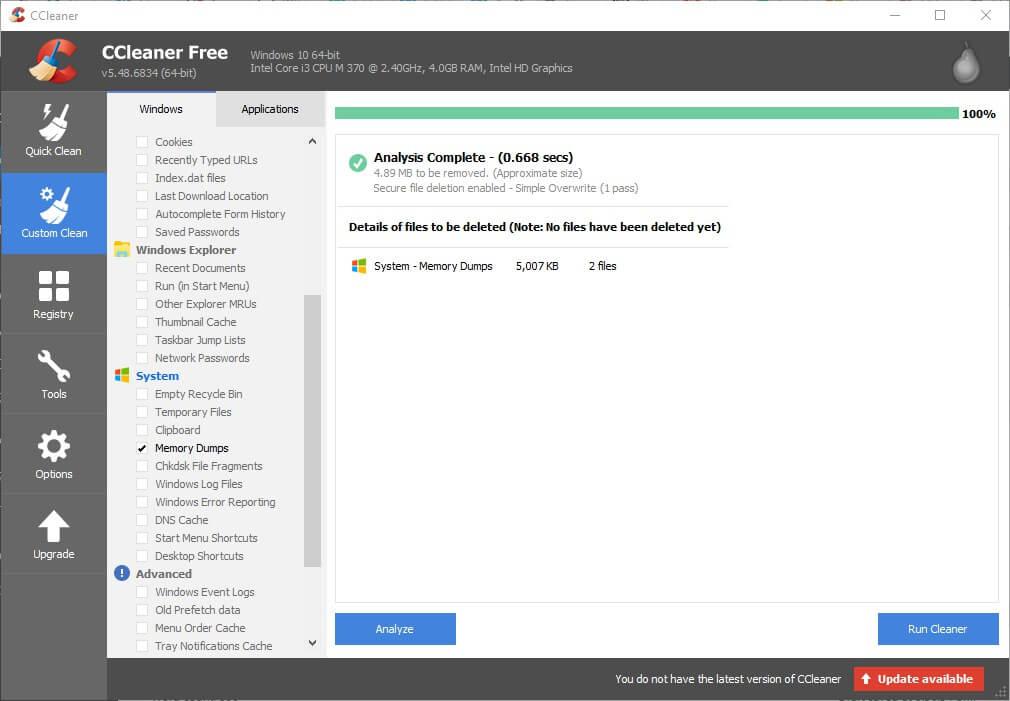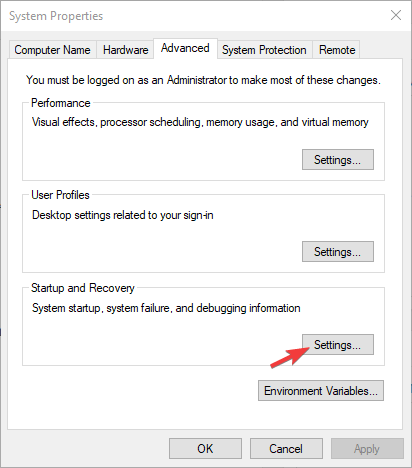Pliki zrzutu pamięci, w przeciwnym razie zrzuty awaryjne, to pliki systemowe zapisywane podczas awarii niebieskiego ekranu. Gdy pojawi się komunikat o błędzie BSOD, Windows zapisuje kopię pamięci systemowej. Te pliki zrzutu awaryjnego mogą następnie pomóc programistom naprawić awarie systemowe BSOD. Użytkownicy mogą wysyłać zrzuty awarii do programistów, gdy składają zgłoszenia pomocy technicznej.
Pliki zrzutu pamięci mogą marnować dużo miejsca na dysku twardym. Mogą przechowywać gigabajty miejsca na dysku twardym. System Windows automatycznie usuwa pliki zrzutu awaryjnego tylko wtedy, gdy miejsce na dysku twardym jest ograniczone. Użytkownicy mogą jednak również usuwać zrzuty awarii za pomocą narzędzi do czyszczenia.
Jak usunąć pliki zrzutu pamięci systemowej w systemie Windows
- Usuń zrzuty awarii przy czyszczeniu dysku
- Usuń zrzuty awarii za pomocą CCleaner
- Usuń zrzuty awarii za pomocą wiersza polecenia
- Wyłącz zrzuty awarii
1. Usuń zrzuty awarii przy czyszczeniu dysku
- Użytkownicy mogą usuwać zrzuty awaryjne dzięki własnemu systemowi czyszczenia dysku w systemie Windows. Aby to zrobić, uruchom polecenie Uruchom za pomocą klawisza Windows + skrótu klawiaturowego R.
- Wpisz „cleanmgr” w polu tekstowym Run’s Open.
- Naciśnij Ctrl + Shift + Enter, aby otworzyć narzędzie Oczyszczanie dysku jako administrator.
- Wybierz dysk C: w oknie wyboru dysku i kliknij dobrze przycisk.
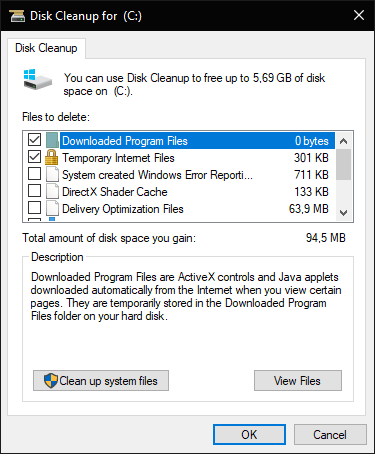
- Wybierz Pliki zrzutu pamięci błędów systemowych pole wyboru.
- Następnie kliknij dobrze przycisk.
- Użytkownicy, którzy nie mogą znaleźć opcji zrzutu pamięci błędów systemowych podczas czyszczenia dysku, powinni otworzyć to narzędzie za pomocą wiersza polecenia z podwyższonym poziomem uprawnień. Wchodzić ‘% SystemRoot% System32Cmd.exe / c Cleanmgr / sageset: 16 Cleanmgr / sagerun: 16”W wierszu polecenia i naciśnij klawisz Return. Otworzy się Oczyszczanie dysku z większą liczbą opcji wyboru.

2. Usuń zrzuty awarii za pomocą CCleaner
- Alternatywnie użytkownicy mogą usunąć zrzuty awarii za pomocą darmowy CCleaner. Aby to zrobić, kliknij zielony Pobieranie przycisk na stronie CCleaner.
- Dodaj CCleaner do systemu Windows za pomocą kreatora instalacji.
- Uruchom narzędzie CCleaner.

- Wybierz Niestandardowe czyszczenie po lewej stronie CCleaner.
- Następnie wybierz Zrzuty pamięci pole wyboru.
- wciśnij Analizować przycisk.
- Wybierz Uruchom Cleaner opcja usunięcia zrzutów awaryjnych.
3. Usuń zrzuty awarii za pomocą wiersza polecenia
- Użytkownicy mogą również usuwać zrzuty awarii za pomocą szeregu poleceń wiersza polecenia. W tym celu otwórz akcesorium Run.
- Wpisz „cmd” w programie Run i naciśnij klawisze Ctrl + Shift + Enter.
- Następnie wprowadź następujące osobne polecenia w wierszu i naciśnij Enter po wprowadzeniu każdego z nich.
fsutil usn deletejournal / d / n c:
del „% temp% *” / s / f / q
del „C: $ Recycle.bin *” / s / f / q
del „% systemroot% temp *” / s / f / q
vssadmin delete shadows / for = c: / all / quiet
Dism / Online / Cleanup-Image / StartComponentCleanup / ResetBase
4. Wyłącz zrzuty awarii
- Użytkownicy mogą wyłączyć zrzuty awarii, aby mieć pewność, że nie zajmą więcej miejsca na dysku twardym. Wpisz „Panel sterowania” w polu tekstowym Uruchom otwarte i naciśnij klawisz Return.
- Następnie kliknij System aby otworzyć aplet Panelu sterowania pokazany bezpośrednio poniżej.
- Kliknij Zaawansowane ustawienia systemu po lewej stronie okna, aby otworzyć kartę Zaawansowane.
- Następnie naciśnij Ustawienia przycisk pod Uruchomienie i odzyskiwanie.

- Wybierz (Żaden) opcja w menu rozwijanym pokazanym bezpośrednio poniżej, aby wyłączyć zrzuty awarii.
- Następnie kliknij dobrze przycisk.
Istnieje więc kilka sposobów usuwania zrzutów awaryjnych w systemie Windows, które nie są szczególnie istotne, aby zachować. Usunięcie zrzutów awaryjnych może zwolnić nieco miejsca na dysku twardym dla niektórych użytkowników.
Zatwierdź