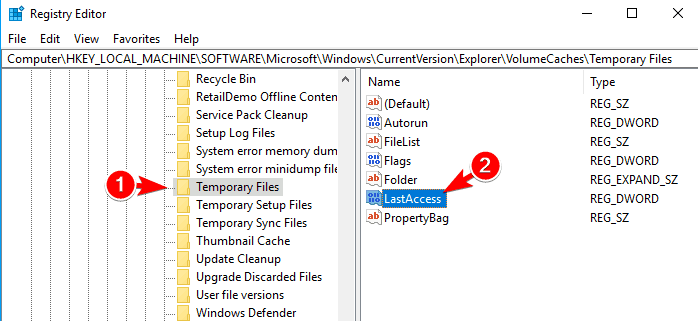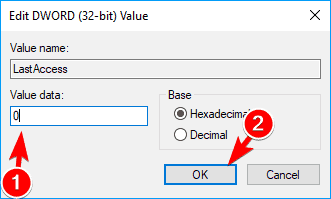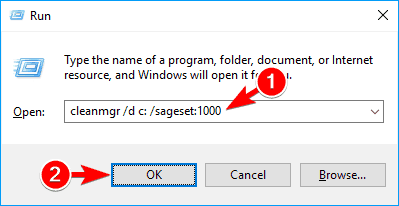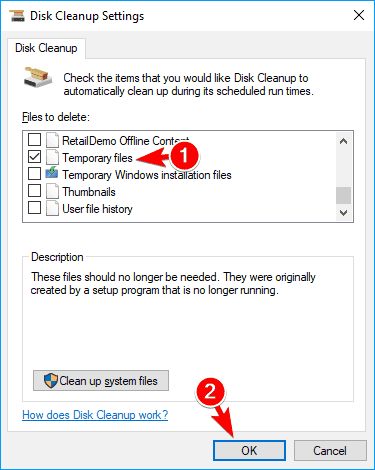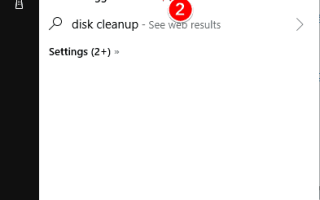Aby zainstalować lub uruchomić określone aplikacje, system Windows często tworzy pliki tymczasowe na komputerze. Pliki tymczasowe są przydatne, ale gdy skończysz korzystać z aplikacji, zwykle nie będziesz już z nich korzystać. Pliki te mogą czasami zajmować dużo miejsca, a dziś pokażemy, jak usunąć te pliki za pomocą funkcji Oczyszczanie dysku w systemie Windows 10.
Jak szybko i łatwo usunąć pliki tymczasowe za pomocą funkcji Oczyszczanie dysku?
Rozwiązanie 1 — Użyj narzędzia Oczyszczanie dysku, aby usunąć pliki tymczasowe
Najprostszym i najszybszym sposobem usunięcia plików tymczasowych z komputera jest użycie funkcji Oczyszczanie dysku. Jest to przydatne narzędzie, które przeskanuje dysk i pozwoli ci wybrać typ plików, które chcesz usunąć. Do wyboru jest szeroka gama plików, a wśród nich są również pliki tymczasowe. Aby użyć narzędzia Oczyszczanie dysku, wykonaj następujące czynności:
- naciśnij Klawisz Windows + S. i wejdź czyszczenie dysku. Wybierać Czyszczenie dysku z menu. Alternatywnie możesz po prostu otworzyć Menu Start i wejdź czyszczenie dysku szukać.
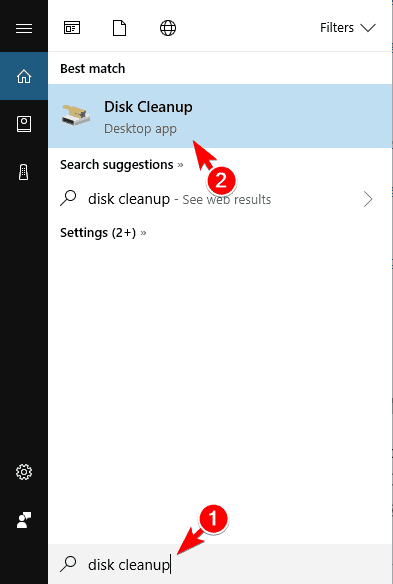
- Po uruchomieniu narzędzia Oczyszczanie dysku musisz wybrać dysk systemowy. Domyślnie powinna to być C :.

- Narzędzie Oczyszczanie dysku skanuje teraz dysk systemowy w poszukiwaniu niepotrzebnych plików. Może to chwilę potrwać w zależności od rozmiaru dysku, więc bądź cierpliwy.

- Teraz zobaczysz listę plików wraz z ilością zajmowanego miejsca. Czek Pliki tymczasowe i kliknij dobrze. Jeśli chcesz, możesz również sprawdzić tymczasowe pliki internetowe.

- Poczekaj, aż narzędzie usunie wybrane pliki z komputera.
Po zakończeniu procesu wszystkie pliki tymczasowe powinny zostać usunięte z komputera. Możesz także uruchomić narzędzie Oczyszczanie dysku za pomocą okna dialogowego Uruchom. Aby to zrobić, wykonaj następujące kroki:
- naciśnij Klawisz Windows + R. i wejdź cleanmgr. Teraz naciśnij Wchodzić lub kliknij dobrze.
- Opcjonalnie: Możesz także wybrać dysk, który chcesz skanować, bezpośrednio z okna dialogowego Uruchom. Aby to zrobić, po prostu wpisz cleanmgr / d C. a narzędzie Oczyszczanie dysku automatycznie przeskanuje dysk C.

Możesz także uruchomić Oczyszczanie dysku za pomocą wiersza polecenia lub programu PowerShell. Aby to zrobić, wykonaj następujące kroki:
- naciśnij Klawisz Windows + X aby otworzyć menu Win + X i wybrać Wiersz polecenia (administrator). Jeśli wiersz polecenia nie jest dostępny, możesz użyć PowerShell zamiast.

- Po otwarciu wiersza polecenia wprowadź cleanmgr polecenie, aby rozpocząć czyszczenie dysku. Możesz także użyć cleanmgr / d C. polecenie, aby automatycznie przeskanować dysk C.
Innym sposobem na rozpoczęcie czyszczenia dysku jest użycie aplikacji Ustawienia. Aby to zrobić, musisz wykonać następujące proste kroki:
- naciśnij Klawisz Windows + I aby otworzyć Aplikacja ustawień.
- Po otwarciu aplikacji Ustawienia w polu Znajdź ustawienie wpisz dysk i wybierz Zwolnij miejsce na dysku, usuwając niepotrzebne pliki. Po wykonaniu tej czynności uruchomi się narzędzie Oczyszczanie dysku.

Jeśli chcesz, możesz także uruchomić Oczyszczanie dysku za pomocą Panelu sterowania. Aby to zrobić, wykonaj następujące kroki:
- naciśnij Klawisz Windows + S. i wejdź panel sterowania. Teraz wybierz Panel kontrolnyl z listy.

- Po otwarciu Panelu sterowania przejdź do Narzędzia administracyjne Sekcja. Pojawi się lista aplikacji. Znajdź i uruchom Czyszczenie dysku.

- Opcjonalnie: Możesz również uzyskać dostęp do Oczyszczania dysku, po prostu wyszukując go w Panelu sterowania. Aby to zrobić, wpisz czyszczenie dysku w pasku wyszukiwania w prawym górnym rogu i wybierz Zwolnij miejsce na dysku, usuwając niepotrzebne pliki opcja.

Możesz także rozpocząć czyszczenie dysku, po prostu lokalizując dysk twardy i sprawdzając jego właściwości. Aby to zrobić, wykonaj następujące proste kroki:
- Nawigować do Ten komputer.
- Zlokalizuj dysk systemowy, domyślnie powinien to być dysk C, kliknij go prawym przyciskiem myszy i wybierz Nieruchomości.

- Po otwarciu okna Właściwości kliknij przycisk Czyszczenie dysku.

Jak widać, istnieje kilka metod uruchamiania czyszczenia dysku, więc możesz użyć dowolnej metody, która będzie dla Ciebie odpowiednia. Po uruchomieniu czyszczenia dysku postępuj zgodnie z instrukcjami z początku tego rozwiązania, aby usunąć pliki tymczasowe.
Rozwiązanie 2 — Spraw, aby Oczyszczanie dysku usunęło wszystkie pliki tymczasowe
Oczyszczanie dysku to potężne narzędzie, ale ma pewne ograniczenia. Domyślnie to narzędzie nie może usuwać plików, które mają atrybuty „tylko do odczytu”, systemowe lub ukryte. System Windows uważa te pliki za ważne, więc nie usunie ich za pomocą funkcji Oczyszczanie dysku. Ponadto to narzędzie nie usuwa plików, do których uzyskano dostęp w ciągu ostatnich siedmiu dni. Wreszcie narzędzie Oczyszczanie dysku nie usunie żadnych katalogów utworzonych w ciągu ostatnich siedmiu dni, ponieważ mogą być potrzebne w przyszłości.
Mimo że nie możesz usunąć używanych plików, możesz zmodyfikować rejestr i zezwolić systemowi Windows na usunięcie plików tymczasowych, które były używane mniej niż siedem dni temu. Aby to zrobić, wykonaj następujące kroki:
- naciśnij Klawisz Windows + R. i wejdź regedit. naciśnij Wchodzić lub kliknij dobrze.

- Opcjonalne: Modyfikacja rejestru może powodować problemy, zwłaszcza jeśli nie zrobisz tego poprawnie, dlatego zdecydowanie zaleca się wykonanie kopii zapasowej. Aby to zrobić, przejdź do Plik> Eksportuj.
 Ustaw zakres eksportu jako Wszystko i wprowadź żądaną nazwę pliku. Wybierz bezpieczną lokalizację i kliknij Zapisać.
Ustaw zakres eksportu jako Wszystko i wprowadź żądaną nazwę pliku. Wybierz bezpieczną lokalizację i kliknij Zapisać.
 Jeśli coś pójdzie nie tak, możesz uruchomić ten plik, aby przywrócić rejestr do pierwotnego stanu.
Jeśli coś pójdzie nie tak, możesz uruchomić ten plik, aby przywrócić rejestr do pierwotnego stanu. - W lewym okienku przejdź do HKEY_LOCAL_MACHINE \ SOFTWARE \ Microsoft \ Windows \ CurrentVersion \ Explorer \ VolumeCaches \ Temporary Files klawisz. W prawym okienku kliknij dwukrotnie Ostatni dostęp DWORD.

- Ustaw wartość danych na 0 lub dowolną inną wartość mniejszą niż 7. W ten sposób wszystkie pliki, do których nie uzyskano dostępu przez określoną liczbę dni, zostaną usunięte. Możesz użyć 0, aby usunąć wszystkie pliki, ale niektórzy użytkownicy twierdzą, że dla bezpieczeństwa lepiej jest użyć wartości takiej jak 3. Po wprowadzeniu żądanej wartości kliknij dobrze aby zapisać zmiany.

Teraz powinno być możliwe usunięcie większości plików tymczasowych za pomocą funkcji Oczyszczanie dysku. Pamiętaj, że nie będziesz w stanie usunąć chronionych plików lub plików, które są w użyciu, ale większość innych plików powinna zostać usunięta bez żadnych problemów.
Rozwiązanie 3 — Zautomatyzuj czyszczenie dysku
Jeśli chcesz przyspieszyć ten proces, możesz łatwo zautomatyzować Oczyszczanie dysku. Aby to zrobić, musisz wykonać następujące kroki:
- naciśnij Klawisz Windows + R. i wejdź cleanmgr / d c: / sageset: 1000. Kliknij dobrze lub naciśnij Wchodzić.

- Pojawi się okno Ustawienia czyszczenia dysku. Czek Pliki tymczasowe i tymczasowe pliki internetowe. Teraz kliknij dobrze.

- Teraz naciśnij Klawisz Windows + R. ponownie i wejdź cleanmgr / sagerun: 1000. naciśnij Wchodzić lub kliknij dobrze aby uruchomić polecenie.

Po uruchomieniu tego polecenia pliki tymczasowe powinny zostać automatycznie usunięte. Jest to jeden z najszybszych sposobów usuwania plików tymczasowych za pomocą funkcji Oczyszczanie dysku, ale jak widać, wymaga pewnej konfiguracji przed użyciem. W przyszłości, jeśli chcesz automatycznie wyczyścić pliki tymczasowe, wystarczy uruchomić cleanmgr / sagerun: 1000 Komenda.
Oczyszczanie dysku to przydatna funkcja systemu Windows, która umożliwia łatwe usuwanie niepotrzebnych plików. Aplikacja może usuwać wszelkiego rodzaju pliki, w tym pliki tymczasowe. Ponieważ pliki tymczasowe mogą zajmować dużo miejsca, możesz je usunąć przy użyciu dowolnego z naszych rozwiązań.
Zatwierdź
- naciśnij Klawisz Windows + R. i wejdź regedit. naciśnij Wchodzić lub kliknij dobrze.

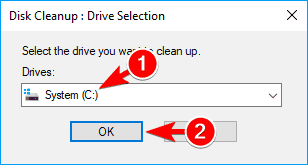
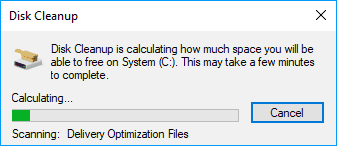
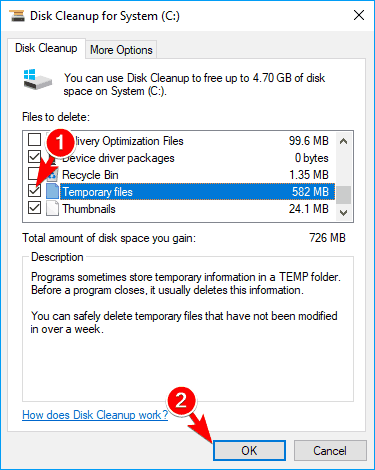
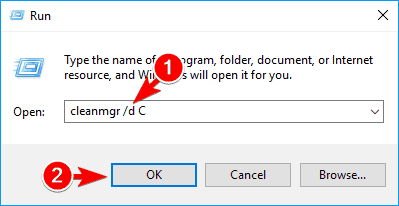
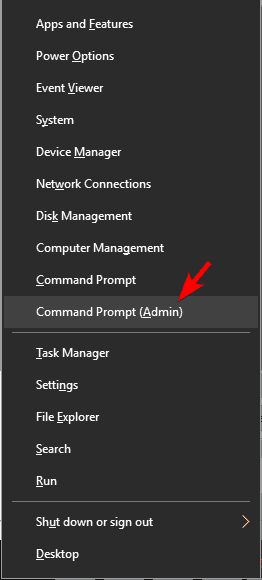
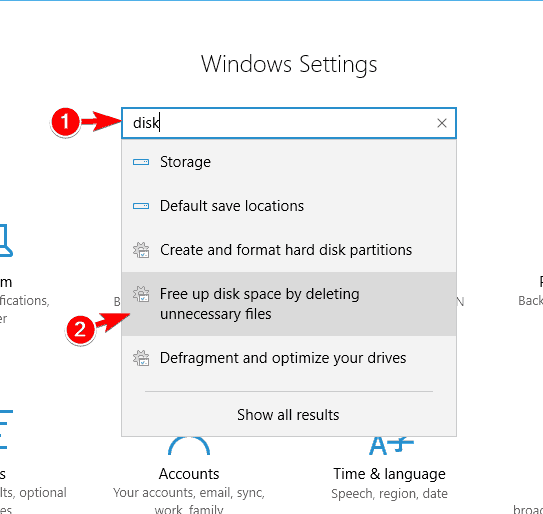
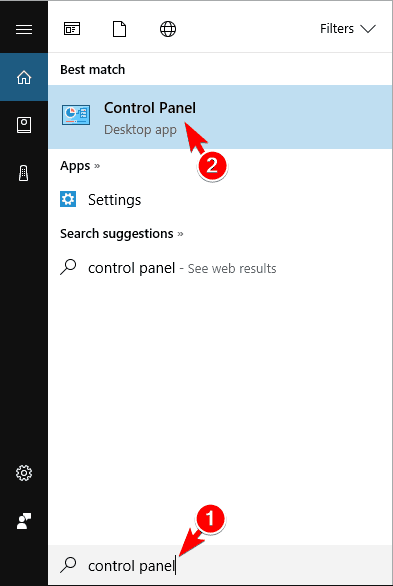
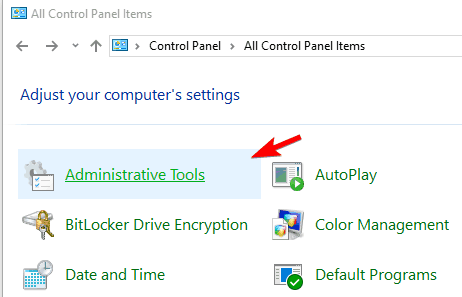
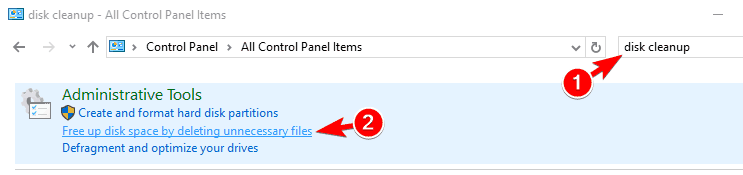
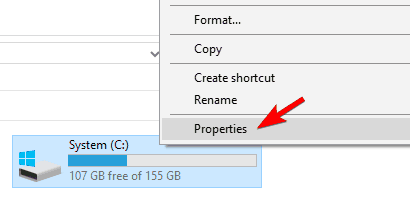
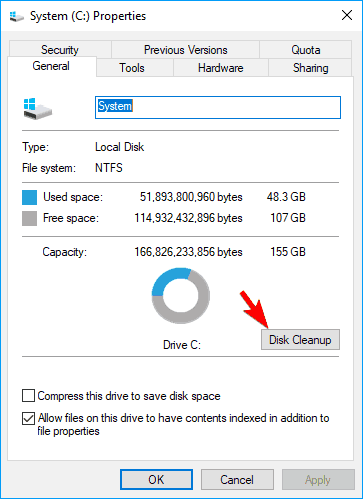
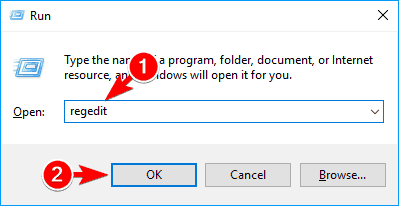
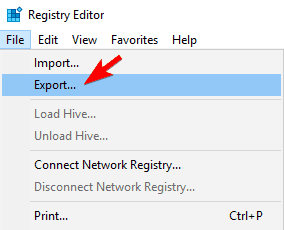 Ustaw zakres eksportu jako Wszystko i wprowadź żądaną nazwę pliku. Wybierz bezpieczną lokalizację i kliknij Zapisać.
Ustaw zakres eksportu jako Wszystko i wprowadź żądaną nazwę pliku. Wybierz bezpieczną lokalizację i kliknij Zapisać.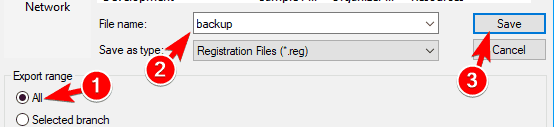 Jeśli coś pójdzie nie tak, możesz uruchomić ten plik, aby przywrócić rejestr do pierwotnego stanu.
Jeśli coś pójdzie nie tak, możesz uruchomić ten plik, aby przywrócić rejestr do pierwotnego stanu.