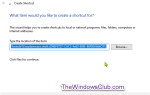Gdy wiele osób korzysta z komputera, powstaje wiele kont Windows. Niektóre z nich są używane często, a niektóre nie za bardzo. W pewnym momencie będziesz musiał usunąć profil użytkownika, głównie jeśli nie są one w ogóle używane lub jeśli zajmuje dużo miejsca. W tym poście pokażę, jak usunąć konto użytkownika w systemie Windows 10. Udostępnimy również, w jaki sposób wykonać kopię zapasową istniejących danych profilu i plików, tam gdzie to konieczne.
Co się stanie, gdy usuniesz konto użytkownika?

Wszystkie dane kont użytkowników są dostępne w folderze w C: \ Users. Nazwa folderu będzie taka sama jak nazwa użytkownika. Możesz zweryfikować dokładną nazwę użytkownika, wykonując „użytkownik sieci» polecenie w PowerShell lub wierszu polecenia. Po usunięciu konta użytkownika ten folder wraz z całą zawartością jest usuwany.
Jak wykonać kopię zapasową plików użytkownika?
Najlepszym sposobem wykonania kopii zapasowej jest skopiowanie folderu na dysk zewnętrzny lub inną partycję partycji. Później możesz przejść przez to i zachować wszystko, co jest konieczne, a resztę usunąć. Oto jak wygląda typowy folder użytkownika.

Możesz nawigować do każdego folderu i kopiować, co chcesz. Niektóre potencjalne foldery to Pulpit, Pliki do pobrania, Zdjęcia, Muzyka itp.
Jak usunąć konto użytkownika w systemie Windows 10
Istnieją dwa sposoby usunięcia konta użytkownika w systemie Windows 10:
- Ustawienia konta Windows
- Wiersz poleceń.
Przyjrzyjmy się im szczegółowo.
1] Usuń konto użytkownika za pomocą ustawień konta Windows

- Wybierz Ustawienia> Konta> Rodzina inni użytkownicy
- Wybierz konto, które chcesz usunąć, i kliknij przycisk Usuń
- Otworzy się okno potwierdzenia i wyświetli komunikat ostrzegawczy wraz z „Usuń konto dane ”lub przycisk Anuluj.
- Kliknij przycisk Usuń konto i dane, aby usunąć użytkownika.
Ostrzeżenie dotyczy usunięcia danych użytkownika. Usunięcie konta spowoduje usunięcie wszystkich danych użytkownika, w tym elementów takich jak Pulpit, Dokumenty, Zdjęcia, Muzyka i inne foldery. Jeśli nie utworzono kopii zapasowej, odzyskanie tych plików nie będzie możliwe.
2] Usuń konto użytkownika za pomocą wiersza polecenia

Jeśli usuwasz wiele kont użytkowników, użycie wiersza polecenia lub programu PowerShell jest wydajne.
Otwórz wiersz polecenia lub PowerShell z uprawnieniami administratora
Wpisz następujące polecenie i naciśnij klawisz Enter:
użytkownik sieci
Ujawni dokładne nazwy użytkowników na komputerze.
Następnie wpisz:
użytkownik netto / usuń
Spowoduje to usunięcie konta i wszystkich danych bez żadnego ostrzeżenia. Pamiętaj, aby zastąpić nazwą konta użytkownika.
Korzystając z wiersza polecenia lub programu PowerShell, uważaj, aby nie usunąć niepoprawnego konta.
Mam nadzieję, że samouczek był łatwy do zrozumienia i pomógł nie tylko usunąć konto użytkownika w systemie Windows 10, ale także wykonać kopię zapasową plików tego konta.