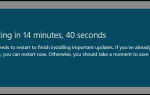Jeśli jesteś użytkownikiem systemu Windows, prawdopodobnie wiesz o ukryciu lub zablokowaniu folderu lub pliku zawierającego poufne dane. Zasadniczo do wykonania tych zadań używamy oprogramowania do szyfrowania folderów. Ale jeśli masz wiele takich folderów i plików, zablokowanie każdego folderu nie jest dobrym pomysłem. Lepszą opcją byłoby przeniesienie wszystkich takich plików i folderów, które chcesz ukryć lub nie chcesz, aby inni wiedzieli o ich istnieniu, na jakiś dysk na twoim komputerze. Następnie ukryj cały dysk, aby nie był widoczny dla nikogo.
Ten ukryty dysk nie będzie widoczny w Eksploratorze plików systemu Windows, ale można uzyskać do niego dostęp za pomocą wiersza polecenia lub wpisując literę dysku w pasku adresu Eksploratora. Kiedy więc ktoś korzysta z komputera z systemem Windows, nie wie, że istnieje taki dysk w komputerze, a poufne dane są bezpieczne. Można to zrobić w systemie Windows 10/8/7 / Vista. Poprowadzę Cię przez kroki, które należy wykonać w systemie Windows 8.
Ukryj dysk w systemie Windows 10
Istnieją cztery sposoby na ukrycie dysku w Windows 10. Jest to poprzez Zarządzanie dyskami, za pomocą Zasad Grupy, poprzez Rejestr Windows lub za pomocą polecenia Diskpart w CMD. Zobaczymy te sposoby krok po kroku, abyś mógł wdrożyć to samo, aby ukryć dysk w Windows 8.
Ukryj dysk za pomocą narzędzia Zarządzanie dyskami
Jeśli chcesz ukryć dysk w systemie Windows 8 za pomocą narzędzia Zarządzanie dyskami, kliknij prawym przyciskiem myszy Mój komputer a następnie kliknij Zarządzać.
W konsoli zarządzania komputerem otwórz Przechowywanie klikając dwukrotnie na to.
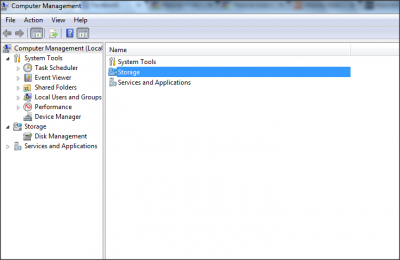
Teraz kliknij dwukrotnie przystawkę Zarządzanie dyskami.
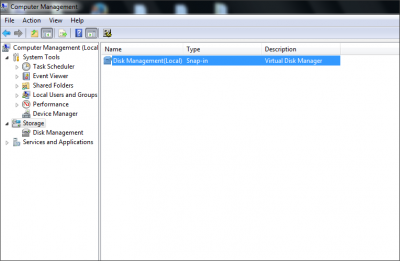
Otwiera się konsola zarządzania dyskami i możesz zobaczyć wszystkie dyski swojego komputera.
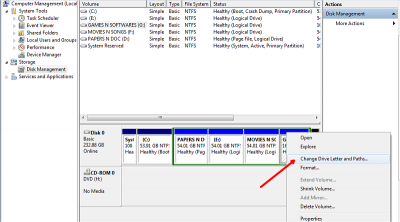
Wybierz dysk, który chcesz ukryć, i kliknij go prawym przyciskiem myszy. Wybierz „Zmień literę i ścieżki ” i kliknij Usunąć przycisk.
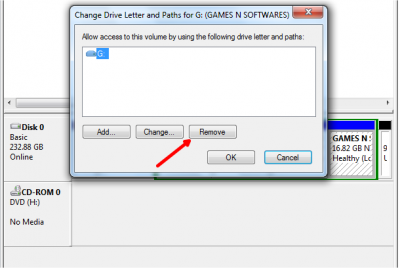
Jeśli poprosi o potwierdzenie, powiedz „Tak”. Teraz nie widzisz ukrytego dysku w Moim komputerze.
Ukryj dysk za pomocą zasad grupy
Uruchom gpedit.msc i przejdź do następujących ustawień:
Konfiguracja użytkownika / Szablony administracyjne / Składniki Windows / Eksplorator plików
Podwójne kliknięcie Ukryj te określone dyski w Moim komputerze i wybierz Włączone.
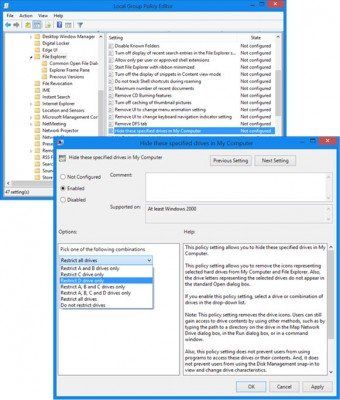
Z menu rozwijanego wybierz Dysk, który chcesz ukryć.
To ustawienie zasad pozwala ukryć te określone dyski w Moim komputerze. To ustawienie zasad pozwala usunąć ikony reprezentujące wybrane dyski twarde z Mojego komputera i Eksploratora plików. Ponadto litery dysków reprezentujące wybrane dyski nie pojawiają się w standardowym oknie dialogowym Otwórz. Jeśli włączysz to ustawienie zasad, wybierz dysk lub kombinację dysków z listy rozwijanej. To ustawienie zasad usuwa ikony dysków. Użytkownicy nadal mogą uzyskać dostęp do zawartości dysku za pomocą innych metod, takich jak wpisanie ścieżki do katalogu na dysku w oknie dialogowym Mapuj dysk sieciowy, w oknie dialogowym Uruchom lub w oknie poleceń. Ponadto to ustawienie zasad nie uniemożliwia użytkownikom korzystania z programów w celu uzyskania dostępu do tych dysków lub ich zawartości. I nie uniemożliwia użytkownikom korzystania z przystawki Zarządzanie dyskami w celu wyświetlania i zmiany właściwości dysku. Jeśli wyłączysz lub nie skonfigurujesz tego ustawienia zasad, zostaną wyświetlone wszystkie dyski lub wybierz opcję „Nie ograniczaj dysków” z listy rozwijanej.
Zapisz i wyjdź.
Ukryj dysk za pomocą rejestru systemu Windows
W ten drugi sposób użyjemy klucza rejestru NoDrives, aby ukryć dysk w systemie Windows 8. Gdy dodajemy klucz do rejestru, sugeruję wykonanie kopii zapasowej rejestru. Po zakończeniu kontynuuj!
naciśnij Klawisz Windows + R, rodzaj ‘regedit ” i naciśnij Enter. Otwiera się konsola edytora rejestru. Przejdź do poniższej ścieżki,
HKEY_LOCAL_MACHINE -> Oprogramowanie -> Microsoft -> Windows -> CurrentVersion -> Explorer
Tutaj utworzymy nową wartość DWORD, więc kliknij prawym przyciskiem myszy poszukiwacz i wybierz Nowy -> Wartość DWORD (32-bit).
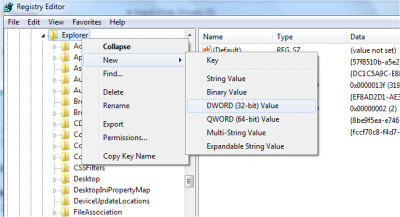
Podaj nazwę jako „NoDrives” i kliknij dwukrotnie, aby zmienić właściwości. Teraz konsola otwiera się tam, gdzie musimy wprowadzić wartości. W polu Dane wartości wybierz dysk oparty na dysku, który chcesz ukryć. Każda litera dysku ma unikalną wartość, a wartości są takie, jak poniżej,
A: 1, B: 2, C: 4, D: 8, E: 16, F: 32, G: 64, H: 128, I: 256, J: 512, K: 1024, L: 2048, M: 4096, N: 8192, O: 16384, P: 32768, Q: 65536, R: 131072, S: 262144, T: 524288, U: 1048576, V: 2097152, W: 4194304, X: 8388608, Y: 16777216, Z: 33554432, Wszystkie: 67108863
Wybierz odpowiednią wartość dla dysku i wprowadź tę wartość w „Dane wartości”. Wybierz „Dziesiętny”W sekcji Podstawa. Gdy chcę się ukryć, jedź „G”, wpisuję wartość jako „64”.
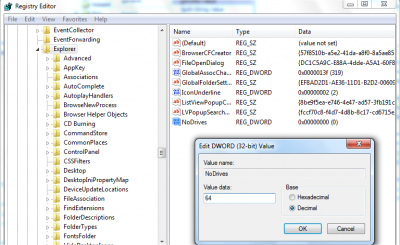
Jeśli chcesz ukryć dwa dyski, np. „E” i „G”, możesz wprowadzić jedną wartość jako „80” (E = 16 i G = 64), a to ukryje oba dyski.
Uruchom ponownie komputer, a dysk jest teraz ukryty. Jeśli chcesz odzyskać dysk, zmień wartość na Zero lub możesz nawet usunąć klucz rejestru „NoDrives”.
Ukryj dysk za pomocą CMD
1] Otwórz wiersz polecenia z podwyższonym poziomem uprawnień, wpisz Diskpart i naciśnij Enter.
2] Typ Objętość listy i naciśnij Enter.
3] Teraz wpisz select i cyfrę obok litery dysku (np., Może to być dysk G), który chcesz ukryć. Na przykład może być Wybierz Tom 6. Wciśnij Enter.
4] Na koniec wpisz Usuń literę G. i naciśnij Enter.
Zobaczysz wiadomość — Diskpart pomyślnie usunął literę dysku lub punkt instalacji.
Aby pokazać ukryty dysk, wykonaj kroki 1, 2, 3 wymienione powyżej.
Teraz wpisz Przypisz literę D. i naciśnij Enter. Spowoduje to wyświetlenie dysku w Eksploratorze.
Jeśli potrzebujesz szczegółowego przewodnika, zobacz nasz post na forum zatytułowany Ukryj lub pokaż swoje partycje dysku twardego za pomocą Diskpart.
Są to 4 sposoby natywnego ukrywania dysku w systemie Windows.
AKTUALIZACJA: Możesz także użyć darmowego HideCalc, aby ukryć dysk w systemie Windows. Przeczytaj także poniższe komentarze.

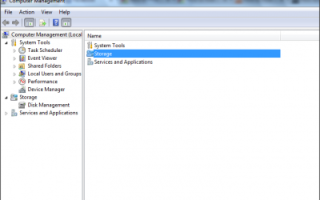

![Jak zainstalować system Windows 10 na drugim dysku [SKRÓCONY PRZEWODNIK]](https://pogotowie-komputerowe.org.pl/wp-content/cache/thumb/12/a1e0faeed9ae012_150x95.png)
![Jak przenieść system Windows 10 na zewnętrzny dysk twardy [KOMPLETNY PRZEWODNIK]](https://pogotowie-komputerowe.org.pl/wp-content/cache/thumb/01/8d7ab89ef937301_150x95.jpg)