Zapora systemu Windows to wbudowana aplikacja zabezpieczająca, która od samego początku jest dostarczana z systemem operacyjnym Windows. Oprogramowanie zostało zbudowane w celu filtrowania transmisji danych sieciowych do iz systemu Windows. Zapora blokuje wszelkie podejrzane i szkodliwe połączenia w zależności od poziomu zagrożenia.
Użytkownicy mogą skonfigurować ustawienia Zapory systemu Windows zgodnie z potrzebą zablokowania lub otwarcia portu w systemie Windows 10 i innych wersjach. Jednak czasami Zapora może przypadkowo blokować porty lub programy w wyniku błędnej konfiguracji użytkownika lub administratora. Teraz, jeśli chcesz wiedzieć, czy Zapora systemu Windows blokuje port lub program w twoim systemie, oto jak to zrobić.
Kroki, aby sprawdzić, czy Zapora systemu Windows blokuje port
- naciśnij Klawisz Windows + R. aby otworzyć Uruchom.
- Rodzaj kontrola i naciśnij dobrze otworzyć Panel sterowania.
- Kliknij System i bezpieczeństwo.
- Przewiń w dół i otwórz „Narzędzia administracyjne».
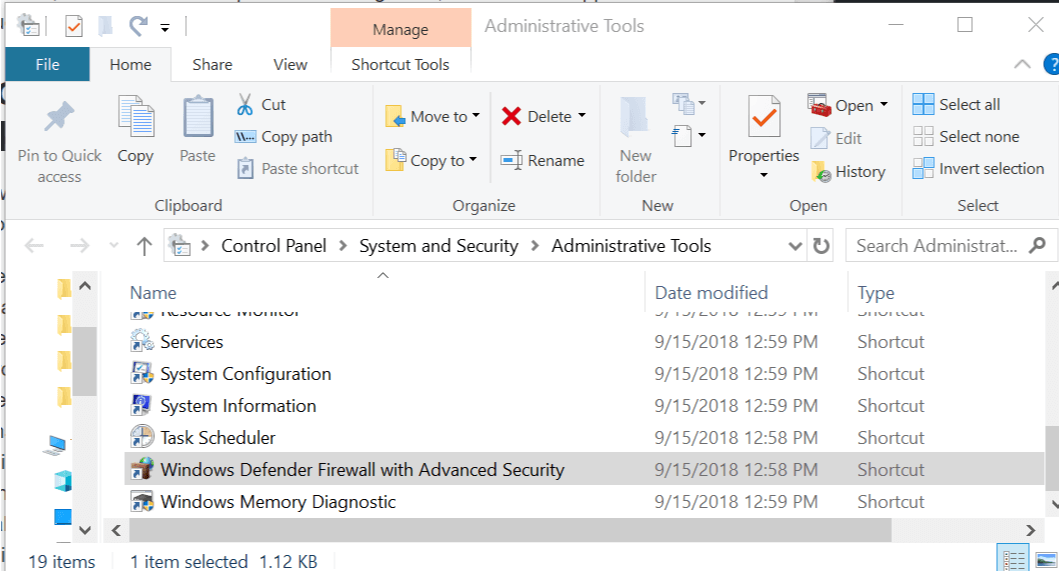
- W oknie Narzędzia administracyjne otwórz Zapora systemu Windows Defender z zaawansowanymi zabezpieczeniami.
- Kliknij działania i wybierz Nieruchomości.

- Teraz wybierz preferowany profil (domena, prywatny, publick).
- w Wycięcie lasu w sekcji kliknij Dostosuj przycisk.

- Kliknij menu rozwijane dla Zaloguj upuszczone pakiety: i wybierz Tak.
- Zwróć uwagę na pfirewall.log ścieżka w Imię Sekcja.
- Kliknij dobrze aby zapisać zmiany.

- Otwarty «Przeglądarka plików» i przejdź do ścieżki, w której zapisany jest plik dziennika. Powinno to wyglądać mniej więcej tak:
% systemroot%\ system32 \ LogFiles \ Firewall \ - Kliknij na plik pfirewall.log i sprawdź, czy nie ma zablokowanych portów.
Sprawdź zablokowany port za pomocą wiersza polecenia
- Wpisz cmd w pasku wyszukiwania.
- Kliknij prawym przyciskiem myszy wiersz polecenia i wybierz „Uruchom jako administrator».

- W wierszu polecenia wpisz następujące polecenie i naciśnij klawisz Enter.
netsh firewall show state - Spowoduje to wyświetlenie wszystkich zablokowanych i aktywnych portów skonfigurowanych w zaporze.
- Przeczytaj także: Poprawka: Zapora Comodo nie działa w systemie Windows 10
Jak sprawdzić, czy Zapora systemu Windows blokuje program
- naciśnij Klawisz Windows + R. aby otworzyć Uruchom.
- Rodzaj kontrola i naciśnij dobrze otworzyć Panel sterowania.
- Kliknij System i bezpieczeństwo.
- Kliknij „Zapora systemu Windows Defender”.
- Z lewego panelu „Zezwól aplikacji lub funkcji za pomocą Zapory systemu Windows Defender„.

- W oknie dozwolonej aplikacji przewiń wszystkie aplikacje.
- Znajdź aplikację, którą chcesz sprawdzić, i sprawdź, czy jest sprawdzone. Jeśli nie jest zaznaczone, aplikacja jest blokowana w Zapora ogniowa
- Jeśli Twój program jest zablokowany, po prostu usuń zaznaczenie aplikacji i kliknij DOBRZE.
Zatwierdź

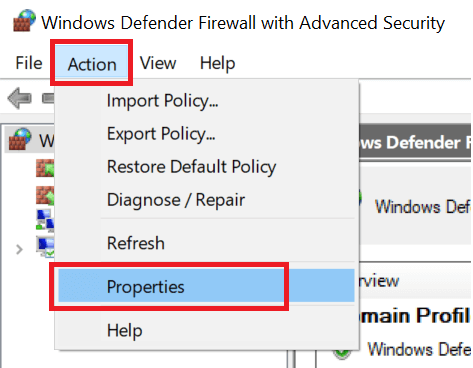
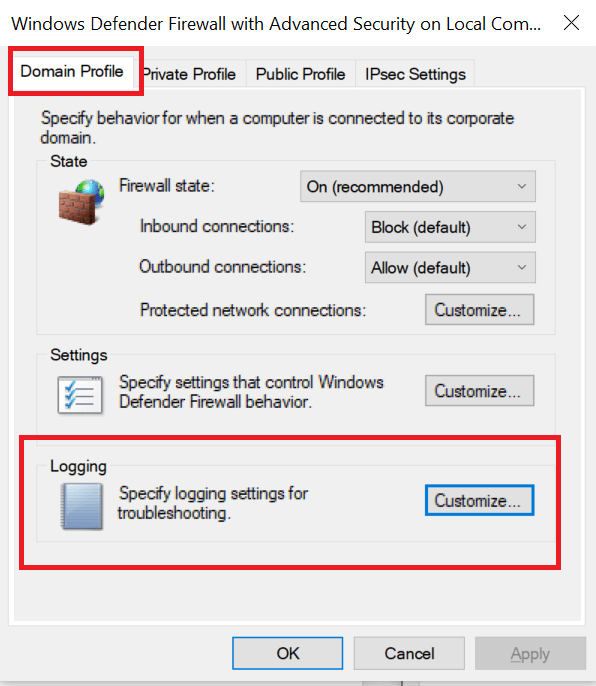
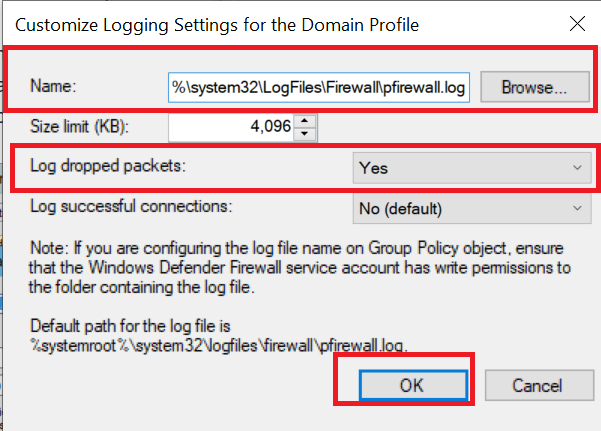
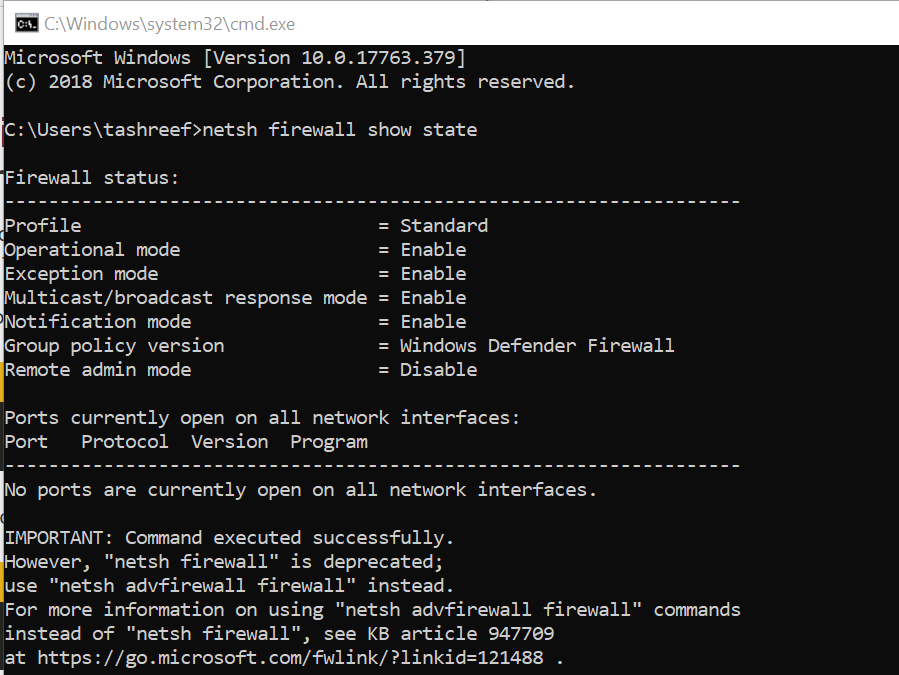
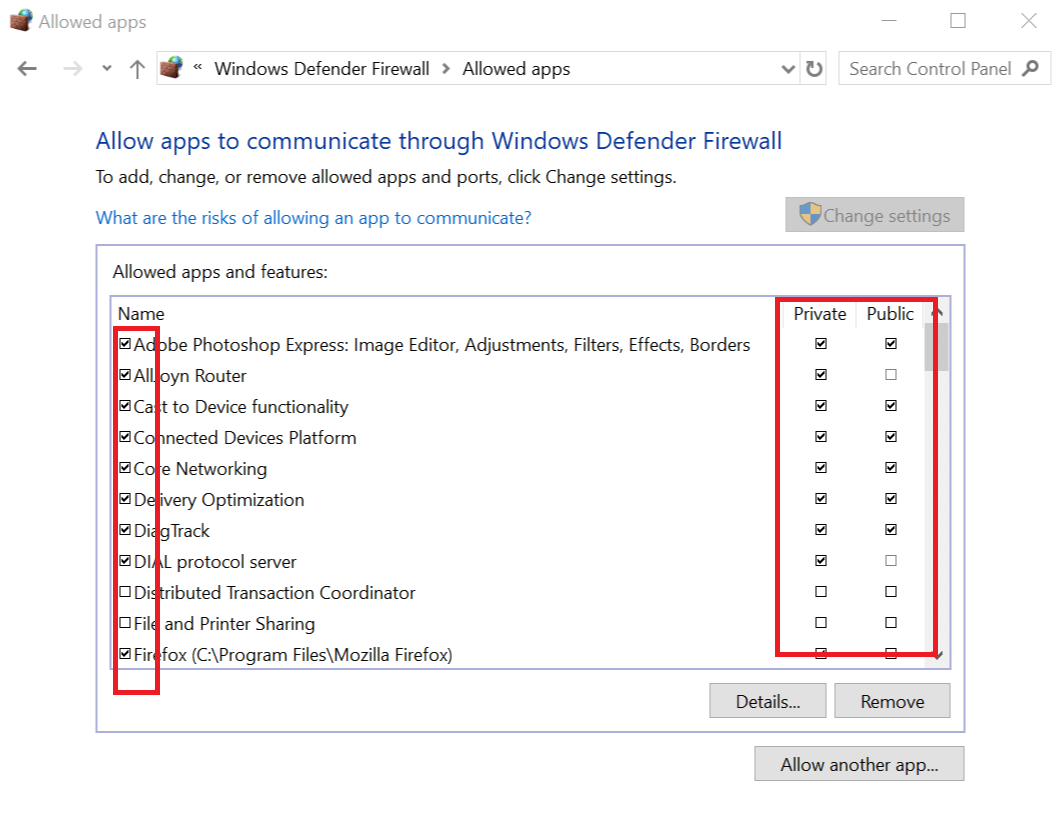
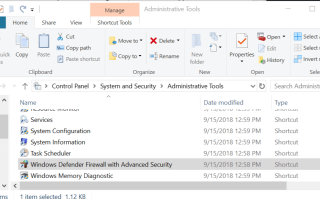


![Pobierz i zainstaluj Windows Essentials na Windows 10 [Pełny przewodnik]](https://pogotowie-komputerowe.org.pl/wp-content/cache/thumb/43/375b9eb26792c43_150x95.jpg)
