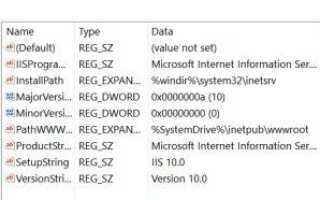Microsoft buduje system Windows 10, a nawet poprzednie wersje systemu Windows zostały opracowane z myślą o tym, aby był użyteczny dla większości ludzi. W tym celu dodawali coraz więcej funkcji, dzięki czemu system Windows 10 jest odpowiedni dla coraz większej liczby osób. Jedną z głównych funkcji dodanych do systemu Windows 10, aby uczynić go bardzo przydatnym dla sektora programistów jego bazy użytkowników, jest dodanie powłoki BASH w systemie Windows 10. Kolejną taką funkcją, która jest dostępna w systemie operacyjnym Windows od 23 lat, jest IIS lub Internetowe usługi informacyjne. Dzisiaj porozmawiamy o tym.
Sposoby sprawdzania zainstalowanej wersji IIS
Dzisiaj przyjrzymy się pięciu metodom, które pomogą nam sprawdzić wersję IIS zainstalowaną na komputerze z systemem Windows 10/8/7. Oni są:
- Korzystanie z Edytora rejestru.
- Korzystanie z wiersza polecenia.
- Korzystanie z pola uruchamiania.
- Korzystanie z panelu sterowania.
- Korzystanie z Windows PowerShell.
1] Korzystanie z Edytora rejestru
Naciśnij kombinację klawiszy WINKEY + R, aby uruchomić narzędzie Uruchom, wpisz regedit i naciśnij Enter. Po otwarciu Edytora rejestru przejdź do następującego klucza:
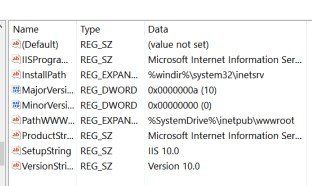
HKEY_LOCAL_MACHINE \ SOFTWARE \ Microsoft \ InetStp \
Wartość o nazwie DWORD o nazwie VersionString, wartość będzie zawierać numer wersji IIS.
2] Korzystanie z wiersza polecenia
Aby to zrobić, naciśnij kombinację WINKEY + X i kliknij Wiersz polecenia (administrator).
Teraz wprowadź następujące polecenie:
% SystemRoot% \ system32 \ inetsrv \ InetMgr.exe
Otworzy się teraz panel IIS lub Internet Information Services Manager.
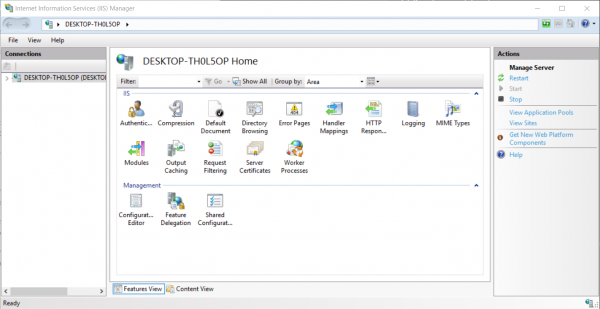
Kliknij Wsparcie na pasku menu, a następnie kliknij Informacje o internetowych usługach informacyjnych.
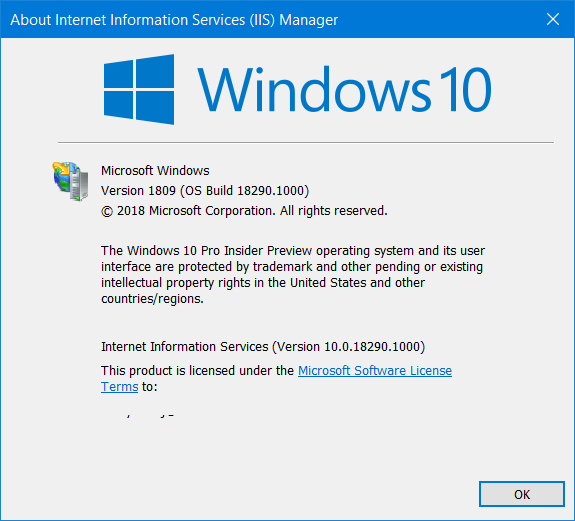
Spowoduje to wyświetlenie mini okna z numerem wersji IIS zainstalowanym na twoim komputerze.
3] Korzystanie z pola Uruchom
Zacznij od naciśnięcia kombinacji klawiszy WINKEY + R, aby uruchomić narzędzie Uruchom, wpisz „% SystemRoot% \ system32 \ inetsrv \ InetMgr.exe” i naciśnij Enter.
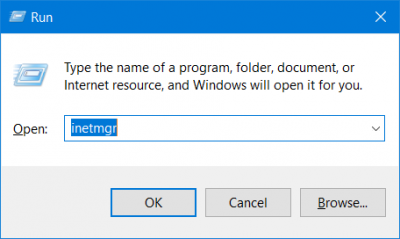
Możesz także wpisać inetmgr i nacisnąć Enter, aby uruchomić tego samego Menedżera IIS i wykonać te same kroki, co w przypadku metody wiersza polecenia.
4] Korzystanie z panelu sterowania
Zacznij od wyszukania Panelu sterowania w polu wyszukiwania Cortana i wybierz odpowiedni wynik lub kliknij prawym przyciskiem myszy przycisk Start i kliknij Panel sterowania.
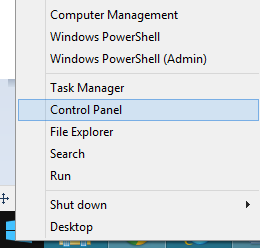
Po otwarciu Panelu sterowania wybierz Narzędzia administracyjne.
Następnie wybierz Menedżer internetowych usług informacyjnych.
Na pasku menu kliknij Wsparcie a następnie kliknij Informacje o internetowych usługach informacyjnych.
Po pojawieniu się poniższego mini-okna znajdziesz wersję IIS zainstalowaną na twoim komputerze.,
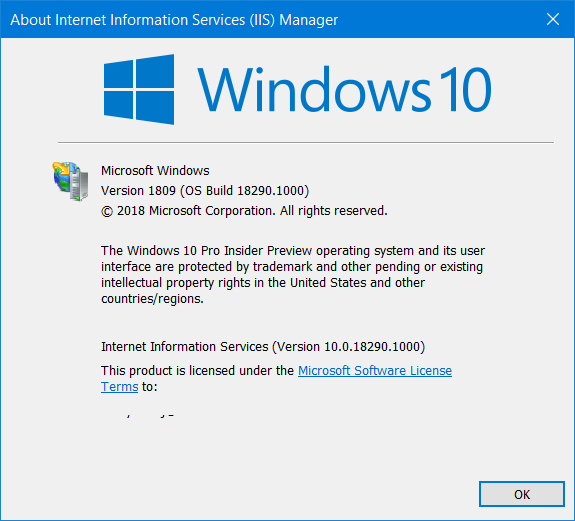
5] Korzystanie z Windows Powershell
Najpierw otwórz Windows Powershell, wyszukując Powershell w polu wyszukiwania Cortana i uruchom go z uprawnieniami na poziomie administratora.
Następnie wprowadź następujące polecenie,
[System.Diagnostics.FileVersionInfo] :: GetVersionInfo („C: \ Windows \ system32 \ notepad.exe”). FileVersion
Będzie to wyglądać podobnie do tego,

Możesz także wpisać:
Get-ItemProperty-Rejestr ścieżki :: HKEY_LOCAL_MACHINE \ SOFTWARE \ Microsoft \ InetStp \ | Wybierz obiekt
Będzie to wyglądać podobnie do tego,
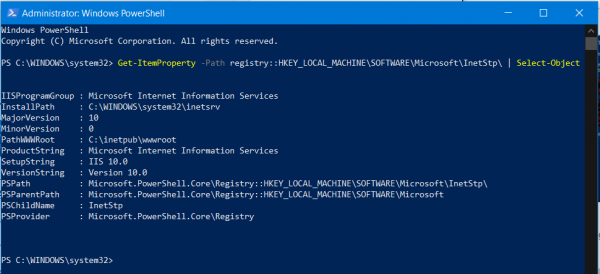
W związku z tym znajdziesz wersję IIS zainstalowaną na twoim komputerze za pomocą Windows PowerShell.
Mam nadzieję że to pomoże!