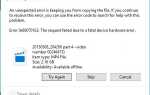Resetowanie lub przywracanie miniatur w systemie Windows 10 jest czymś, co użytkownicy zwykle robią na swoich komputerach, prawie co jakiś czas. Dzieje się tak, jeśli ikony i / lub miniatury są w jakiś sposób uszkodzone, tak że są puste, zostały przejęte przez inne aplikacje lub po prostu nie są wyświetlane tak, jak powinny w normalnej sytuacji.
W takim przypadku przywrócenie miniatur poprzez zresetowanie pamięci podręcznej ikon może pomóc rozwiązać problem. To samo dotyczy pamięci podręcznej miniatur, która jest zwykle używana do przechowywania podglądów obrazów, a także podglądów filmów i dokumentów.
System Windows 10 zwykle przechowuje bazę danych pamięci podręcznej, w której znajdują się miniatury każdego folderu, dokumentu, wideo i zdjęcia w systemie komputerowym, która służy do szybkiego wyświetlania podglądu pliku lub pomaga zobaczyć zawartość folderu przed jego otwarciem.
Ten problem narasta z czasem, gdy tworzy się więcej folderów i plików, więc baza danych może ulec uszkodzeniu, co objawia się, gdy Eksplorator plików wyświetla nieprawidłowe miniatury lub pliki nie wyświetlają podglądu tego samego, lub po prostu może ich nie być .
Na szczęście istnieje kilka rozwiązań, których można użyć do przywrócenia miniaturek w systemie Windows 10, wymienionych poniżej.
POPRAWKA: Przywróć miniatury w systemie Windows 10
- Użyj dysku Cleanu
- Korzystanie z podwyższonego wiersza polecenia
- Sprawdź ustawienia folderów
- Użyj polecenia Uruchom
- Użyj Panelu sterowania
- Zresetuj i odbuduj pamięć podręczną miniatur
1. Użyj narzędzia Oczyszczanie dysku
- Kliknij Start i otwórz Przeglądarka plików.
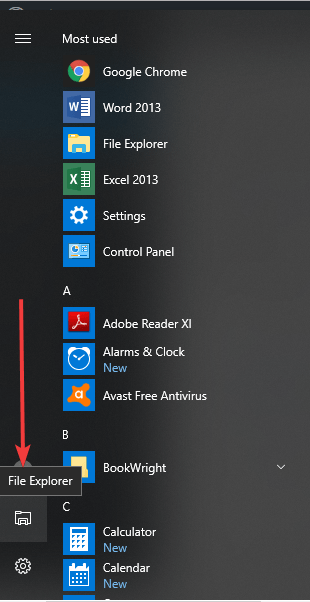
- W lewym okienku kliknij Ten komputer.
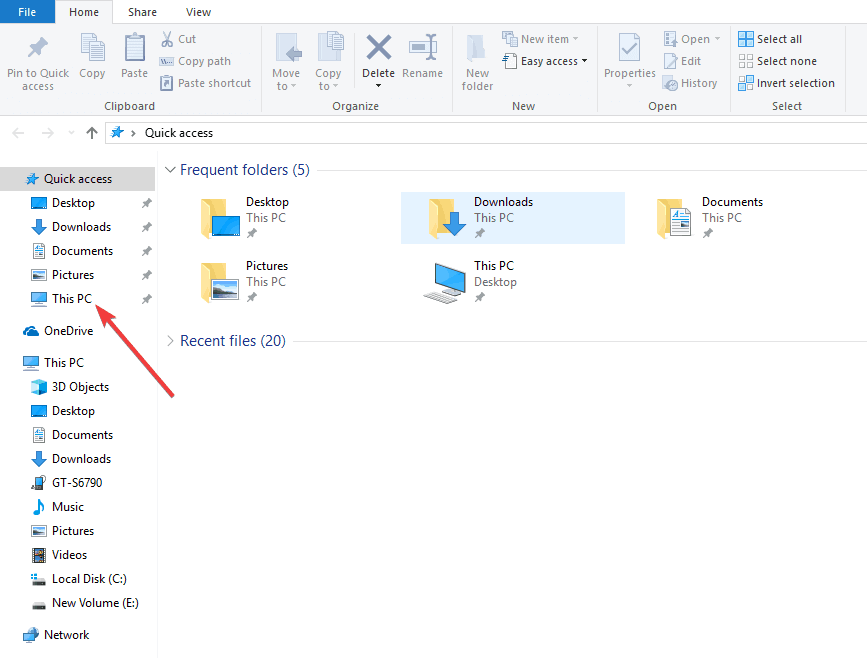
- Kliknij prawym przyciskiem myszy DO:dysk, na którym jest zainstalowany system operacyjny Windows 10
- Wybierz Nieruchomości.
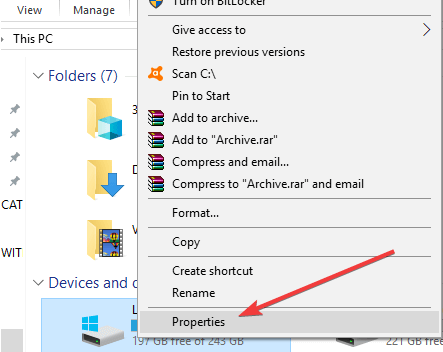
- Kliknij Czyszczenie dysku
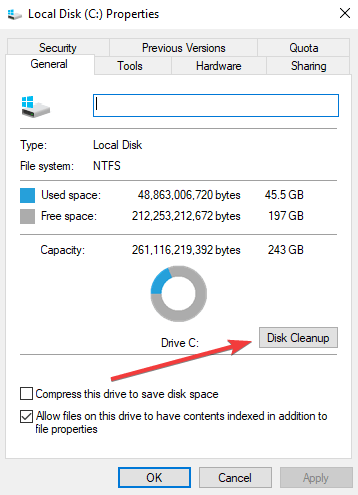
- Sprawdź Miniatury i usuń zaznaczenie wszystkich pozostałych opcji.
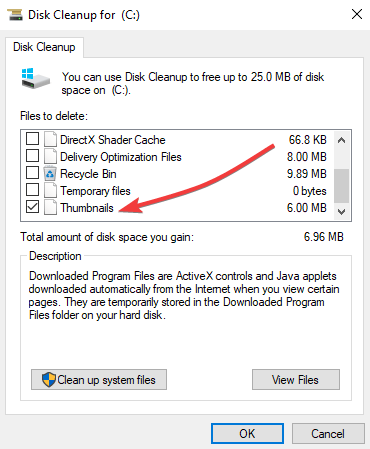
- Kliknij dobrze.
- Kliknij Usuń pliki potwierdzić i zakończyć zadanie.
— POWIĄZANE: Poprawka: podglądy miniatur nie były wyświetlane w systemie Windows 10, 8, 7
2. Korzystanie z podwyższonego wiersza polecenia
Jeśli spróbujesz użyć narzędzia do czyszczenia dysku, ale przywrócenie miniatur w systemie Windows 10 nie zadziałało, spróbuj użyć wierszy polecenia z podwyższonej opcji Wiersz polecenia. Aby to zrobić:
- otwarty Początek.
- Rodzaj CMD i kliknij prawym przyciskiem myszy Wiersz polecenia.
- Wybierz Uruchom jako administrator
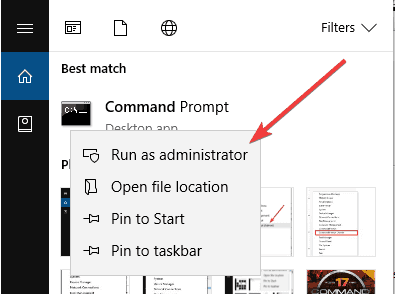
- Wpisz następujące polecenie, aby zatrzymać Eksploratora plików i naciśnij wchodzić: taskkill / f / im explorer.exe
Wpisz następujące polecenie, aby usunąć wszystkie pliki bazy danych miniatur bez pytania o potwierdzenie: del / f / s / q / a% LocalAppData% MicrosoftWindowsExplorerthumbcache _ *. db
- naciśnij wchodzić:
- Wpisz następujące polecenie, aby uruchomić Eksploratora plików i naciśnij Wchodzić: uruchom explorer.exe
- Blisko Wiersz polecenia wykonać zadanie.
Twoje pliki i foldery powinny mieć teraz poprawnie wyświetlane miniatury.
3. Sprawdź ustawienia folderów
Jeśli nadal nie możesz przywrócić miniatur w systemie Windows 10, ktoś mógł ingerować w ustawienia folderu. W takim przypadku wykonaj następujące czynności, aby to naprawić:
- otwarty Przeglądarka plików.
- Kliknij na Widok
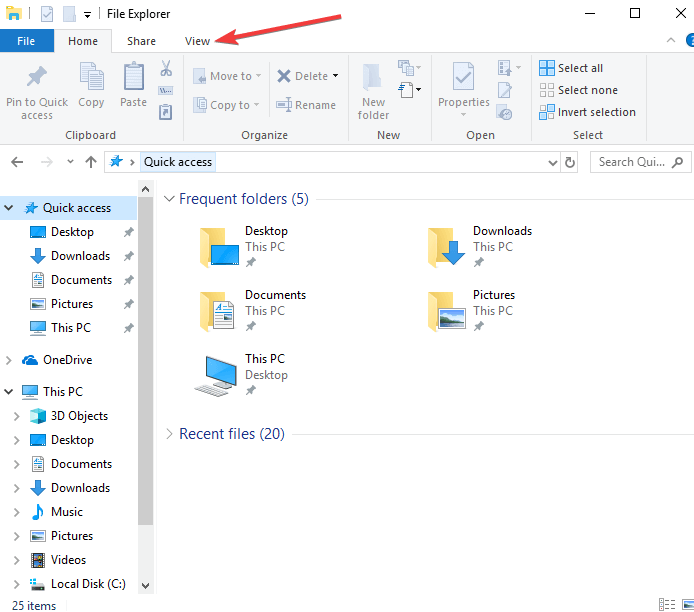
- Kliknij Opcje aby otworzyć Opcje folderów.
- Kliknij na Widok
- Usuń zaznaczenie pola wyboru dla Zawsze pokazuj ikony, nigdy miniatury
- Kliknij Zastosować.
- Kliknij dobrzei wyjdź
Twoje pliki i foldery powinny mieć teraz poprawnie wyświetlane miniatury.
— POWIĄZANE: Poprawka: obrazy, miniatury PDF nie odświeżają się w Eksploratorze plików systemu Windows 10
4. Użyj polecenia Uruchom
Aby to zrobić:
- Kliknij prawym przyciskiem Start i wybierz Biegać
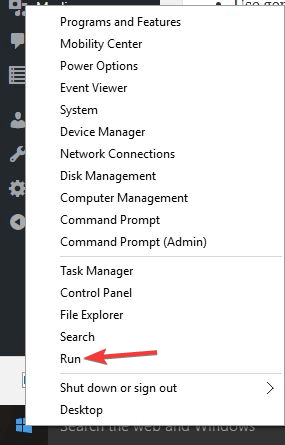
- Rodzaj: cleanmgr.exe
- naciśnij Wchodzić
- Przewiń w dół i zaznacz pole obok Miniatury i kliknij dobrze
5. Użyj Panelu sterowania
- Kliknij Start i kliknij Panel sterowania
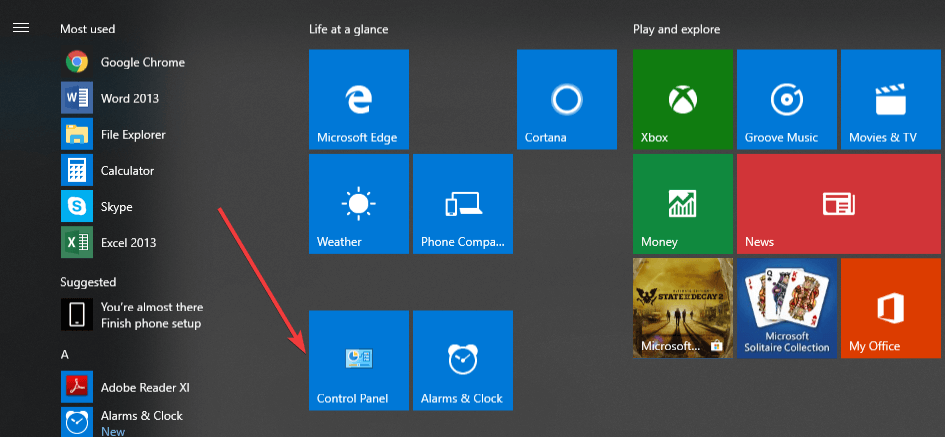
- Kliknij Wszystkie elementy na panelu sterowania
- Wybierz System
- Po lewej stronie przejdź do Zaawansowane ustawienia systemu i kliknij na to
- W zakładce Zaawansowane wybierz Ustawienia wydajności
- Pod Efekty wizualne kartę, zobaczysz Pokaż miniatury zamiast ikon i upewnij się, że opcja jest zaznaczona
- Kliknij Zastosuj i wyjdź, a następnie uruchom ponownie Eksploratora plików, jeśli jest to wymagane
6. Zresetuj i odbuduj pamięć podręczną miniatur
Aby to zrobić, zacznij od zresetowania, a następnie odbuduj pamięć podręczną, jak opisano poniżej:
Zresetuj pamięć podręczną:
- Kliknij prawym przyciskiem myszy pusty obszar pulpitu i kliknij Nadać cechy osobiste.
- Kliknij na Właściwości wyświetlania połączyć.
- W obszarze Kolory wybierz Średni (16-bitowy) i kliknij Zastosuj. Jeśli masz już wybraną opcję Średnia (16-bitowa), wybierz opcję Najwyższa (32-bitowa). Czasami konieczne będzie ponowne uruchomienie komputera, a następnie przejście do następnego kroku. Wypróbuj oba sposoby, a następnie kliknij przycisk Tak, aby potwierdzić nowe ustawienia.
- Wybierz Najwyższy (32-bit) i kliknij OK. Jeśli masz już wybraną opcję Najwyższa (32-bitowa), wybierz opcję Średnia (16-bitowa).
- Kliknij Tak, aby potwierdzić nowe ustawienia.
— POWIĄZANE: Zwiększ rozmiar pamięci podręcznej ikon na komputerze, aby przyspieszyć system Windows
Odbuduj pamięć podręczną
- Otwórz Opcje folderów, aby wybrać (kropka) Pokaż ukryte pliki i foldery
- Otwórz okno Eksploratora Windows.
- Iść do C: Użytkownicy (nazwa użytkownika) ImageAppDataLocal
- Kliknij prawym przyciskiem myszy ImageIconCache.db i kliknij Usunąć.
- Kliknij Tak, aby potwierdzić usunięcie. Spowoduje to usunięcie pliku do Kosza. Po zakończeniu można bezpiecznie opróżnić Kosz.
- Zamknij okno i opróżnij kosz, a następnie uruchom ponownie komputer.
- Gdy wrócisz, zauważysz, że rozmiar pliku ImageIconCache.db jest mniejszy, a data modyfikacji jest teraz bieżącą datą. Jeśli z jakiegoś powodu nie istnieje ImageIconCache.db lub rozmiar nie zmienił się znacząco, po prostu uruchom ponownie komputer. W niektórych przypadkach konieczne może być ponowne uruchomienie komputera kilka razy.
- Pamięć podręczna ikon została przebudowana.
Czy udało Ci się przywrócić miniatury w systemie Windows 10 przy użyciu powyższych rozwiązań? Daj nam znać w sekcji komentarzy poniżej.
Zatwierdź