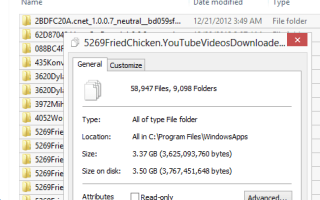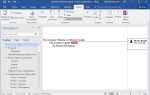Jeśli używasz dysku SSD jako głównego dysku w systemie Windows 8, być może znalazłeś go, aby szybko wypełnić dane, aplikacje, programy i oczywiście notorycznie rosnący folder Windows. Oczywiście zależy to od wielkości dysku, a jeśli zdarzy się, że użyjesz dysku o pojemności 256 gigabajtów lub większej, możesz nie mieć problemów z przestrzenią tak łatwo. Mimo to zawsze dobrze jest znać swoje opcje.
Jedną z rzeczy, których Microsoft nie zintegrował z systemem operacyjnym, jest możliwość przeniesienia aplikacji zainstalowanych ze Sklepu Windows na inny dysk. To bardzo przypomina mi, jak zaczęła się popularna platforma do gier Steam, ponieważ również nie pozwala ona instalować gier na innej partycji lub dysku komputera, więc dość szybko napotkacie problemy z pamięcią masową (Valve niedawno zaktualizowała to zachowanie, aby że możesz teraz instalować gry Steam na innych partycjach).
Aplikacje ze Sklepu Windows są niewielkie, jeśli porównasz je ze średnią instalacją gier, na przykład, a nawet wieloma programami. Folder aplikacji Windows w moim systemie Windows 8 ma rozmiar mniejszy niż 3,5 gigabajta i mam w nim zainstalowanych ponad 100 aplikacji (z powodu mojej tygodniowej serii Betanews). Jeśli jednak nie możesz znaleźć niczego, co chcesz przenieść, folder Aplikacje systemu Windows może być opcją.
Uwaga: Działa to tylko w systemie Windows 8, ale nie w systemie Windows 8.1. Użytkownicy systemu Windows 10 mogą zmienić domyślną lokalizację zapisywania aplikacji i przenieść poszczególne aplikacje na inne dyski.
Znajdziesz folder, w którym przechowywane są wszystkie aplikacje w folderze c: \ program files \ windowsapps \. Pamiętaj, że folder jest domyślnie ukryty i nie jesteś jego właścicielem, więc nie możesz go otworzyć ani nic z nim zrobić.
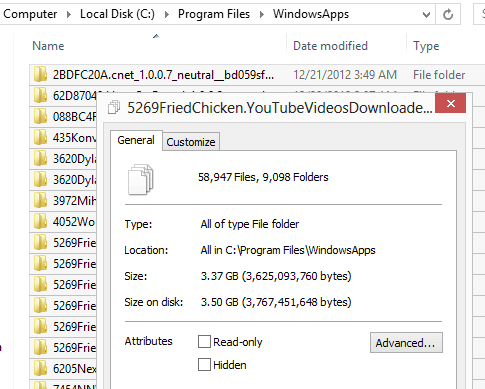
Przenieś aplikacje Windows
Aby przenieść folder na inny dysk, musisz uruchomić następujące polecenia w wierszu polecenia z podwyższonym poziomem uprawnień. Nie polecam przenoszenia tylko pojedynczych aplikacji, ale teoretycznie jest to również możliwe.
- Stuknij w Windows klucz, wprowadź cmd, kliknij prawym przyciskiem myszy wiersz polecenia wynik wyszukiwania i wybierz Uruchom jako administrator z opcji wyświetlanych u dołu.
- Pierwszą rzeczą, którą musisz zrobić, to przejąć na własność folder, abyś mógł uzyskać do niego dostęp i pracować z nim. Uruchom polecenie takeown / F „C: \ Program Files \ WindowsApps” / A / R dokładnie tak, jak pokazano. Przejmiesz na własność te pliki, co może chwilę potrwać, ponieważ polecenie jest uruchamiane dla każdego pliku i folderu w katalogu.
- Teraz musisz wykonać dokładną kopię folderu na nowym dysku lub partycji, na którą chcesz go przenieść. Uruchom polecenie robocopy „C: \ Program Files \ WindowsApps” „D: \ WindowsApps” / E / COPYALL / DCOPY: DAT andchange d: \ windowsapps na dysk i folder, do którego chcesz skopiować pliki i foldery. Upewnij się, że podsumowanie stwierdza, że nie było plików pominiętych lub nieudanych. Nie kontynuuj, jeśli tak było. Zamiast tego usuń folder docelowy i wróć do 2.
- Teraz, gdy wszystkie pliki i foldery zostały skopiowane, konieczne jest usunięcie oryginalnego folderu i wszystkich jego danych na dysku c:. Uruchom polecenie rmdir / S „C: \ Program Files \ WindowsApps”
- Tworzymy teraz symboliczne łącze, które wskazuje z oryginalnego folderu do nowego folderu. Robisz to za pomocą następującego polecenia: mklink / D „C: \ Program Files \ WindowsApps” „D: \ WindowsApps” Zmień folder docelowy ponownie, aby dopasować go do nowego folderu w systemie.
Po zakończeniu operacji system Windows tak naprawdę nie pozna różnicy i wszystko powinno działać tak jak wcześniej. Jedyna różnica polega na tym, że wszystkie nowe instalowane aplikacje i generowane przez nie dane są teraz zapisywane na nowej partycji lub dysku, a nie na starej. (przez)