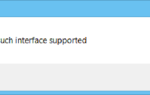Jak ponownie zainstalować system Windows 10 na moim laptopie lub komputerze?
- Odinstaluj poprzednią wersję systemu operacyjnego
- Zainstaluj system Windows 10
- Możliwe problemy z instalacją systemu Windows 10 i ich naprawy
Jeśli chcesz dowiedzieć się, jak ponownie zainstalować przegląd techniczny systemu Windows 10 w systemie operacyjnym, wystarczy postępować zgodnie z instrukcjami zamieszczonymi poniżej, a skończysz w ciągu kilku minut.
Powodem, dla którego chcesz ponownie zainstalować, może być kilka, ale większość użytkowników zwykle napotyka błędy rejestru podczas korzystania z systemu operacyjnego, a jedynym sposobem na jego całkowite naprawienie jest całkowita ponowna instalacja systemu operacyjnego.
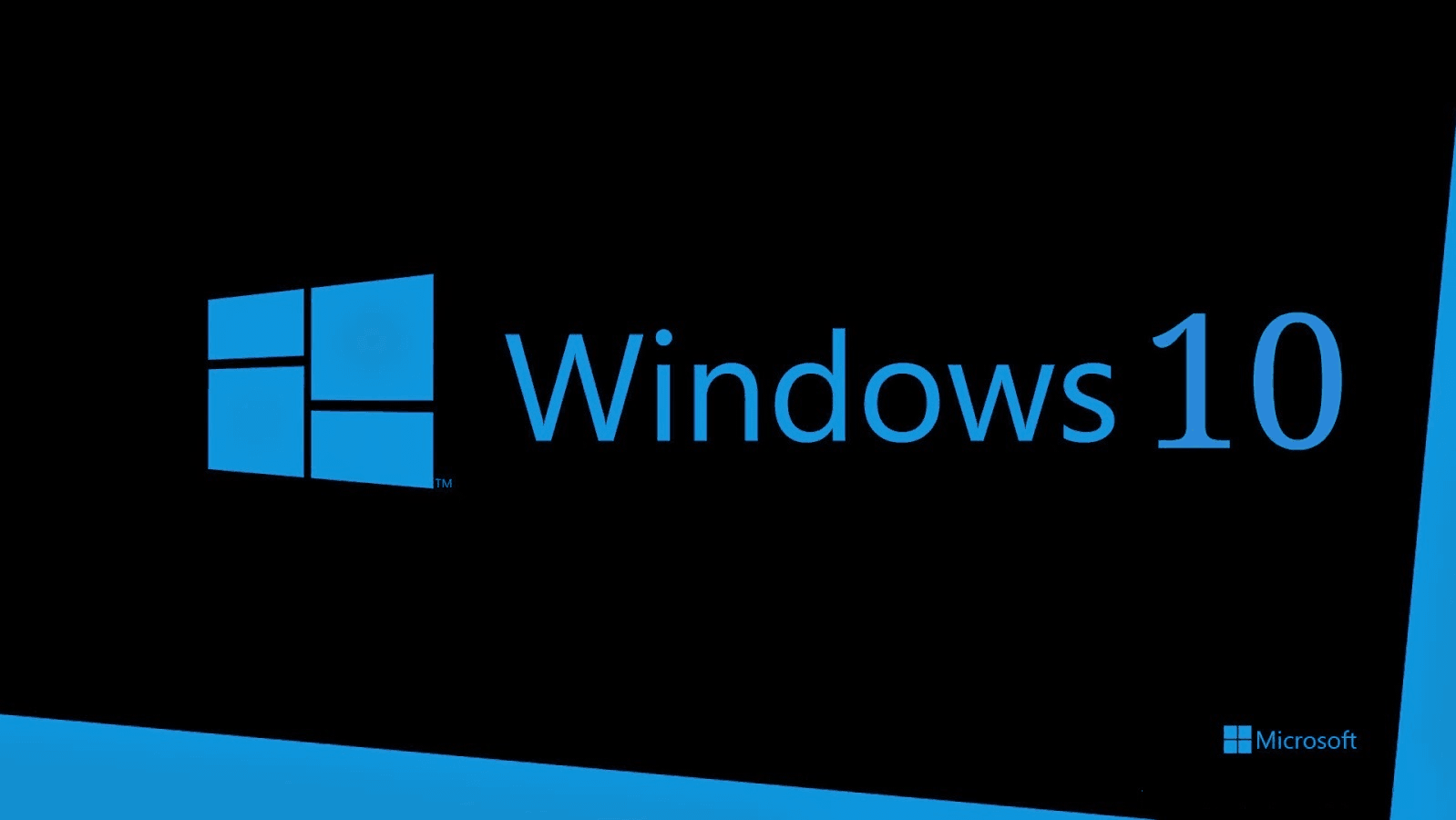
Wykonanie poniższych kroków jest tak proste, jak to tylko możliwe, ale będziesz musiał postępować zgodnie z nimi do litery i pamiętaj, aby nie pominąć żadnego z nich, ponieważ może to zająć trochę więcej czasu od nowa.
Aby wykonać ten samouczek, potrzebujesz tylko pliku ISO podglądu technicznego systemu Windows 10 i pamięci USB o pojemności 8 GB, ale jestem pewien, że masz go, jeśli zainstalowałeś go wcześniej w systemie operacyjnym.
Nie można zainstalować systemu Windows 10 na błąd dysku? Sprawdź ten szczegółowy przewodnik, aby szybko rozwiązać problem!
Jak ponownie zainstalować system Windows 10 ton na komputerze PC lub laptopie?
Przede wszystkim odinstalujemy system operacyjny:
- Uruchom urządzenie w najnowszej wersji podglądu technicznego Windows 10.
- Nastąpi przejście do okna „Wybierz system operacyjny”.
- Kliknij lewym przyciskiem myszy lub dotknij funkcji „Windows Rollback”, którą zobaczysz w oknie wspomnianym powyżej.
- Teraz, po wybraniu funkcji przywracania systemu Windows, pojawi się czarne okno z napisem „Przywracanie poprzedniej wersji systemu Windows”.
Uwaga: Ten proces zajmie tylko kilka minut, a po jego zakończeniu odzyskasz poprzednią wersję używanego systemu Windows.
Uwaga 2: Jeśli używasz aplikacji wirtualnej do uruchomienia podglądu technicznego systemu Windows 10, nie powinna ona wpływać na twoją inną wersję systemu Windows, której używasz, ale kroki są takie same, jeśli chcesz ją odinstalować.
Teraz zainstalujemy podgląd techniczny systemu Windows 10:
- Kliknij lewym przyciskiem myszy lub dotknij zamieszczonego poniżej linku, aby rozpocząć korzystanie z programu Windows Insider.
- Kliknij lewym przyciskiem tutaj, aby pobrać podgląd techniczny ISO systemu Windows 10
- Teraz w witrynie, do której masz dostęp powyżej, musisz kliknąć lewym przyciskiem myszy lub nacisnąć przycisk „Rozpocznij” i postępować zgodnie z instrukcjami, aby pobrać Techniczny podgląd ISO systemu Windows 10.
- Teraz, po zakończeniu pobierania wersji ISO systemu Windows, będziesz musiał zrobić z niego rozruchowy dysk USB.
- Umieść pamięć USB w urządzeniu z systemem Windows.
Uwaga: Pamięć USB powinna mieć co najmniej 8 GB pamięci. - Przejdź do lokalizacji, w której znajduje się pamięć USB, i kliknij ją prawym przyciskiem myszy lub przytrzymaj.
- Z menu, które się pojawi, będziemy musieli kliknąć lewym przyciskiem myszy lub dotknąć funkcji „Formatuj…”.
- W temacie „System plików” wybierz z menu rozwijanego funkcję „NTFS”.
- Zaznacz pole obok „Szybki format”.
- Kliknij lewym przyciskiem myszy lub naciśnij przycisk „Start”, aby kontynuować formatowanie.
- Teraz pojawi się komunikat z informacją, że sformatuje pamięć USB i będziesz musiał kliknąć lewym przyciskiem myszy lub nacisnąć przycisk „OK”.
- Przejdź do sklepu Windows i pobierz aplikację: „Windows 7 USB / DVD DOWNLOAD TOOL” i nie martw się, ponieważ jest to darmowa aplikacja.
- Po pobraniu i zainstalowaniu aplikacji „Windows 7 USB / DVD DOWNLOAD TOOL” należy ją otworzyć, uruchamiając plik wykonywalny.
- Teraz na pierwszym ekranie aplikacji powyżej kliknij lewym przyciskiem myszy lub dotknij przycisku „Przeglądaj”.
- Teraz przejdź do lokalizacji, w której pobrałeś plik ISO podglądu technicznego systemu Windows 10 i wybierz go.
- Po wybraniu pliku ISO należy kliknąć lewym przyciskiem myszy lub nacisnąć przycisk „Dalej”, aby kontynuować.
- Następnie przejdziesz do ekranu „Wybierz typ nośnika” i będziesz musiał kliknąć lewym przyciskiem myszy lub nacisnąć przycisk „Urządzenie USB”.
- Następny ekran pokaże, jak wybrać urządzenie USB, które sformatowałeś wcześniej z menu rozwijanego.
- Po wybraniu kliknij lewym przyciskiem myszy lub naciśnij przycisk „Rozpocznij kopiowanie”.
- Poczekaj kilka minut, aż proces się zakończy.
- Po zakończeniu procesu będziesz mieć gotową do rozruchu pamięć USB.
- Po podłączeniu pamięci USB będziesz musiał ponownie uruchomić system operacyjny.
- Po uruchomieniu urządzenie automatycznie wyświetli okno „Konfiguracja systemu Windows”.
- Kliknij lewym przyciskiem lub naciśnij przycisk „Dalej”, aby kontynuować.
- Na następnym ekranie kliknij lewym przyciskiem myszy lub naciśnij przycisk „Zainstaluj teraz” znajdujący się na środku ekranu.
- Na ekranie „Jaki typ instalacji chcesz?” Kliknij lewym przyciskiem myszy lub naciśnij „Niestandardowy: instaluj tylko system Windows (zaawansowane)”
- Teraz na ekranie „Gdzie chcesz zainstalować system Windows?” Możesz wybrać ten sam katalog, którego używałeś wcześniej lub utworzyć osobną partycję tylko dla tego systemu Windows.
- Kliknij lewym przyciskiem myszy lub naciśnij przycisk „Dalej”, aby kontynuować instalację.
Uwaga: Proces ten potrwa do pół godziny, w zależności od posiadanego urządzenia. - Twoje urządzenie uruchomi się ponownie po zakończeniu procesu instalacji.
- Powinieneś teraz mieć ekran „Ustawienia” przed sobą.
- Kliknij lewym przyciskiem myszy lub naciśnij przycisk „Użyj ustawień ekspresowych” znajdujący się w dolnej części okna.
- Po zakończeniu powyższego procesu pojawi się ekran „Zaloguj się do konta Microsoft”, na którym będziesz musiał wpisać informacje o Microsoft.
- Kliknij lewym przyciskiem myszy lub naciśnij przycisk „Dalej” po zakończeniu w tym oknie.
- Następnie przejdziesz do okna „Jak skonfigurować komputer?”.
- Kliknij lewym przyciskiem lub naciśnij, aby wybrać opcję „Skonfiguruj to jako nowy komputer”.
- Następny ekran to „OneDrive to nasza pamięć w chmurze”, w którym musisz kliknąć lewym przyciskiem myszy lub nacisnąć przycisk „Dalej”.
- Poczekaj kilka minut, aż aplikacje zostaną poprawnie zainstalowane.
- I voila, jesteś jeszcze raz w podglądzie technicznym systemu Windows 10.
Która jest najnowszą wersją systemu Windows 10? Dowiedz się z naszego stale aktualizowanego artykułu!
Możliwe problemy z instalacją systemu Windows 10
Nawet jeśli system Windows 10 jest dobrze zaprojektowanym systemem operacyjnym, mogą wystąpić pewne problemy z jego instalacją. Może wystąpić kilka problemów z dysku, na którym próbujesz zainstalować system Windows na swoim modelu laptopa.
Postanowiliśmy zebrać najbardziej przydatne artykuły do tego celu, abyś miał solidną kopię zapasową na wypadek, gdyby coś poszło nie tak. Tutaj są:
- Co zrobić, jeśli nie możesz zainstalować systemu Windows 10 na dysku SSD
- Windows 10 po prostu się nie instaluje (Poprawka)
- Systemu Windows 10 nie można zainstalować na partycji GPT
- Poprawka: systemu Windows 10 nie można zainstalować na tym dysku
- System Windows 10 nie zostanie zainstalowany na laptopach Alienware
Więc jeśli masz pamięć USB i plik ISO, nie sądzę, abyś miał problemy z wykonaniem powyższych kroków i ponowne zainstalowanie podglądu technicznego systemu Windows 10 na urządzeniu.
Również jeśli masz jakieś pytania dotyczące tego tematu, napisz do nas w sekcji komentarzy na poniższej stronie, a pomogę ci jak najszybciej.
CZYTAJ TAKŻE: Cyberlink aktualizuje aplikację PowerDirector dla urządzeń z systemem Windows, [Bezpłatne pobieranie]
Zatwierdź