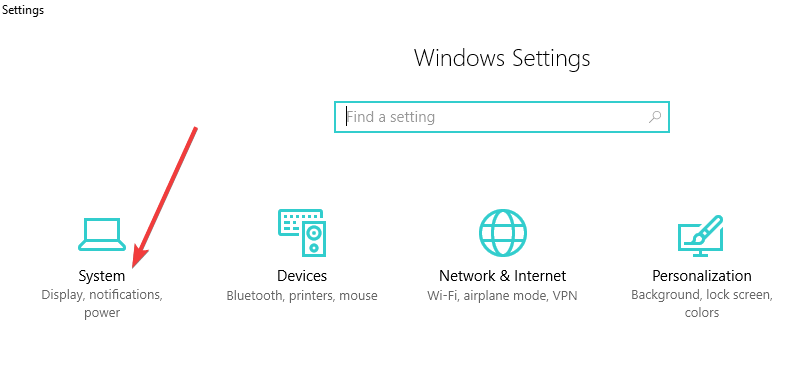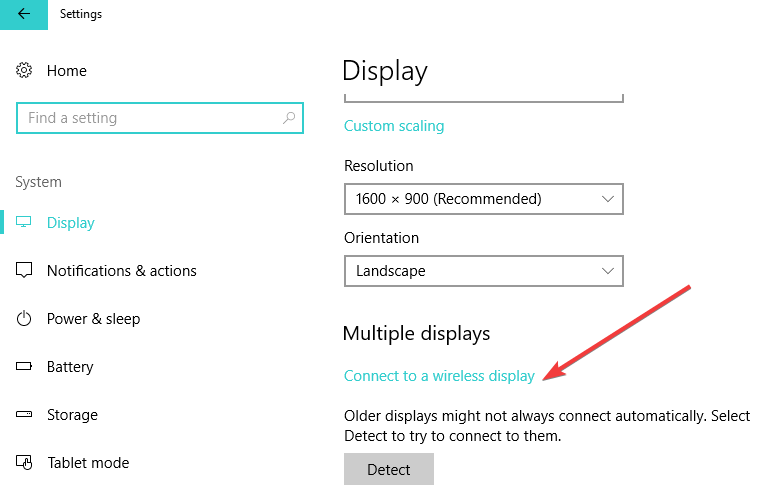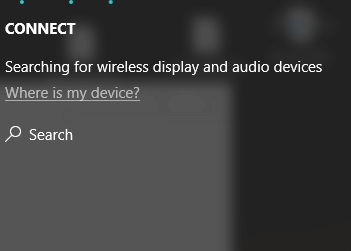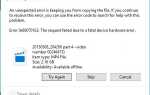Windows 10 to świetny system operacyjny do użytku biznesowego. Jeśli organizujesz spotkanie biznesowe lub inną prezentację, konieczny jest projektor.
W tym artykule pokażę, jak podłączyć projektor do komputera lub laptopa z systemem Windows 10.

Kroki, aby podłączyć komputer do projektora
W tym przewodniku omówimy następujące przypadki:
- Podłącz komputer z systemem Windows 10 do projektora (stare wersje systemu Windows 10)
- Podłącz projektor do komputera z systemem Windows 10 April / October Update
- Podłącz laptopa do projektora za pomocą kabla HDMI do VGA
- Podłącz komputer do projektora przez Bluetooth
Aby móc podłączyć projektor do komputera, musi on mieć dwa porty wideo (w przeciwnym razie podłącz go zamiast zwykłego monitora). I te porty muszą pasować do portów projektora. Nie powinno to stanowić problemu, jeśli komputer lub projektor nie są starsze niż dwa lub trzy lata.
Po podłączeniu projektora do komputera musisz wykonać kilka poprawek w aplikacji Ustawienia.
1. Jak podłączyć projektor do komputera z systemem Windows 10
- Przejdź do menu Start, otwórz Ustawienia i przejdź do Systemu

- W obszarze Wyświetlanie kliknij Zaawansowane ustawienia wyświetlania
- Przeciągnij i upuść ekrany ekranowe komputera w prawo lub w lewo, aż pasują do fizycznego położenia rzeczywistych ekranów komputerowych
- Wybierz główny wyświetlacz
- Teraz powinieneś ustawić to, co będzie wyświetlać twój projektor. Robisz to, dostosowując ustawienia Orientacji i Ustawienia wielu ekranów. Oto dostępne opcje:
- Zduplikuj te ekrany: Ta opcja pokazuje dokładnie ten sam obraz na zwykłym monitorze i na wyświetlanym ekranie
- Rozszerz te ekrany: Ta opcja powoduje rozciągnięcie systemu Windows na oba ekrany
- Pokaż tylko na 1: wybierz to, zanim będziesz gotowy, aby pokazać swoją prezentację. Następnie przejdź do Duplikuj te wyświetlacze
- Pokaż tylko 2: wybierz tę opcję, aby wyświetlić tylko drugi ekran, co jest przydatne, gdy podłączasz tablet do telewizora w celu oglądania filmów w ciemnym pokoju
- Kliknij Zastosuj, aby zapisać ustawienia
Jeśli masz problemy z otwarciem aplikacji Ustawienia, zapoznaj się z tym artykułem, aby rozwiązać problem.
Opcja duplikatu nie działa z projektorem? Sprawdź ten przewodnik, aby szybko rozwiązać problem.
2. Jak podłączyć projektor do komputera z aktualizacją Windows 10 April / October Update
Podłączanie komputera do projektora jest o wiele prostsze w niektórych wersjach systemu operacyjnego Windows 10, takich jak aktualizacja kwietniowa lub aktualizacja październikowa. Microsoft dodał dedykowaną sekcję Ustawienia do tego zadania, umożliwiając użytkownikom szybkie podłączenie projektora do komputera.
Oto jak to zrobić:
- Przejdź do Ustawienia> System> wybierz Wyświetlacz
- Kliknij „Połącz z wyświetlaczem bezprzewodowym”

- Po prawej stronie ekranu pojawi się nowe okno z wszystkimi znalezionymi projektorami.

- Wybierz projektor, z którym chcesz się połączyć i gotowe.
Jeśli nie możesz połączyć się z wyświetlaczem bezprzewodowym, zapoznaj się z tym artykułem, który pomoże Ci rozwiązać problem.
Warto wspomnieć, że nie potrzebujesz kabla, aby podłączyć komputer z systemem Windows 10 do projektora. Jeśli oba urządzenia obsługują Miracast, możesz po prostu wybrać opcję „Połącz z wyświetlaczem bezprzewodowym” i wybrać projektor, a następnie projektor wyświetli ekran komputera.
Mówiąc o Miracast, poświęciliśmy temu artykułowi szereg artykułów. Sprawdź je, aby lepiej zrozumieć, czym jest Miracast, jak go używać i jak naprawić różne problemy, które mogą wystąpić podczas użytkowania:
- Jak sprawdzić, czy komputer z systemem Windows obsługuje standard Miracast
- Jak skonfigurować i używać Miracast na komputerze z systemem Windows 10
- Jak naprawić typowe problemy z Miracast na PC
- Naprawiono: Miracast nie działa w systemie Windows 10
3. Jak podłączyć laptop do projektora za pomocą kabla HDMI do VGA

Co jeśli dostępna konfiguracja techniczna zmusza do podłączenia komputera do projektora za pomocą kabla HDMI na VGA? Jak podłączyć laptop do projektora bez portu VGA?
Jeśli jedno z Twoich urządzeń ma port HDMI, podczas gdy drugie obsługuje tylko port VGA, będziesz potrzebować konwertera HDMI na VGA, aby móc podłączyć laptopa do projektora.
Podłącz konwerter do laptopa, a następnie podłącz projektor do konwertera i gotowe.
Jeśli nie masz kabla HDMI na VGA, możesz go kupić w Amazon. Zalecamy korzystanie z adaptera Cable Matters Active HDMI na VGA, który jest dostępny tylko za 14,99 USD.
To wszystko, wiesz już, jak podłączyć i wyregulować projektor i komputer z systemem Windows 10, i możesz przygotować się do prezentacji. Jeśli masz jakieś uwagi lub sugestie, sięgnij do sekcji komentarzy poniżej.
Jeśli występują inne podobne problemy, proponujemy kilka potencjalnych poprawek:
- Poprawka: nie można wyświetlić na projektorze VGA w systemie Windows 10
- Napraw „Twój komputer nie może wyświetlać na innym ekranie” w systemie Windows 8.1
- Poprawka: system Windows 10 nie może wykryć drugiego monitora
Masz problemy z wyjściem HDMI? Nie pozwól, aby to zrujnowało twoje wrażenia. Rozwiąż je szybko za pomocą tego przewodnika.
4. Podłącz komputer do projektora przez Bluetooth
Oczywiście, jeśli zarówno komputer, jak i projektor obsługują technologię Bluetooth, możesz również użyć tej metody, aby połączyć oba urządzenia.
- Przejdź do Ustawienia> Urządzenia> Bluetooth i inne urządzenia
- Wybierz opcję „Dodaj Bluetooth lub inne urządzenie”

- Wybierz projektor i postępuj zgodnie z instrukcjami wyświetlanymi na ekranie, aby połączyć oba.
System Windows nie może zainstalować projektora Bluetooth? Nie martw się, zapewniamy Ci ochronę.
W porządku, więc w ten sposób możesz zmusić komputer do wyświetlania na projektorze, a także naprawić potencjalne problemy po drodze.
Jeśli masz jeszcze jakieś sugestie lub pytania, nie wahaj się i zostaw je w sekcji komentarzy poniżej.
Zatwierdź