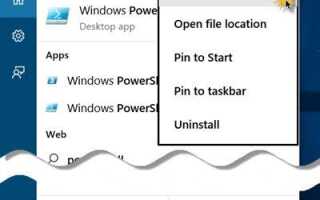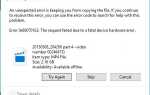Ostatnio, Windows 10 użytkownicy, którzy napotykają pewne problemy, mogą czytać dużo czasu, uruchomić to lub inne polecenie w PowerShell, aby naprawić ten lub inny problem. Chociaż większość z nas zna Wiersz polecenia i wie, jak uruchomić Wiersz polecenia jako administrator, niewielu zdaje się wiedzieć, jak otworzyć podniesiony wiersz programu PowerShell. Zebrałem to z kilku komentarzy, które czytałem tutaj i na naszym forum. Więc dzisiaj pokażę ci, jak to zrobić otwórz podniesiony monit PowerShell, i uruchom go jako administrator w systemie Windows 10.

Windows 10 jest dostarczany z PowerShell v 5. Jest to powłoka wiersza poleceń i język skryptowy, zbudowany na platformie .NET Framework, przeznaczony dla administracji systemem, specjalistów IT i programistów.
Jak uruchomić lub uruchomić PowerShell
- Wyszukaj PowerShell w Rozpocznij wyszukiwanie i naciśnij Enter
- Przez menu WinX, jeśli zdecydowałeś się wyświetlać PowerShell zamiast wiersza polecenia
- Wpisz PowerShell w polu Uruchom i naciśnij Enter
- Wpisz PowerShell w wierszu polecenia i naciśnij klawisz Enter
- Otwórz Menedżera zadań> menu Plik> Uruchom nowe zadanie. Wpisz powershell i naciśnij Enter.
Jak otworzyć podniesiony monit programu PowerShell
Aby otworzyć podniesiony monit programu PowerShell, w wyszukiwaniu na pasku zadań wpisz powershell.
Teraz zobacz wynik programu Windows PowerShell, który pojawia się na górze. Kliknij go prawym przyciskiem myszy i wybierz Uruchom jako administrator.
Monit UAC poprosi cię o zgodę. Kliknij przycisk Tak, a pojawi się monit.
Podwyższony monit programu PowerShell wyświetli Administrator: Windows PowerShell u góry w granicy monitu.
UWAGI:
- Możesz także otworzyć Menedżera zadań> menu Plik> Uruchom nowe zadanie. Wpisz PowerShell i zaznacz pole wyboru Utwórz to zadanie z uprawnieniami administracyjnymi i kliknij OK, aby otworzyć monit programu PowerShell z podwyższonym poziomem uprawnień.
- Naciśnij klawisze Shift + Ctrl + Alt, a następnie kliknij ikonę PowerShell, aby otworzyć PowerShell jako administrator.
Następnie możesz przejść do naprawy obrazu systemu Windows, ponownie zarejestrować aplikacje ze Sklepu Windows itp.
Wskazówka bonusowa: Wiesz, jak dowiedzieć się, z której wersji programu PowerShell korzystasz?