Jak wiadomo, istnieją dwie wersje Skype’a, które można uruchomić w systemie Windows 10. Jedna to dedykowana aplikacja, którą można pobrać i zainstalować ze sklepu Microsoft Store, a druga to aplikacja komputerowa na Windows 10, którą można pobrać ze Skype stronie internetowej.
Podczas gdy niektórzy użytkownicy w ogóle nie lubią aplikacji Skype i chcą zainstalować wersję komputerową, inni będą chcieli mieć ją na odwrót.
Jeśli masz zainstalowany Skype i chcesz go teraz usunąć, zapoznaj się z tym małym przewodnikiem, w którym pokażę, jak odinstalować Skype na Windows 10, w przypadku dwóch dostępnych wersji.
Skype to świetna aplikacja, ale wielu użytkowników miało z nią różne problemy. Mówiąc o problemach, są to najczęstsze problemy, które użytkownicy mają ze Skype:
- Nie można odinstalować Skype Windows 10 — Wielu użytkowników zgłosiło, że nie mogą odinstalować Skype’a na swoim komputerze. Może to być duży problem, ale w tym artykule pokażemy kilka metod usuwania Skype.
- Starszej wersji Skype’a nie można usunąć — Wielu użytkowników zgłosiło, że nie można usunąć starszej wersji Skype’a. Może to być irytujący problem, ale powinieneś być w stanie rozwiązać go za pomocą jednego z naszych rozwiązań.
- Odinstaluj błąd Skype 1603, 2503, 2738 — Kilku użytkowników zgłosiło różne błędy podczas próby usunięcia Skype. Te błędy mogą zakłócać proces odinstalowywania i uniemożliwiać usunięcie Skype.
- Odinstaluj błąd paska narzędzi Skype 2738 — Czasami mogą pojawić się pewne błędy podczas próby usunięcia paska narzędzi Skype. Problem powinien jednak zniknąć po usunięciu Skype.
- Deinstalacja Skype’a zawiesza się — Wielu użytkowników zgłosiło, że odinstalowanie Skype’a zawiesza się na ich komputerze. Jeśli masz ten sam problem, po prostu uruchom ponownie proces odinstalowywania i sprawdź, czy to pomoże.
Jak mogę odinstalować Skype na Windows 10?
- Kliknij prawym przyciskiem myszy ikonę Skype i wybierz z menu opcję Odinstaluj
- Użyj aplikacji Ustawienia
- Użyj programów i funkcji
- Całkowicie usuń Skype z komputera
- Użyj programu PowerShell
Rozwiązanie 1 — Kliknij prawym przyciskiem myszy ikonę Skype i wybierz z menu opcję Odinstaluj
Jeśli zainstalowałeś aplikację Skype i nie podobał Ci się jej wygląd lub działanie, odinstalowanie jej jest bardzo proste. W systemie Windows 10 proces ten jest raczej prosty i można to zrobić, wykonując następujące kroki:
- naciśnij Klawisz Windows + S. i wejdź skype. Jeśli Skype jest przypięty do menu Start, wystarczy otworzyć menu Start, aby je znaleźć.
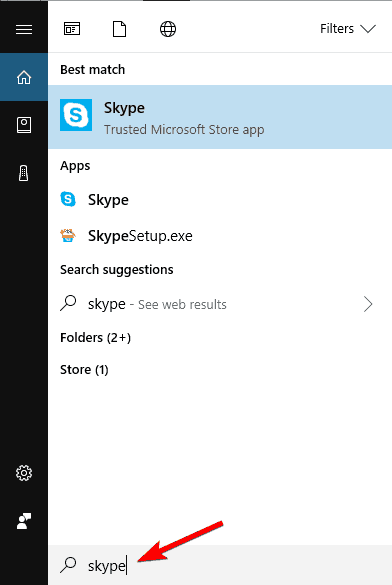
- Znajdź Skype, kliknij go prawym przyciskiem myszy i wybierz Odinstaluj z menu.

Jeśli spróbujesz odinstalować Skype na komputer, otworzysz okno Programy i funkcje. Stamtąd musisz znaleźć Skype z listy aplikacji i kliknąć go dwukrotnie, aby go usunąć.
Aby uzyskać szczegółowe instrukcje, jak to zrobić, koniecznie sprawdź Rozwiązanie 3 po szczegółowe instrukcje.
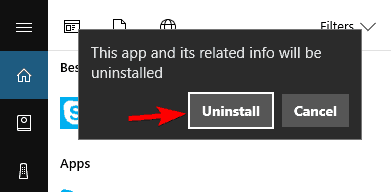
Jeśli próbujesz usunąć uniwersalną wersję Skype’a, proces jest prostszy. Zamiast otwierać okno Programy i funkcje, pojawi się okno dialogowe z prośbą o potwierdzenie, czy chcesz odinstalować Skype.
Teraz wystarczy kliknąć Odinstaluj przycisk, a usuniesz uniwersalną wersję Skype.
Uwaga: Ponadto użytkownicy, którzy dokonali aktualizacji do systemu Windows 10, mogą znaleźć aplikację Skype na ekranie Wszystkie aplikacje.
Większość użytkowników nie wie, co zrobić, gdy klawisz Windows przestanie działać. Sprawdź ten przewodnik i bądź o krok do przodu.
Rozwiązanie 2 — Użyj aplikacji Ustawienia
Jeśli chcesz odinstalować Skype, najlepszym rozwiązaniem będzie skorzystanie z aplikacji Ustawienia. Aby odinstalować Skype przy użyciu aplikacji Ustawienia, wystarczy wykonać następujące czynności:
- Otworzyć Aplikacja ustawień. Możesz to zrobić, naciskając Klawisz Windows + I skrót.
- Po otwarciu aplikacji Ustawienia przejdź do aplikacje Sekcja.


- Pojawi się lista aplikacji. Wybierz Skype z listy. Teraz kliknij Odinstaluj przycisk. Kliknij Odinstaluj przycisk ponownie.
 Uwaga: Możesz szybko zlokalizować Skype, wpisując Skype w polu wyszukiwania powyżej.
Uwaga: Możesz szybko zlokalizować Skype, wpisując Skype w polu wyszukiwania powyżej. - Postępuj zgodnie z instrukcjami wyświetlanymi na ekranie, aby usunąć Skype.
Jeśli masz problemy z otwarciem aplikacji Ustawienia, zapoznaj się z tym artykułem, aby rozwiązać problem.
Musimy również wspomnieć, że istnieje natychmiastowy sposób otwarcia sekcji Aplikacje. Aby to zrobić, wykonaj następujące kroki:
- naciśnij Klawisz Windows + X aby otworzyć menu Win + X. Możesz także otworzyć to menu, klikając prawym przyciskiem myszy Przycisk Start.
- Teraz wybierz Aplikacje i funkcje z menu.

Po wykonaniu tej czynności powinna zostać wyświetlona lista wszystkich zainstalowanych aplikacji na komputerze.
Jeśli masz zarówno wersję stacjonarną, jak i uniwersalną, możesz je usunąć za pomocą aplikacji Ustawienia.
Jak widać, ta metoda jest prosta i jednoznaczna i jest idealna, ponieważ może usunąć zarówno wersję komputerową, jak i uniwersalną wersję Skype’a z komputera.
Rozwiązanie 3 — Użyj programów i funkcji
Innym sposobem na usunięcie Skype’a jest użycie apletu Programy i funkcje. Ta metoda była używana w poprzednich wersjach systemu Windows, ale nadal można jej używać w systemie Windows 10. Aby uzyskać dostęp do programów i funkcji, wystarczy wykonać następujące kroki:
- naciśnij Klawisz Windows + S. i wejdź panel sterowania na pasku wyszukiwania. Wybierz Panel sterowania z listy wyników.

- Po otwarciu Panelu sterowania przejdź do Programy i funkcje Sekcja.

- Teraz powinieneś zobaczyć listę wszystkich zainstalowanych aplikacji komputerowych. Znajdź Skype i kliknij dwukrotnie.

- Pojawi się okno dialogowe potwierdzenia. Kliknij tak kontynuować.

- Postępuj zgodnie z instrukcjami wyświetlanymi na ekranie, aby odinstalować Skype.
Ta metoda działa tak samo jak pierwsza, ale aby z niej skorzystać, musisz najpierw uruchomić Panel sterowania. W rezultacie musisz wykonać kilka dodatkowych kroków, aby otworzyć aplet Programy i funkcje.
Pamiętaj, że ta metoda pozwala tylko usuwać aplikacje komputerowe. Dlatego jeśli masz zainstalowaną uniwersalną wersję Skype’a, nie będziesz mógł jej odinstalować przy użyciu tej metody. W rzeczywistości na liście nie będzie widoczna uniwersalna wersja Skype.
Jeśli chcesz usunąć uniwersalną wersję Skype’a, musisz użyć aplikacji Ustawienia lub innej metody jej usunięcia.
Jeśli chcesz uzyskać więcej informacji na temat odinstalowywania programów i aplikacji z Panelu sterowania w systemie Windows 10, zapoznaj się z tym szczegółowym przewodnikiem.
Nie możesz otworzyć Panelu sterowania? Przejrzyj ten przewodnik krok po kroku, aby znaleźć rozwiązanie.
Rozwiązanie 4 — Całkowicie usuń Skype z komputera
Jeśli chcesz całkowicie usunąć Skype z komputera, nie wystarczy odinstalować Skype. Nawet po odinstalowaniu aplikacji za pomocą jednej z wyżej wymienionych metod nadal będziesz mieć resztki plików Skype na komputerze i w rejestrze.
Aby całkowicie usunąć wszystkie pliki związane z wersją Skype’a na komputery, wykonaj następujące czynności:
- Postępuj zgodnie z instrukcjami z Rozwiązanie 3 odinstalować komputerową wersję Skype.
- Teraz naciśnij Klawisz Windows + R. i wejdź %dane aplikacji%. naciśnij Wchodzić lub kliknij dobrze.

- Teraz zlokalizuj Skype katalog, kliknij go prawym przyciskiem myszy i wybierz Usunąć. Pamiętaj, że usunięcie tego katalogu spowoduje usunięcie wszystkich dzienników czatu i odebranych plików.
 Jeśli chcesz utworzyć kopię zapasową dzienników czatu, musisz otworzyć katalog Skype i znaleźć katalog nazwany na podstawie nazwy użytkownika Skype. Teraz wystarczy skopiować ten plik do bezpiecznej lokalizacji. Po wykonaniu tej czynności możesz usunąć katalog Skype, a historia czatu pozostanie nienaruszona.
Jeśli chcesz utworzyć kopię zapasową dzienników czatu, musisz otworzyć katalog Skype i znaleźć katalog nazwany na podstawie nazwy użytkownika Skype. Teraz wystarczy skopiować ten plik do bezpiecznej lokalizacji. Po wykonaniu tej czynności możesz usunąć katalog Skype, a historia czatu pozostanie nienaruszona.

Teraz musisz usunąć wszystkie pozostałe pliki z katalogu Skype. Aby to zrobić, wykonaj następujące kroki:
- Iść do C: Pliki programów (x86) informator.
- Znajdź Skype katalog na liście, kliknij go prawym przyciskiem myszy i wybierz Usunąć z menu.

Usuń wszelkie pozostałości oprogramowania z komputera z systemem Windows 10, wykonując proste kroki w tym niesamowitym przewodniku!
Ostatni krok wymaga usunięcia wszystkich wpisów rejestru Skype z komputera. Jest to prawdopodobnie najbardziej zaawansowana część rozwiązania, więc postępuj zgodnie z instrukcjami. Aby usunąć wpisy rejestru Skype, wykonaj następujące czynności:
- naciśnij Klawisz Windows + R. i wejdź regedit. naciśnij Wchodzić lub kliknij dobrze.

- Uwaga: Modyfikacja rejestru może powodować pewne problemy z komputerem, jeśli nie zrobisz tego poprawnie, dlatego zalecamy wyeksportowanie rejestru przed wprowadzeniem jakichkolwiek zmian. Aby to zrobić, po prostu kliknij Plik> Eksportuj w Edytor rejestru.
 Ustaw zakres eksportu jako Wszystko, wprowadź żądaną nazwę, wybierz bezpieczną lokalizację, a następnie kliknij Zapisać przycisk.
Ustaw zakres eksportu jako Wszystko, wprowadź żądaną nazwę, wybierz bezpieczną lokalizację, a następnie kliknij Zapisać przycisk.
 Jeśli po zmodyfikowaniu rejestru coś pójdzie nie tak, zawsze możesz uruchomić właśnie utworzony plik, aby przywrócić rejestr do pierwotnego stanu.
Jeśli po zmodyfikowaniu rejestru coś pójdzie nie tak, zawsze możesz uruchomić właśnie utworzony plik, aby przywrócić rejestr do pierwotnego stanu. - naciśnij Ctrl + F. w Edytorze rejestru lub przejdź do Edycja> Znajdź.

- Wchodzić Skype w polu wejściowym i kliknij Znajdź następny.

- Teraz musisz usunąć każdy wpis o Skype. Aby to zrobić, po prostu wybierz ten wpis, kliknij go prawym przyciskiem myszy i wybierz Usunąć. Kiedy pojawi się komunikat potwierdzający, kliknij tak.

- Teraz powtórz kroki 2 i 3, aby znaleźć kolejny wpis związany ze Skype. Usuń ten wpis i powtarzaj te kroki, aż wszystkie wpisy Skype zostaną usunięte z rejestru. Pamiętaj, że w rejestrze może być ponad 50 wpisów na Skypie, więc ten proces może chwilę potrwać.
Jeśli nie możesz edytować rejestru systemu Windows 10, przeczytaj ten przydatny przewodnik i znajdź najszybsze rozwiązanie problemu.
Nie masz dostępu do Edytora rejestru? Rzeczy nie są tak przerażające, jak się wydają. Sprawdź ten przewodnik i szybko rozwiąż problem.
Jeśli po usunięciu tych wpisów wystąpią jakiekolwiek problemy, możesz je łatwo przywrócić, uruchamiając plik utworzony w kroku 2. Jest to zaawansowane rozwiązanie, ale jeśli chcesz całkowicie usunąć Skype, może to być właściwy sposób.
Jeśli potrzebujesz rozwiązania programowego, które automatycznie wyczyści rejestr, sprawdź pełną listę najlepszych dostępnych programów do czyszczenia rejestru.
Usuń dowolną aplikację całkowicie z komputera za pomocą dezinstalatora. Oto lista naszych najlepszych wyborów.
Rozwiązanie 5 — Użyj programu PowerShell
Jeśli chcesz odinstalować Skype, możesz to zrobić za pomocą programu PowerShell. Należy pamiętać, że ta metoda może usunąć tylko uniwersalną wersję Skype, a nie aplikację komputerową.
Jeśli chcesz usunąć wersję Skype’a na komputery, wypróbuj inne rozwiązanie. Aby usunąć Skype za pomocą PowerShell, musisz wykonać następujące czynności:
- naciśnij Klawisz Windows + S., wchodzić PowerShell i kliknij prawym przyciskiem myszy PowerShell z listy wyników. Wybierać Uruchom jako administrator z menu.

- Po uruchomieniu programu PowerShell wprowadź Pakiet Get-Appx * Microsoft.SkypeApp * | Usuń pakiet Appx i naciśnij Wchodzić uruchomić.

Po uruchomieniu tego polecenia uniwersalną wersję Skype’a należy usunąć z komputera.
PowerShell przestaje działać w systemie Windows 10? Nie martw się, mamy dla Ciebie odpowiednie rozwiązanie.
Skype to świetna aplikacja, ale jeśli masz z nią problemy i chcesz ją usunąć, wypróbuj jedno z naszych rozwiązań.
Jeśli masz inne pytania lub sugestie, zostaw je w sekcji komentarzy poniżej.
Zatwierdź

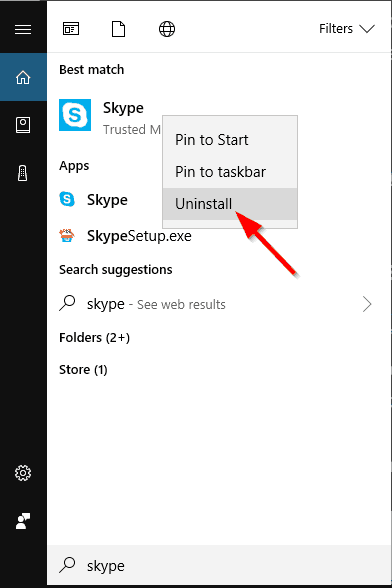
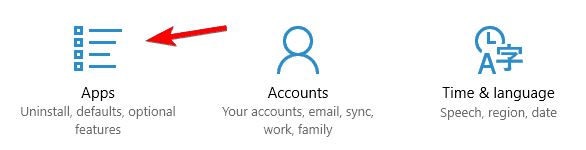
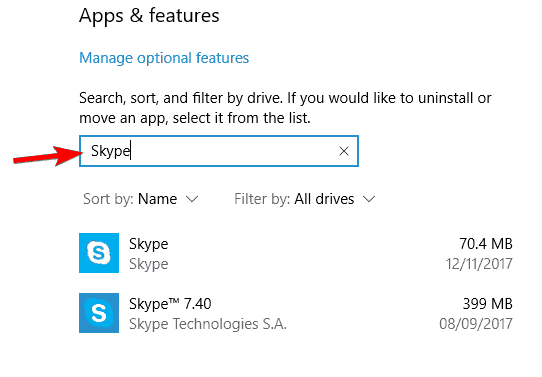
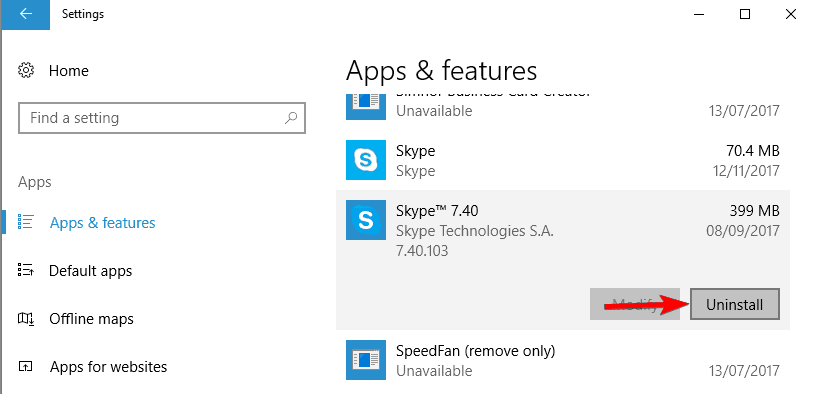 Uwaga: Możesz szybko zlokalizować Skype, wpisując Skype w polu wyszukiwania powyżej.
Uwaga: Możesz szybko zlokalizować Skype, wpisując Skype w polu wyszukiwania powyżej.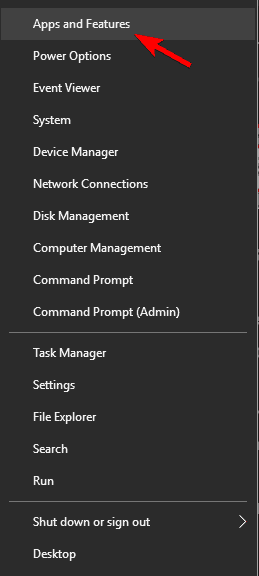
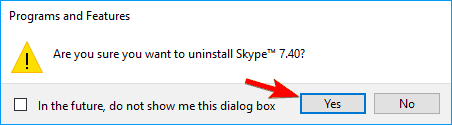
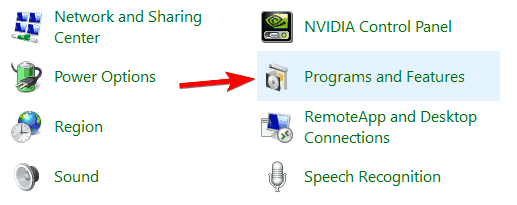
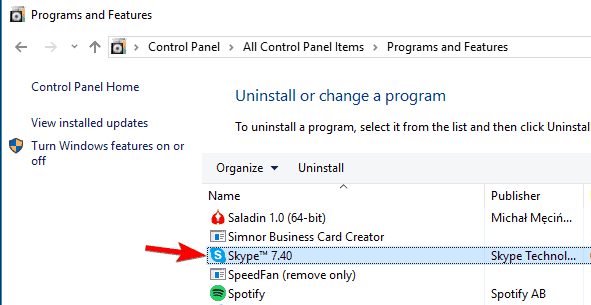
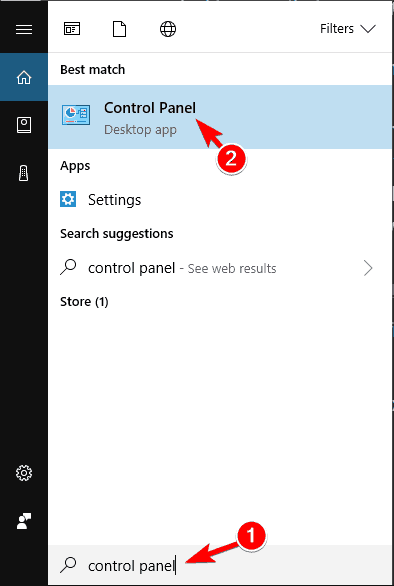
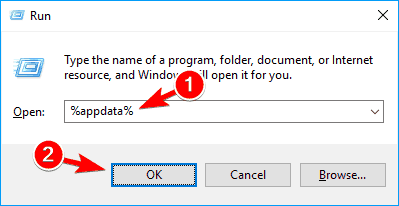
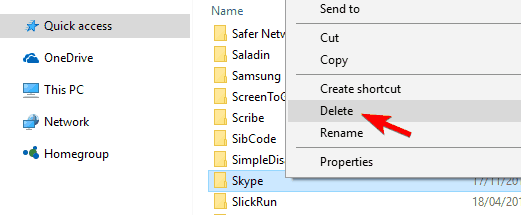 Jeśli chcesz utworzyć kopię zapasową dzienników czatu, musisz otworzyć katalog Skype i znaleźć katalog nazwany na podstawie nazwy użytkownika Skype. Teraz wystarczy skopiować ten plik do bezpiecznej lokalizacji. Po wykonaniu tej czynności możesz usunąć katalog Skype, a historia czatu pozostanie nienaruszona.
Jeśli chcesz utworzyć kopię zapasową dzienników czatu, musisz otworzyć katalog Skype i znaleźć katalog nazwany na podstawie nazwy użytkownika Skype. Teraz wystarczy skopiować ten plik do bezpiecznej lokalizacji. Po wykonaniu tej czynności możesz usunąć katalog Skype, a historia czatu pozostanie nienaruszona.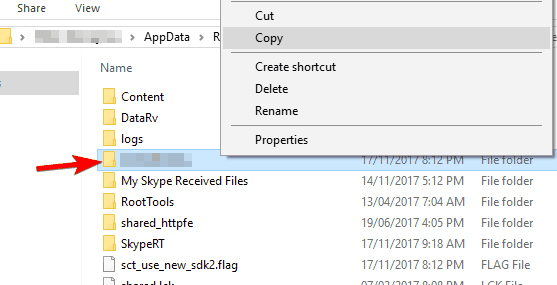
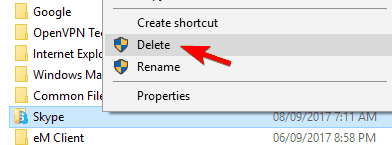
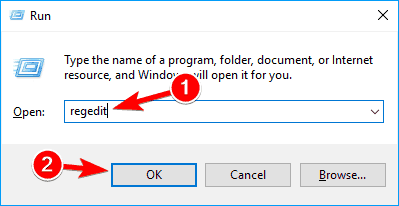
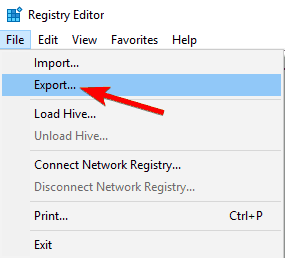 Ustaw zakres eksportu jako Wszystko, wprowadź żądaną nazwę, wybierz bezpieczną lokalizację, a następnie kliknij Zapisać przycisk.
Ustaw zakres eksportu jako Wszystko, wprowadź żądaną nazwę, wybierz bezpieczną lokalizację, a następnie kliknij Zapisać przycisk.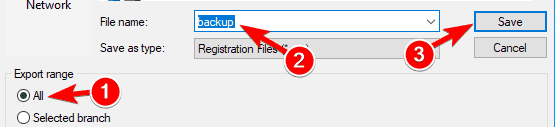 Jeśli po zmodyfikowaniu rejestru coś pójdzie nie tak, zawsze możesz uruchomić właśnie utworzony plik, aby przywrócić rejestr do pierwotnego stanu.
Jeśli po zmodyfikowaniu rejestru coś pójdzie nie tak, zawsze możesz uruchomić właśnie utworzony plik, aby przywrócić rejestr do pierwotnego stanu.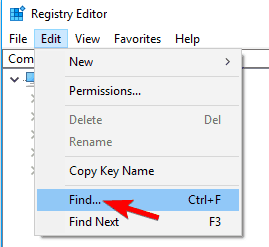
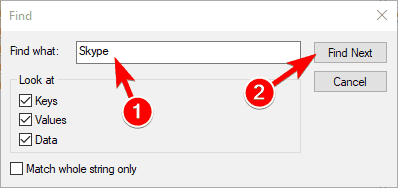

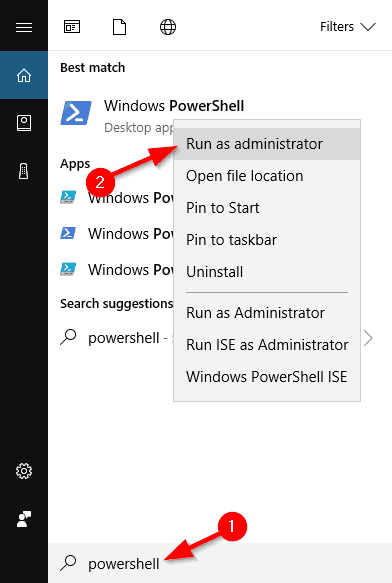
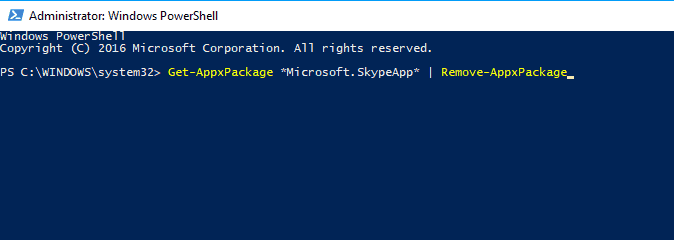
![Jak odinstalować Skype na Windows 10 [PRZEWODNIK KROK PO KROKU]](https://pogotowie-komputerowe.org.pl/wp-content/cache/thumb/2f/ab52ac64937122f_320x200.png)
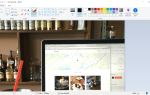


![Co to jest ochrona informacji w systemie Windows? [PRZEWODNIK EKSPERTA]](https://pogotowie-komputerowe.org.pl/wp-content/cache/thumb/62/a933dcd157c8e62_150x95.png)