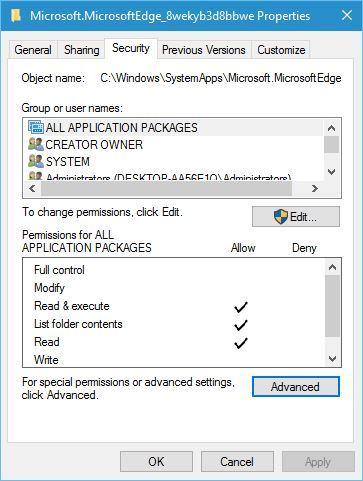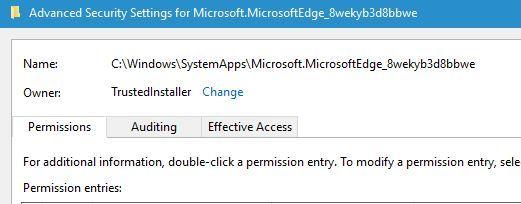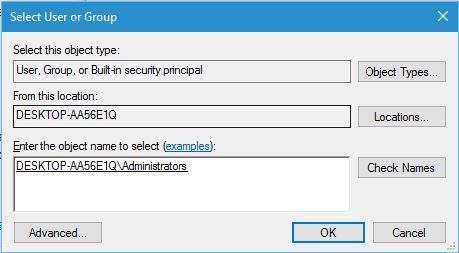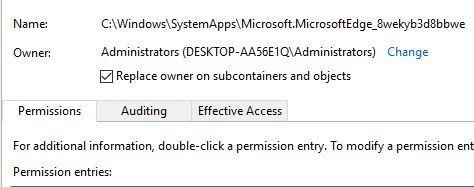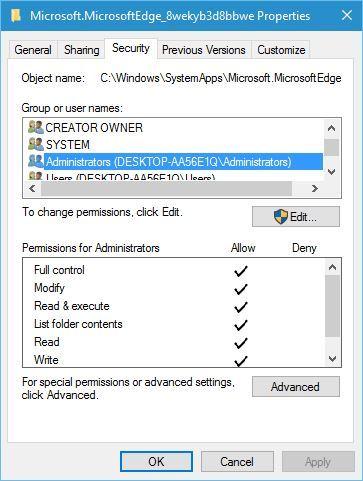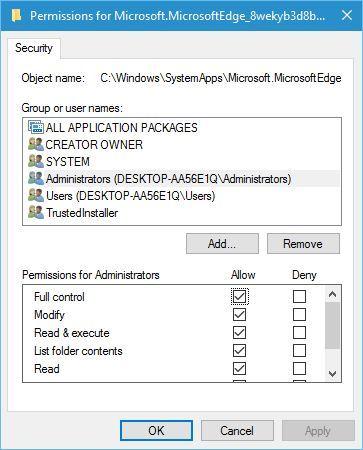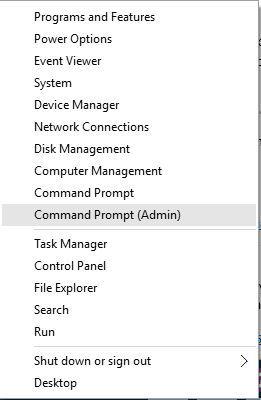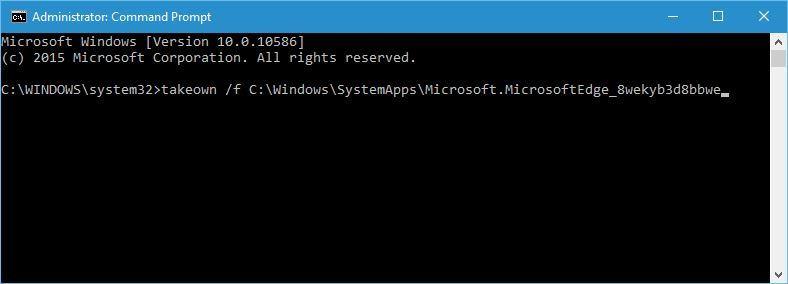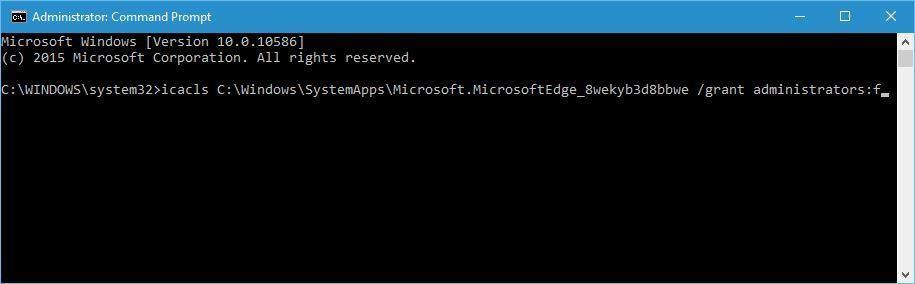W systemie Windows 10 mamy nową przeglądarkę o nazwie Microsoft Edge i chociaż Microsoft Edge został zaprojektowany jako następca Internet Explorera, niektórzy użytkownicy nie są zadowoleni z Microsoft Edge i wcale nie chcą go używać.
W rzeczywistości niektórzy użytkownicy chcą nawet całkowicie odinstalować Microsoft Edge z systemu Windows 10.
Microsoft Edge jest podstawowym składnikiem systemu Windows 10, a jego odinstalowanie może potencjalnie powodować problemy z niestabilnością. Pamiętaj, że usuwasz Microsoft Edge na własne ryzyko.
Czy istnieje sposób na odinstalowanie Microsoft Edge w systemie Windows 10?
Rozwiązanie 1 — Użyj rozwiązań innych firm
Aby usunąć Microsoft Edge, czasami musisz polegać na rozwiązaniach innych firm. Aby usunąć Edge za pomocą narzędzia innej firmy, wykonaj następujące kroki:
- Pobierz ten plik.
- Po pobraniu pliku rozpakuj go na pulpicie lub w innym folderze, do którego masz łatwy dostęp.
- Kliknij prawym przyciskiem myszy Odinstaluj Edge.cmd i wybierz Uruchom jako administrator.
- Poczekaj na zakończenie procesu, a po jego zakończeniu uruchom ponownie komputer.
- Po ponownym uruchomieniu komputera program Microsoft Edge powinien zostać odinstalowany z komputera.
Sugerujemy również odinstalowanie programu IObit. To narzędzie poleciło się, ponieważ jest niezwykle skuteczne i przyjazne dla użytkownika.
- Pobierz teraz IObit Uninstaller PRO 7 darmowa wersja
Rozwiązanie 2 — Zmień nazwę / usuń podstawowe pliki Microsoft Edge
Aby naprawić usunięcie lub wyłączenie Microsoft Edge, może być konieczne usunięcie lub zmiana nazwy niektórych jego podstawowych plików. Aby to zrobić, musisz wykonać następujące kroki:
- Nawigować do C: WindowsSystemApps teczka.
- Znajdź Microsoft.MicrosoftEdge_8wekyb3d8bbwe folder, kliknij go prawym przyciskiem myszy i wybierz Nieruchomości.
- Ustaw folder na Tylko czytać. Upewnij się, że opcja tylko do odczytu jest zaznaczona znakiem zaznaczenia, a nie kwadratem.
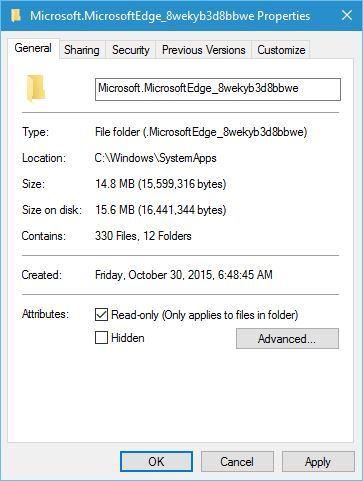
- Kliknij Zastosować i dobrze aby zapisać zmiany.
- otwarty Microsoft.MicrosoftEdge_8wekyb3d8bbwe kliknij folder Widok i upewnij się Rozszerzenie nazwy pliku opcja jest zaznaczona.

- Znajdź MicrosoftEdge.exe i MicrosoftEdgeCP.exe i zmień ich nazwy na MicrosoftEdge.old i MicrosoftEdgeCP.old odpowiednio, kolejno. Spowoduje to zmianę rozszerzeń plików i całkowite wyłączenie Microsoft Edge. Możesz także usunąć te pliki, ale może to prowadzić do niestabilności systemu.
- Opcjonalnie: jeśli chcesz włączyć Microsoft Edge lub masz problemy po wyłączeniu Microsoft Edge, po prostu powtórz te same kroki i zmień nazwę MicrosoftEdge.old i MicrosoftEdgeCP.old na MicrosoftEdge.exe i MicrosoftEdgeCP.exe.
Jeśli nie możesz zmienić rozszerzenia, musisz przejąć na własność tego folderu. Aby to zrobić, wykonaj następujące kroki:
- Kliknij prawym przyciskiem myszy Microsoft.MicrosoftEdge_8wekyb3d8bbwe folder i wybierz Nieruchomości.
- Nawigować do Bezpieczeństwo kartę i kliknij zaawansowane przycisk.

- Po otwarciu okna Advanced Security zlokalizuj Właściciel Sekcja. Powinien być przypisany do Zaufanego instalatora. Kliknij link Zmień.

- W polu Wprowadź nazwę obiektu wybierz Enter Administratorzy, jeśli używasz konta administratora lub nazwy konta i kliknij Sprawdź nazwy. Po kliknięciu opcji Sprawdź nazwy dane wejściowe powinny ulec zmianie, ale jest to całkowicie normalne. Kliknij dobrze.

- Czek Zastąp właściciela subkontenerów i obiektów i kliknij Zastosować i dobrze aby zapisać zmiany.

- Wróć do Bezpieczeństwo kartę i kliknij Edytować.

- Wybierz Administratorzy z menu oraz w sekcji Uprawnienia dla administratorów wybierz Pełna kontrola.

- Kliknij Zastosować i dobrze aby zapisać zmiany.
Alternatywnie możesz przejąć kontrolę nad tym folderem za pomocą wiersza polecenia. Aby to zrobić, wykonaj następujące kroki:
- naciśnij Klawisz Windows + X i wybierz Wiersz polecenia (administrator) z menu.

- Po uruchomieniu wiersza polecenia wprowadź następujące wiersze i naciśnij klawisz Enter po każdym wierszu, aby go uruchomić:
- takeown / f C: WindowsSystemAppsMicrosoft.MicrosoftEdge_8wekyb3d8bbwe

- icacls C: WindowsSystemAppsMicrosoft.MicrosoftEdge_8wekyb3d8bbwe / grant administrator: f

- takeown / f C: WindowsSystemAppsMicrosoft.MicrosoftEdge_8wekyb3d8bbwe
Musimy wspomnieć, że wyłączenie Microsoft Edge przez zmianę jego rozszerzenia jest mniej destrukcyjną metodą, która nie spowoduje żadnych problemów z systemem operacyjnym, dlatego zalecamy wyłączenie Edge’a zamiast usuwania go z komputera.
Microsoft Edge to świetna przeglądarka internetowa, znacznie lepsza niż jej poprzedniczka, i chociaż pokazaliśmy, jak ją odinstalować, pamiętaj, że odinstalowanie podstawowego składnika systemu Windows 10 może powodować pewne problemy.
Jeśli nie chcesz korzystać z Microsoft Edge, możesz po prostu go wyłączyć lub zamiast tego użyć innej przeglądarki internetowej. Mówiąc o innej przeglądarce, możemy wypróbować jedną z nich z naszej nowej listy.
Jeśli prywatność jest dla Ciebie niezwykle ważna, zapewnimy Ci najlepsze przeglądarki z wbudowanym VPN. Kremem upraw jest przeglądarka UR. Ma wszystkie cechy, które można uzyskać. Jest lekki, przyjazny dla użytkownika i zorientowany na prywatność.
AKTUALIZACJA: Wkrótce może nie być konieczne ręczne odinstalowanie programu Microsoft Edge z komputera z systemem Windows 10. Najnowsze wiadomości sugerują, że gigant z Redmond porzucił nadzieję i postanowił całkowicie porzucić Microsoft EdgeHTML.
To właściwie mądra decyzja. Edge został wydany w 2015 roku, ale nie stał się popularną przeglądarką. Trzy lata po oficjalnej premierze przeglądarka ma niewielki 4% udział w rynku, że idzie w dół.
Do tego czasu, jeśli nadal chcesz usunąć przeglądarkę Edge, postępuj zgodnie z instrukcjami wymienionymi powyżej.
Zatwierdź