Jak na stałe wyłączyć asystenta aktualizacji systemu Windows 10
- Odinstaluj Asystenta aktualizacji systemu Windows 10
- Wyłącz zaplanowane zadania Asystenta aktualizacji
The Asystent aktualizacji systemu Windows 10 umożliwia użytkownikom aktualizację systemu Windows 10 do najnowszych wersji. W ten sposób możesz zaktualizować system Windows do najnowszej wersji za pomocą tego narzędzia, bez oczekiwania na automatyczną aktualizację.
Jednak Asystent aktualizacji nie jest prawie niezbędny, ponieważ aktualizacje zostaną w końcu wprowadzone bez niego.
Możesz odinstalować Asystenta aktualizacji Win 10 podobnie jak większość oprogramowania. Jednak niektórzy użytkownicy odkryli, że Asystent aktualizacji ma zwyczaj automatycznej ponownej instalacji.
Dlatego może być konieczne wyłączenie niektórych zaplanowanych zadań Asystenta aktualizacji po odinstalowaniu.
Która jest najnowszą wersją systemu Windows 10? Dowiedz się z naszego stale aktualizowanego artykułu!
Jak trwale usunąć asystenta aktualizacji systemu Windows 10
Odinstaluj Asystenta aktualizacji systemu Windows 10
- Aby odinstalować Asystenta aktualizacji systemu Windows 10, kliknij prawym przyciskiem myszy przycisk Start i wybierz Biegać.
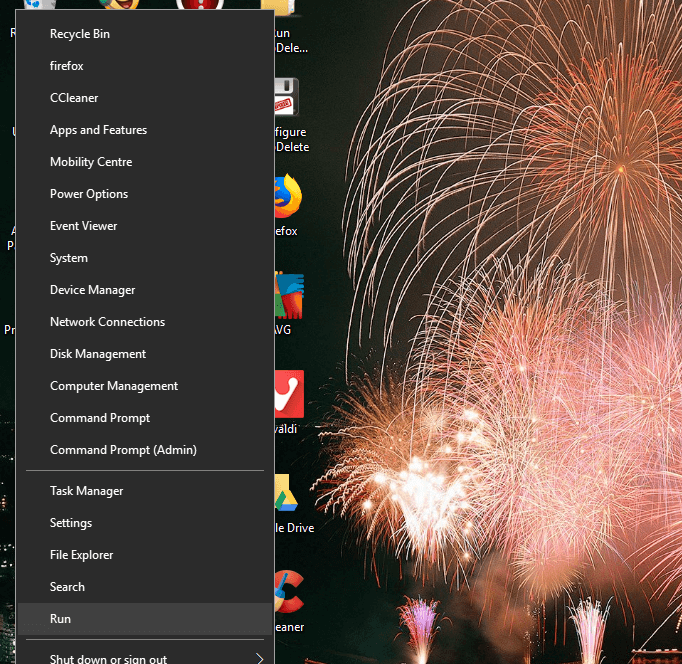
- Wpisz „appwiz.cpl” w polu tekstowym Run i kliknij dobrze przycisk.
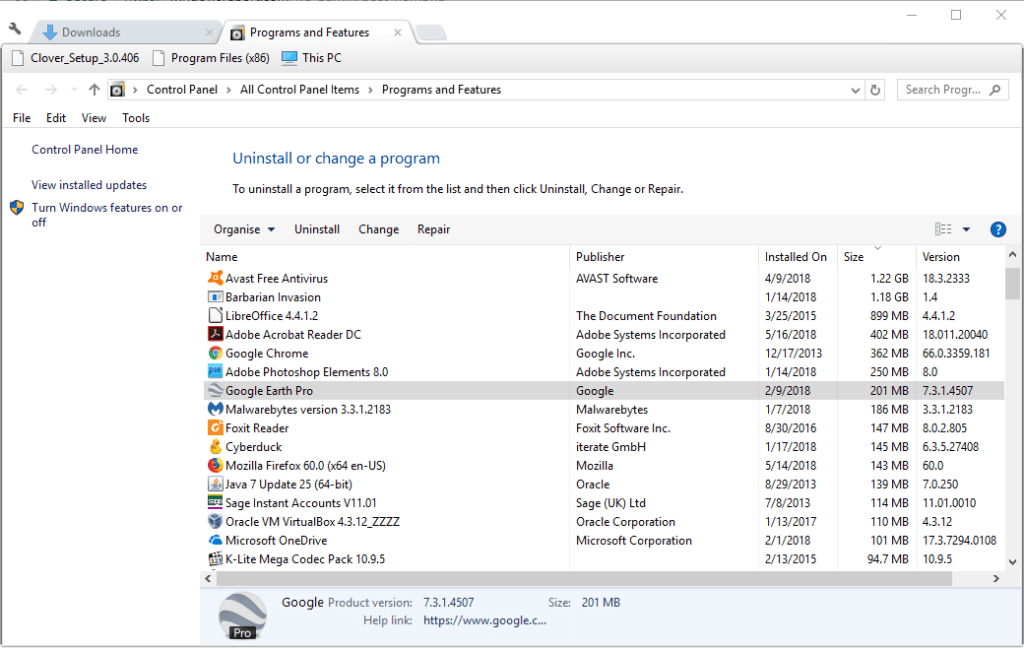
- Wybierz Windows 10 Update Assistant z listy oprogramowania.
- Kliknij Odinstaluj opcja.
- Następnie kliknij tak w celu dalszego potwierdzenia.
- Następnie kliknij przycisk paska zadań Eksploratora plików.
- Wybierz folder Windows10Upgrade na dysku C:.
- wciśnij Usunąć przycisk.
- Uruchom ponownie komputer stacjonarny lub laptop.
Ostrzeżenie o epickim przewodniku! W ten sposób usuwasz pobrane aktualizacje systemu Windows, których instalacja nie powiodła się!
Wyłącz zaplanowane zadania Asystenta aktualizacji
Po odinstalowaniu Asystenta aktualizacji systemu Windows 10 może być również konieczne wyłączenie zaplanowanych zadań UpdateAssistant, UpdateAssistanceCalenderRun i UpdateAssistantWakeupRun.
Aby to zrobić, otwórz aplikację Cortana.
- Wpisz „Harmonogram zadań” w polu wyszukiwania Cortany.
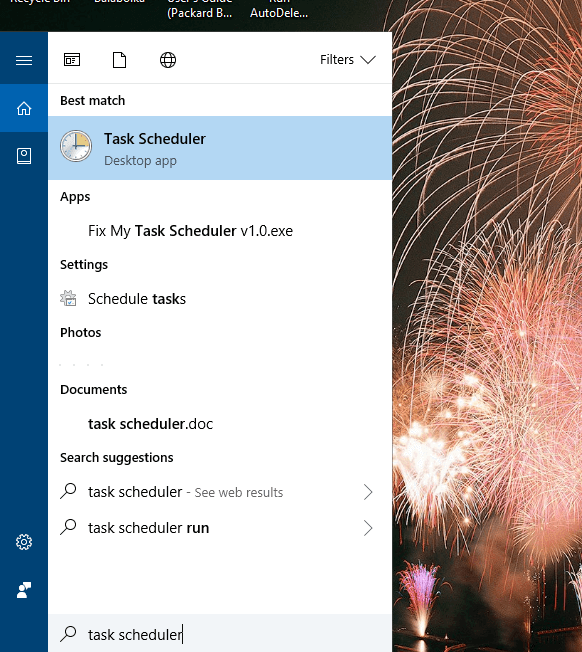
- Następnie wybierz, aby otworzyć okno Harmonogram zadań pokazane bezpośrednio poniżej.
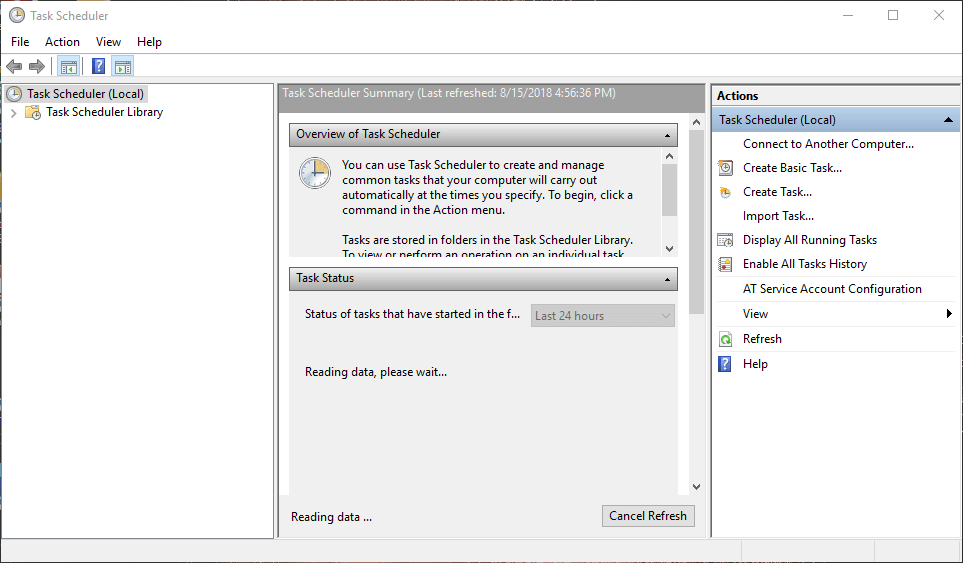
- Podwójne kliknięcie Harmonogram zadań > Microsoft > Windows > UpdateOrchestrator po lewej stronie okna Harmonogramu zadań.
- Wyłącz zaplanowane zadania UpdateAssistanceCalenderRun, UpdateAssistant i UpdateAssistantWakeupRun, wybierając je i klikając ich Wyłączyć opcje
- Aby sprawdzić, czy istnieją inne zaplanowane zadania aktualizacji, które mogą ponownie zainstalować Asystenta aktualizacji, dodaj darmowy CCleaner do systemu Windows, klikając Pobieranie na tej stronie. Następnie możesz otworzyć kreatora instalacji CCleaner, aby go zainstalować.
- Otwórz CCleaner i kliknij Przybory.
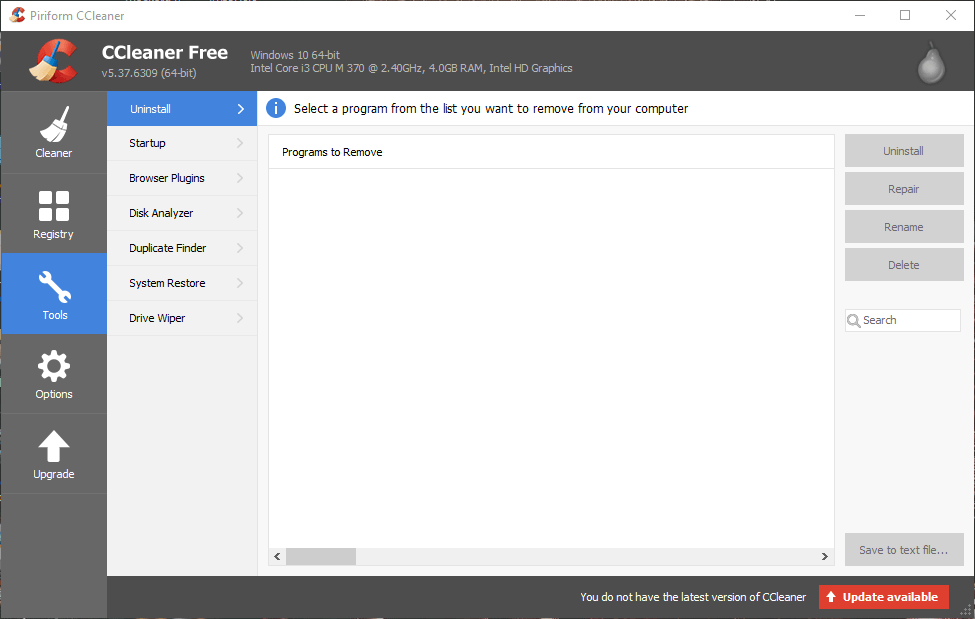
- Kliknij Uruchomienie aby otworzyć listę oprogramowania startowego.
- Następnie kliknij kartę Zaplanowane zadania pokazaną bezpośrednio poniżej.
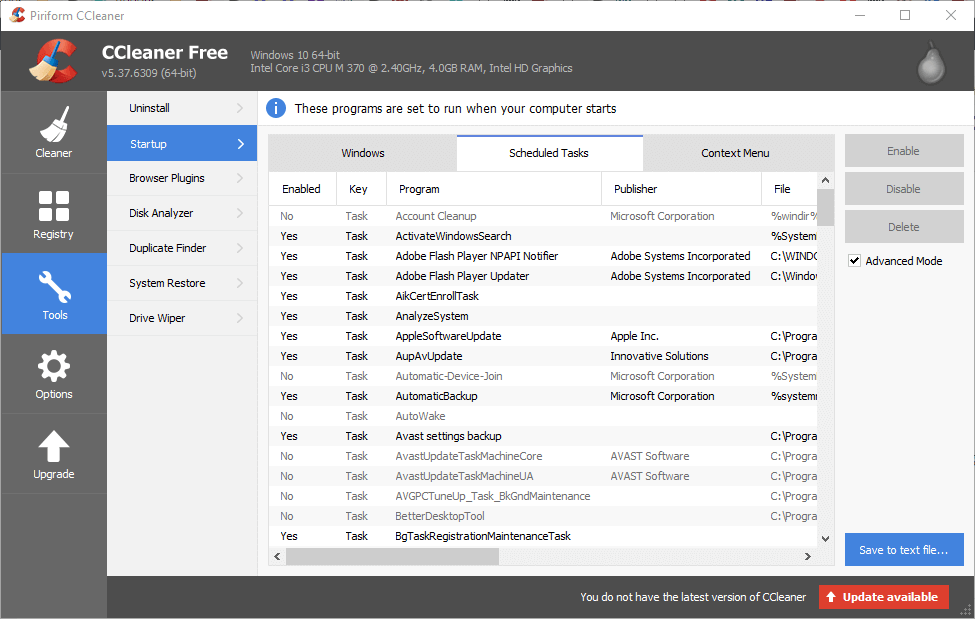
- Wybierz Tryb zaawansowany opcja.
- Wyłącz dowolne zaplanowane zadania uaktualnienia systemu Windows 10 lub aktualizacji Windows Update tam wymienione. Możesz wyłączyć zaplanowane zadanie, wybierając je w CCleaner i klikając Wyłączyć.
W ten sposób możesz zarówno odinstalować Asystenta aktualizacji systemu Windows 10, jak i wyłączyć zaplanowane zadania, które mogą go później przywrócić. Możesz także dokładniej odinstalować Asystenta aktualizacji za pomocą deinstalatorów innych firm.
Sprawdź ten post, aby uzyskać szczegółowe informacje na temat oprogramowania dezinstalacyjnego innej firmy.
Zatwierdź





