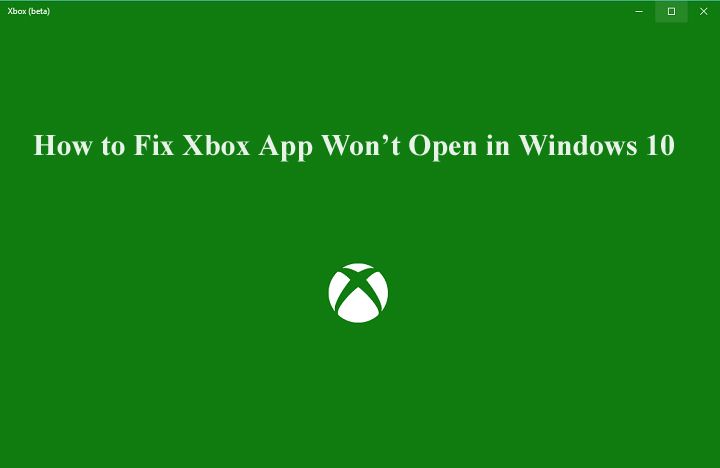
Firma Microsoft niedawno uruchomiła nową aplikację Xbox dla użytkowników systemu Windows 10. Ta najnowsza aplikacja Xbox pozwala użytkownikom grać w gry bezpośrednio ze Sklepu Windows wraz z innymi graczami Xbox.
Ta aplikacja pozwala również użytkownikom tworzyć tabele wyników, udostępniać treści społecznościowe i robić więcej.
Ale zaraz po wydaniu tej aplikacji dostaje złe recenzje. Według niektórych użytkowników nie są oni w stanie otworzyć aplikacji Xbox w systemie Windows 10.
Jeśli cierpisz również na tę sytuację, nie martw się i zastosuj poniższe rozwiązanie, aby z łatwością naprawić ten błąd.
Metody pozbycia się aplikacji Xbox Windows 10 nie otwierają się
Pierwszym rozwiązaniem tego problemu jest próba uruchomienia aplikacji Xbox na komputerze z systemem Windows 10 po ponownym uruchomieniu systemu. Jeśli nadal nie możesz normalnie otworzyć aplikacji, wypróbuj podane metody.
Metoda 1 — Spróbuj zresetować pakiet aplikacji Xbox
Resetowanie pakietu aplikacji Xbox jest zwykle stosowane, gdy użytkownicy mają problemy z aplikacjami systemu Windows 10. Wykonaj poniższe kroki, aby zresetować pakiet aplikacji Xbox:
Krok 1: Przejdź do pola wyszukiwania i wpisz PowerShell, wybierz PowerShell z listy
Krok 2: Wpisz podane poniżej polecenie i naciśnij Enter:
Get-AppXPackage -AllUsers | Foreach {Add-AppxPackage -DisableDevelopmentMode -Register „$ ($ _. InstallLocation) \ Axml”}
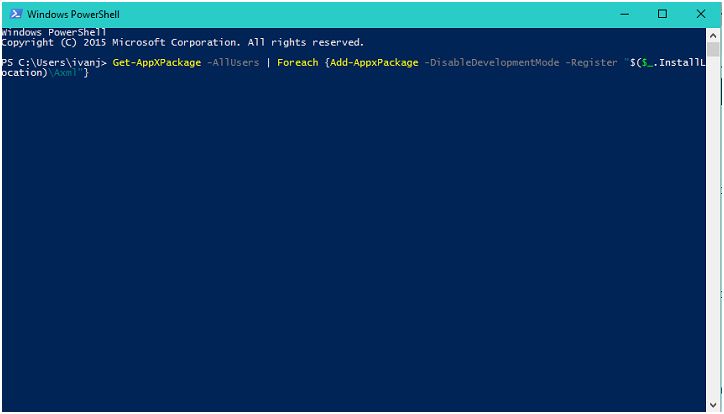
Krok 3: Ten proces zajmie trochę czasu
Po wykonaniu tego polecenia PowerShell spróbuj ponownie otworzyć aplikację Xbox dla systemu Windows 10.
Pobierz Game Booster, aby ulepszyć grę FPS Więcej !
Podnieść: Zwiększ grę.
Zapisz Game Managera: Nigdy więcej nie trać zapisanej gry.
Program uruchamiający grę: Doświadcz ulepszonej gry na PC.
Galeria zrzutów ekranu: Uwiecznij swoje najlepsze momenty gry
FPS: Uzyskaj lepszą szybkość FPS.
Metoda 2 — Wykonaj skrypt usługi licencyjnej
Ten skrypt jest bardzo przydatny w przypadku każdego błędu w aplikacjach systemu Windows 10. Możesz wypróbować ten skrypt:
Krok 1: Otwórz Notatnik
Krok 2: Skopiuj i wklej poniższy tekst do Notatnika:
echo offnet stop clipsvcif „% 1 ″ ==” ”(
echo ==== TWORZENIE LOKALNYCH LICENCJI
move% windir% \ serviceprofiles \ localservice \ appdata \ local \ microsoft \ clipsvc \ tokens.dat% windir% \ serviceprofiles \ localservice \ appdata \ local \ microsoft \ clipsvc \ tokens.bak
), jeśli „% 1 ″ ==” odzyskać ”(
echo ==== ODZYSKIWANIE LICENCJI Z KOPII ZAPASOWEJ
skopiuj% windir% \ serviceprofiles \ localservice \ appdata \ local \ microsoft \ clipsvc \ tokens.bak% windir% \ serviceprofiles \ localservice \ appdata \ local \ microsoft \ clipsvc \ tokens.dat
) net start clipsvc
Krok 3: Zapisz plik notatnika o nazwie „license.bat”
Krok 4: Po utworzeniu tego pliku musisz teraz uruchomić skrypt z wiersza polecenia.
Krok 5: Otwórz wiersz polecenia, klikając prawym przyciskiem myszy przycisk Menu Start> Wybierz Wiersz polecenia (Administrator)
Ten skrypt usunie aplikację, więc przejdź do Sklepu Windows i ponownie pobierz aplikację Xbox.
Mamy nadzieję, że którekolwiek z podanych rozwiązań naprawi ten problem i umożliwi otwarcie aplikacji Xbox na Windows 10 bez żadnego błędu.
Zalecany profesjonalista
Jeśli chcesz, aby Twój system był szybki i wolny od błędów, powinieneś użyć profesjonalnie zaprojektowanego narzędzia do naprawy komputera. Ta aplikacja jest jednym z najlepszych i skutecznych sposobów na utrzymanie systemu Windows. To oprogramowanie zawiera łatwy w użyciu interfejs, dzięki czemu można łatwo obsługiwać to narzędzie bez potrzeby posiadania profesjonalnych umiejętności.
Jeśli na komputerze są wyświetlane jakiekolwiek błędy związane z rejestr, biblioteka DLL, aplikacja, gry i więcej niż to narzędzie do naprawy błędów pomoże Ci je naprawić. Wystarczy pobrać i zainstalować to narzędzie, zrobi to automatycznie skanuje komputer / laptop i napraw wszystkie błędy.
Ta aplikacja zapewnia również możliwość rozwiązania problemu związanego ze sterownikiem, może aktualizować i naprawiać wszelkie błędy związane ze sterownikiem systemu. Dlatego zaleca się korzystanie z tego oprogramowania i zwiększenie wydajności starego komputera.
Wykonaj 3 proste kroki, aby natychmiast naprawić komputer!
Krok 1 — Pobierz Zainstaluj narzędzie do naprawy komputera.
Krok 2 — Kliknij przycisk „Skanuj”, aby zdiagnozować komputer.
Krok 3 — Kliknij „Napraw błędy”, aby naprawić problemy i gotowe.
(Uwaga: To potężne narzędzie może zwiększyć wydajność o 97%)
Funkcje narzędzia do naprawy komputera
- Łatwo naprawia błędy systemowe: To narzędzie jest w stanie poradzić sobie z wszelkiego rodzaju błędami systemowymi, które powodują zawieszanie się, awarie, niską wydajność komputera i wiele innych.
- Usuwa pliki złośliwego oprogramowania: Wirusy komputerowe i złośliwe oprogramowanie mogą wpływać na pliki systemowe, wpisy rejestru i więcej, ta aplikacja jest w stanie usunąć wszystkie złośliwe pliki z systemu.
- Napraw problemy z uruchamianiem: Jeśli system potrzebuje więcej czasu na uruchomienie, jest pewne, że niektóre nieużywane programy startowe przyłączą się do folderu startowego. Ten problem można rozwiązać za pomocą narzędzia do naprawy komputera.
- Defragmentuj pamięć: Ta aplikacja zapewnia również możliwość defragmentacji pamięci systemowej i zwiększenia jej wydajności. Za pomocą tego oprogramowania możesz defragmentować dużą partycję dysku w bardzo krótkim czasie, dzięki czemu oszczędzasz swój cenny czas.
- Wyczyść niepotrzebny plik z komputera: Pozwala użytkownikowi usunąć lub usunąć wszystkie tymczasowe elementy, niepotrzebne pliki i inne bałagany, które wpływają na wydajność systemu Windows. Usuwa również prywatne pliki zawierające poufne informacje.

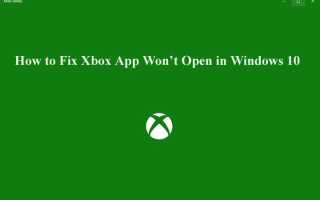
![[NAPRAWIONO] Błędy gry Dragon Ball XenoVerse na PC — awarie, opóźnienia, zamrażanie, błąd połączenia i inne](https://pogotowie-komputerowe.org.pl/wp-content/cache/thumb/43/9bb14b9f6236a43_150x95.png)
![[Naprawiono] Resident Evil 7 Biohazard Awarie, błędy i więcej!](https://pogotowie-komputerowe.org.pl/wp-content/cache/thumb/84/dc98cc353fc3c84_150x95.png)

![[Rozwiązany] Problemy z czarnym ekranem i jąkaniem Dota 2 w systemie Windows 10!](https://pogotowie-komputerowe.org.pl/wp-content/cache/thumb/4b/f3a397a08bb8e4b_150x95.png)