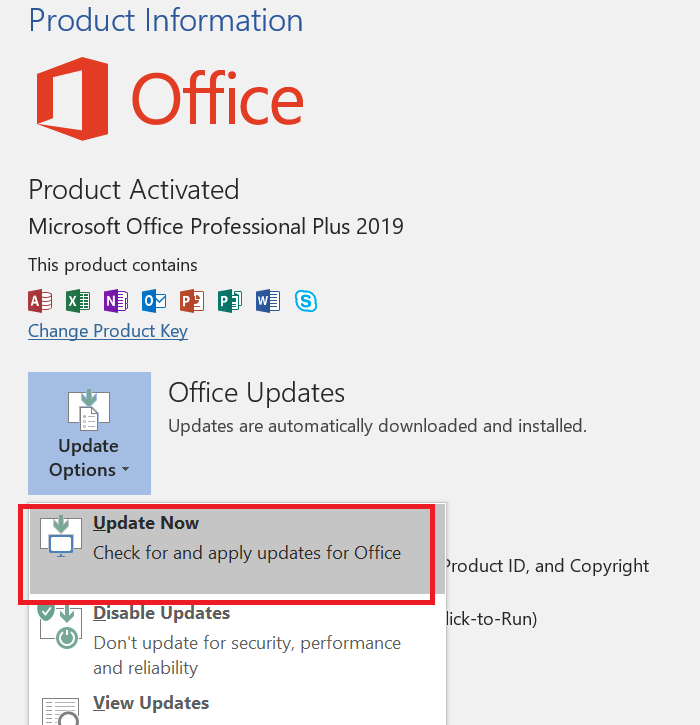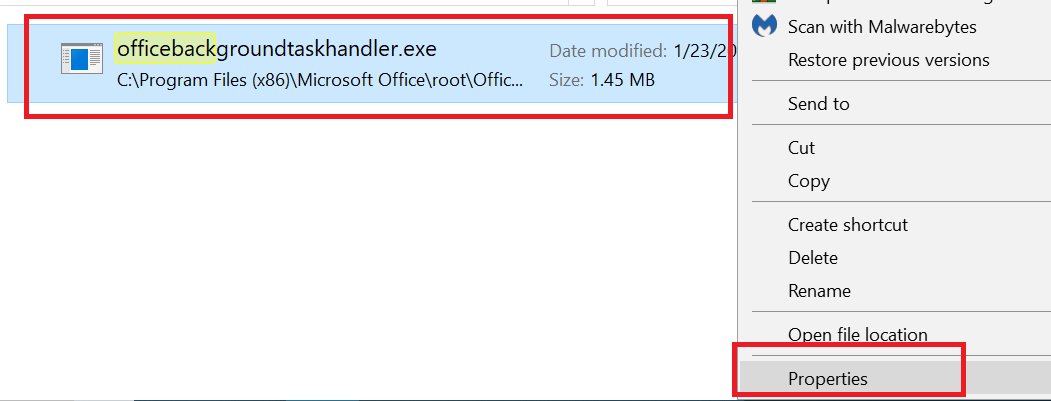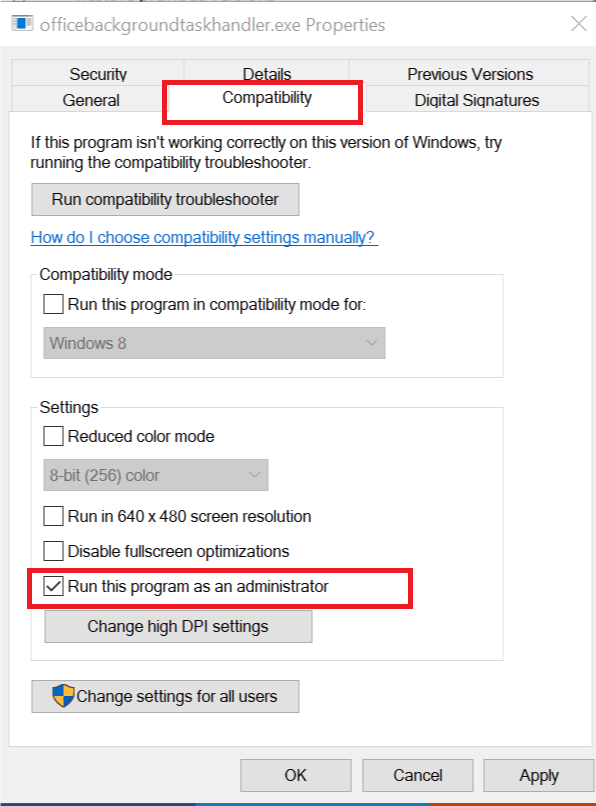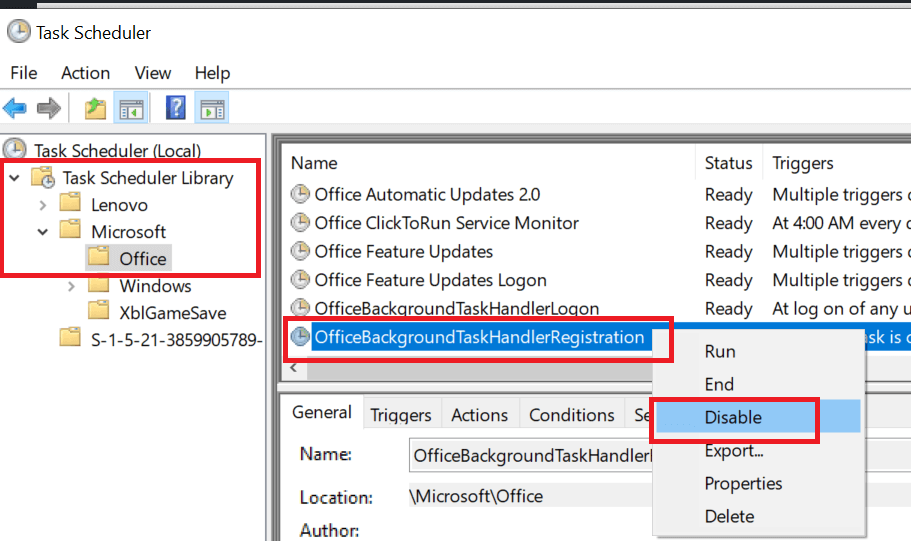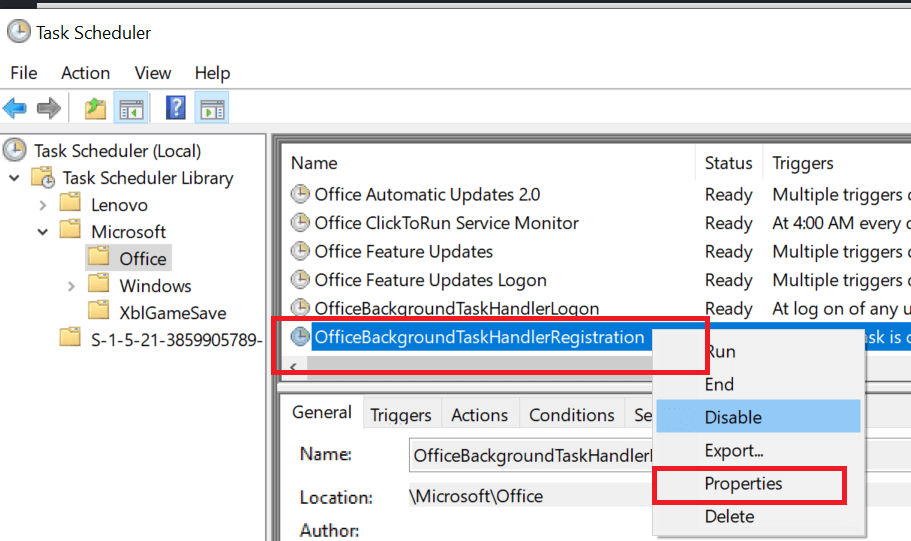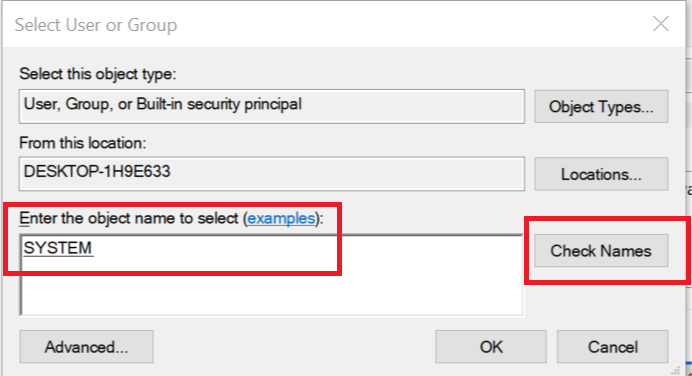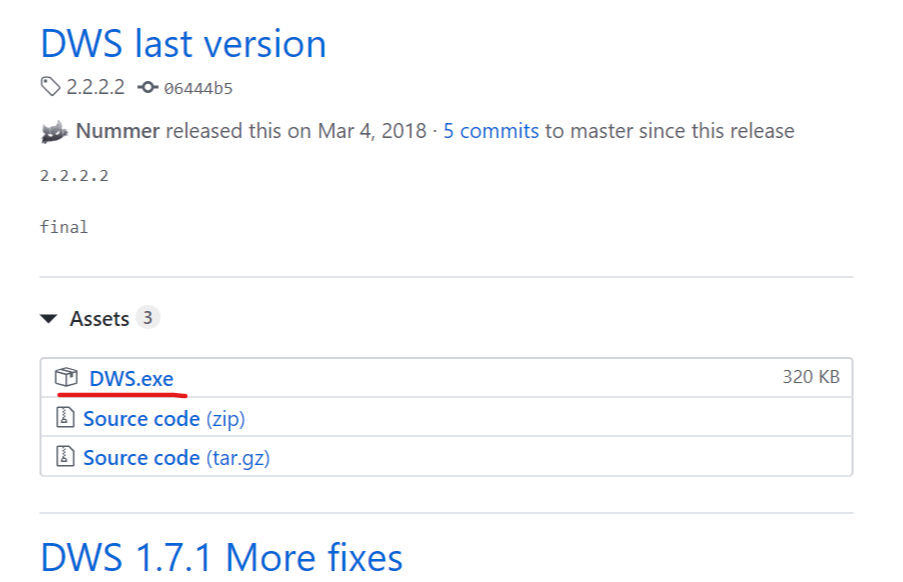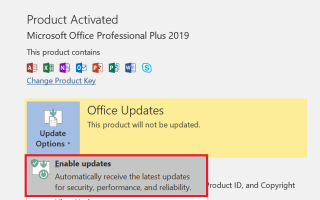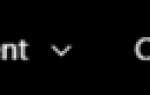Ostatnio użytkownicy pakietu Office zgłosili dziwne puste okienko wyskakujące, które pojawia się i zamyka po kilku sekundach. Chociaż samo wyskakujące okienko nie jest w żaden sposób szkodliwe, może być denerwujące. Wyskakujące okno jest spowodowane przez program wykonywalny w tle o nazwie Program obsługi zadań w tle pakietu Office i pokazuje następujące położenie jako ścieżkę pliku:
„C: \ Program Files (x86) \ Microsoft Office \ root \ Office16 \ officebackgroundtaskhandler.exe”
Jeśli denerwujesz się także tym oknem wyskakującym, oto kilka rozwiązań, aby zatrzymać pop OfficeBackgroundTaskHandler.exe w systemie Windows.
Jak zapobiec wyskakującym oknom programu obsługi zadań w tle pakietu Office
1. Zaktualizuj pakiet Microsoft Office
- Otwórz dowolną aplikację Office, taką jak Word lub PowerPoint.
- Kliknij Plik i wybierz Konto.
- Pod Aktualizacja pakietu Office, sprawdź, czy automatyczna aktualizacja jest włączona, czy nie.
- Jeśli automatyczna aktualizacja jest wyłączona, kliknij Opcje aktualizacji i wybierz „Włącz aktualizacje”.

- Po wyświetleniu monitu Kontrola konta użytkownika kliknij Tak.

- Ponownie kliknij Opcje aktualizacji i wybierz „Aktualizuj teraz».
- Microsoft Office automatycznie pobierze i zainstaluje każdą oczekującą aktualizację.
- Uruchom ponownie komputer i sprawdź, czy są jakieś ulepszenia.
2. Uruchom moduł obsługi zadań w tle jako administrator
- Otwórz Eksploratora plików i przejdź do następującego katalogu.
C: -> Program Files (x86) -> Microsoft Office -> root - Kliknij dwukrotnie Office16 folder, aby go otworzyć.

- Kliknij prawym przyciskiem myszy officebackgroundtaskhandler.exe i wybierz Nieruchomości.
- w Nieruchomości kliknij okno Zgodność patka.

- Sprawdź „Uruchom ten program jako administrator» opcja.
- Kliknij Zastosować i dobrze aby zapisać zmiany.
- Zamknij Eksplorator plików i sprawdź, czy są jakieś ulepszenia.
Większość użytkowników nie ma pojęcia, jak prawidłowo odinstalować pakiet Microsoft Office ze swoich komputerów. Dowiedz się więcej o tym teraz.
3. Wyłącz moduł obsługi zadań w tle pakietu Office z Harmonogramu zadań
- naciśnij Klawisz Windows + R. aby otworzyć Biegać okno dialogowe.
- Rodzaj taskschd.msc i naciśnij enter. Spowoduje to otwarcie Harmonogramu zadań.
- Kliknij Lokalny harmonogram zadań.
- Rozwiń Biblioteka harmonogramu zadań klikając na > Ikona.
- Wybierz Microsoft folder i rozwiń go.
- Kliknij folder Office i poszukaj OfficeBackgroundTaskHandlerRegistration.

- Kliknij prawym przyciskiem myszy OfficeBackgroundTaskHandlerRegistration zadanie i wybierz Wyłączyć.
- Powinno to wyłączyć moduł obsługi zadań i powinieneś przestać widzieć wyskakujące okienko podczas korzystania z komputera.
- Wyskakujące okienko może wrócić, jeśli pobierzesz aktualizację pakietu Office, która może ponownie uruchomić zadanie.
- Powtórz kroki, aby ponownie wyłączyć zadanie.
4. Zmień użytkownika lub grupę dla modułu obsługi zadań w tle pakietu Office
- Otwórz Harmonogram zadań, naciskając Klawisz Windows + R., rodzaj taskschd.msc i naciśnij enter.
- W Harmonogramie zadań rozwiń Biblioteka harmonogramu zadań> Microsoft> Biuro.

- W prawym okienku kliknij prawym przyciskiem myszy OfficeBackgroundTaskHandlerRegistration i wybierz Nieruchomości.
- W nowym oknie kliknij „Zmień użytkownika lub grupę”

- w Wybierz okno użytkownika lub grupy, rodzaj System i kliknij sprawdź nazwiska.
- Jeśli znaleziono, kliknij DOBRZE.
Otóż to. Zamknij okno Harmonogram zadań, co powinno rozwiązać denerwujące okienko wyskakujące.
5. Wyłącz telemetrię Windows Office
- Pobierz DWS_Lite z Github tutaj. Przewiń w dół i pobierz plik .exe z sekcji Assets 3.
- Zamknij wszystkie aplikacje biurowe, jeśli są uruchomione.

- Kliknij dwukrotnie DWS_Lite-.exe plik, aby go uruchomić.
- Przejdź do Ustawień i sprawdź „Włącz tryb profesjonalny” opcja na dole.
- Następnie przejdź do Użyteczność patka.
- Pod Użyteczność kliknij kartę Wyłącz telemetrię pakietu Office 2016 przycisk.
- Kiedy pojawi się okno dialogowe z ostrzeżeniem, kliknij Tak.
- Uruchom ponownie komputer i sprawdź, czy są jakieś ulepszenia.
Zatwierdź