Windows 10, podobnie jak jego poprzednik, oferuje Narrator funkcja. Ta funkcja pomaga osobom potrzebującym pomocy z wadami wzroku, słuchu lub zręczności. Może pomóc starszym lub osobom z niepełnosprawnością ruchową od urodzenia. W tym przewodniku opiszę, jak korzystać z Narratora w systemie Windows 10.
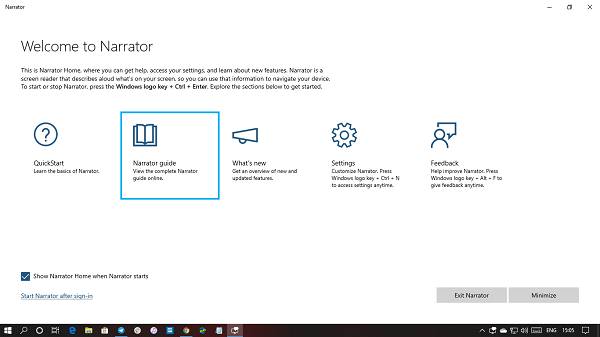
Jak korzystać z Narratora w systemie Windows 10
The Narrator to wbudowane narzędzie, którego można używać do odczytywania tekstu na głos. Jest to wbudowana funkcja ułatwień dostępu. Może odczytywać tekst na komputerze, dokumenty, ustawienia, zdarzenia, które mają miejsce na komputerze, tj. Po wyłączeniu głośności lub kliknięciu przycisku zostanie wypowiedzianych więcej informacji na ten temat. Jest to przydatne dla tych, którzy mają problem ze wzrokiem i mogą pomóc w korzystaniu z komputera.
- Jak uruchomić Narratora w systemie Windows
- Jak wyłączyć Narratora w systemie Windows
- Co to jest klawisz Narratora
- Ustawienia Narratora
- Opcje uruchamiania
- Personalizuj głos Narratorów
- Wybierz, co Narrator może przeczytać
- Wybierz, co słyszysz podczas pisania
- Utwórz polecenia za pomocą ustawień klawiatury
- Skróty klawiaturowe Narratora systemu Windows 10
1] Jak uruchomić Narratora w systemie Windows
Jeśli często potrzebujesz Narratora, najlepiej ustawić go tak, aby uruchamiał się zaraz po uruchomieniu systemu Windows. Zapewni to, że nie będzie potrzeby uruchamiania go przy każdym logowaniu do komputera. Jeśli jednak jest to pierwszy raz, użyj Win + Ctrl + Enter aby natychmiast uruchomić narratora i po uruchomieniu wybierz Uruchom Narratora.
2] Jak wyłączyć Narrator w systemie Windows
Aby wyjść z narratora, naciśnij Caps Lock + Esc. Jeśli chcesz tylko wstrzymać czytanie, możesz nacisnąć Ctrl i wznów czytanie za pomocą Caps Lock + M.
3] Co to jest klucz Narratora?
W systemie Windows 10 klawisz Caps Lock lub INSERT to klawisz Narratora.
4] Ustawienia Narratora
To powiedziawszy, ponieważ będziesz używać Narratora, najlepiej go skonfigurować, aby spełniał twoje wymagania. Pierwszą rzeczą, którą powinieneś zrobić, to upewnić się, że Narrator zaczyna się zminimalizować. Ta opcja jest dostępna z przodu w oknach Narratora — odznacz pole „Pokazuj stronę główną Narratora po uruchomieniu narratora”.
Następnie kliknij ikonę Ustawienia lub użyj klawisza Windows + Control + N, aby otworzyć go bezpośrednio. Następnie wykonaj następujące czynności, aby skonfigurować:
a] Opcje uruchamiania
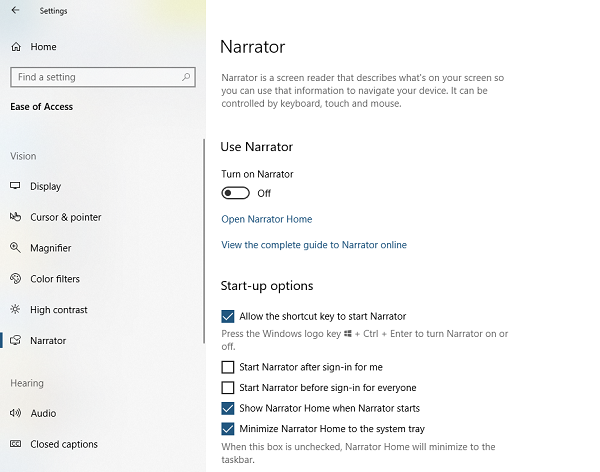
- Włącz wyłącz skrót Narratora
- Uruchomienie Narratora po zalogowaniu dla zalogowanego użytkownika lub wszystkich z nich
- Pokaż lub ukryj dom Narratora
- Zminimalizuj Narratora do zasobnika systemowego
b] Personalizuj głos Narratorów
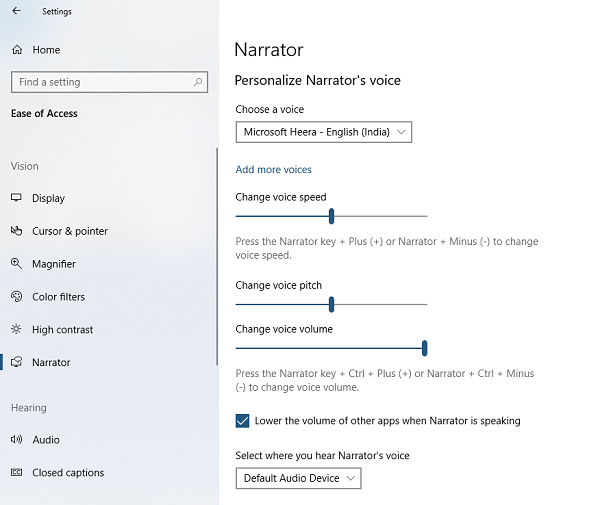
Ustawienia tutaj pozwalają skonfigurować Narratora, aby był skuteczny. Możesz zmienić domyślny głos, prędkość, wysokość głosu i głośność. Możesz zmniejszyć głośność innych aplikacji.
Jeśli masz wiele urządzeń audio, możesz wybrać wyjście urządzenia. Aby kontrolować głośność Narratora, użyj Caps Lock + Page Up, aby zwiększyć lub Caps Lock + Page Down, aby zmniejszyć głośność głosu.
c] Wybierz, co Narrator może przeczytać
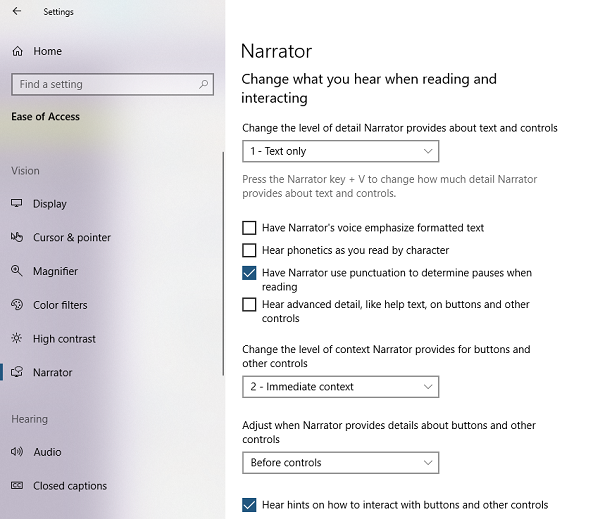
Narrator domyślnie czyta wszystko, co klikasz, naciskasz na klawiaturze lub poruszasz się za pomocą klawiatury. Chociaż dobrze jest mieć wszystkie opcje włączone, ale gdy się do tego przyzwyczaisz, wyłącz to, czego nie potrzebujesz.
Istnieje pięć poziomów, z których możesz wybierać.
- Tylko tekst
- Niektóre szczegóły kontroli
- Wszystkie szczegóły kontroli
- Niektóre szczegóły tekstu
- Wszystkie szczegóły tekstu
Możesz przełączać się między nimi za pomocą klawisza Narratora + V, aby przełączać się między nimi. Następnie możesz dokonać wyboru nacisku na sformatowany tekst, fonetykę, pauzę interpunkcyjną, usłyszeć zaawansowane szczegóły i tak dalej.
Podobnie możesz zmienić poziom przycisków kontekstowego dostawcy, wskazówki dotyczące sposobu interakcji z niektórymi rzeczami w systemie Windows i wskazówki dźwiękowe.
d] Wybierz, co słyszysz podczas pisania
Narrator wyświetla monity podczas pisania. To może być denerwujące. Jeśli znasz się na klawiaturze, możesz usunąć niektóre funkcje.
Sugerowałbym wyłączenie opcji wypowiadania każdego słowa i trzymania go tylko do klawiszy funkcyjnych, takich jak klawisze funkcyjne, Shift, Alt i tak dalej.
Utwórz polecenia za pomocą ustawień klawiatury
Skorzystaj z tych ustawień, aby zmienić układ klawiatury, zablokować klawisz narratora i na koniec utworzyć polecenia. Dwie ostatnie opcje są bardzo przydatne, jeśli trudno jest zapamiętać wiele kombinacji klawiszy. Kliknij link Utwórz swoje polecenia, a następnie odpowiednio zmień.
Na koniec możesz używać brajla z Narratorem. Musisz zainstalować oprogramowanie, które pozwala komputerowi się z nim komunikować.
5] Skróty klawiaturowe Narratora systemu Windows 10
- Ctrl: Przestań czytać.
- Caps Lock + M: Zacznij czytać.
- Caps Lock + Page Up: Zwiększ głośność głosu.
- Caps Lock + Page Down: Zmniejsz głośność głosu.
- Caps Lock + Plus: Zwiększ prędkość głosu.
- Caps Lock + Minus: Zmniejsz prędkość głosu.
- Caps Lock + C: Przeczytaj bieżącą datę i godzinę.
- Caps Lock + D: Przeczytaj pozycję.
- Caps Lock + S: Czytaj artykuł przeliterowany.
- Caps Lock + V.: Powtórz frazę.
- Caps Lock + W.: Okno odczytu.
- Caps Lock + H: Przeczytaj dokument.
- Caps Lock + Ctrl + U: Przeczytaj bieżącą stronę.
- Caps Lock + U: Przeczytaj następną stronę.
- Caps Lock + Shift + U: Przeczytaj poprzednią stronę.
- Caps Lock + Ctrl + I: Przeczytaj bieżący akapit.
- Caps Lock + I: Przeczytaj następny akapit.
- Caps Lock + Shift + I: Przeczytaj poprzedni akapit.
- Caps Lock + Ctrl + O: Przeczytaj bieżącą linię.
- Caps Lock + O: Przeczytaj następny wiersz.
- Caps Lock + Shift + O: Przeczytaj poprzedni wiersz.
- Caps Lock + Ctrl + P: Przeczytaj bieżące słowo.
- Caps Lock + P: Przeczytaj następne słowo.
- Caps Lock + Shift + P: Przeczytaj poprzednie słowo.
- Caps Lock + R.: Przeczytaj wszystkie elementy w tym obszarze.
- Caps Lock + Q: Przejdź do ostatniego elementu zawierającego obszar.
- Caps Lock + Y: Przejście na początek tekstu.
- Caps Lock + B: Przejdź na koniec tekstu.
- Caps Lock + J: Przejdź do następnego nagłówka.
- Caps Lock + Shift + J: Przejdź do poprzedniego nagłówka.
- Caps Lock + K: Przejdź do następnego stołu.
- Caps Lock + Shift + K: Przejdź do poprzedniej tabeli.
- Caps Lock + L: Przejdź do następnego linku.
- Caps Lock + Shift + L: Przejdź do poprzedniego linku.
- Caps Lock + F3: Przejdź do następnej komórki w rzędzie.
- Caps Lock + Shift + F3: Przejdź do poprzedniej komórki w wierszu.
- Caps Lock + F4: Przejdź do następnej komórki w kolumnie.
- Caps Lock + Shift + F4: Przejdź do poprzedniej komórki w kolumnie.
- Caps Lock + Spacja: Wykonaj podstawowe działanie.
- Caps Lock + strzałka w prawo: Przejdź do następnego elementu.
- Caps Lock + strzałka w lewo: Przejdź do poprzedniego elementu.
- Caps Lock + strzałka w górę / w dół: Zmień widok.
- Caps Lock + F1: Pokaż listę poleceń.
- Caps Lock + F2: Pokaż polecenia dla bieżącego elementu.
- Caps Lock + F12: Przełącz czytanie znaków.
- Caps Lock + Enter: Przełącz tryb wyszukiwania.
- Caps Lock + Num Lock: Przełącz tryb myszy.
- Caps Lock + A: Zmiana trybu gadatliwości.
- Caps Lock + Esc: Wyjdź z Narratora.
- Caps Lock + Z: Zablokuj klawisz Narratora.
- Caps Lock + G.: Przenieś kursor Narratora do kursora systemowego.
- Caps Lock + T.: Przesuń kursor Narratora na wskaźnik.
- Caps Lock + Backspace: Wróć 1 element.
- Caps Lock + Insert: Przejdź do połączonego elementu.
- Caps Lock + F7: Przeczytaj bieżącą kolumnę.
- Caps Lock + F8: Przeczytaj bieżący wiersz.
- Caps Lock + F9: Przeczytaj bieżący nagłówek kolumny.
- Caps Lock + F10: Przeczytaj bieżący nagłówek wiersza.
- Caps Lock + F5: Przeczytaj, w którym wierszu i kolumnie znajduje się Narrator.
- Caps Lock + F6: Przejdź do komórki tabeli.
- Caps Lock + Shift + F6: Przejdź do zawartości komórki.
- Caps Lock + Ctrl + Strzałka w lewo: Przejdź do rodzica.
- Caps Lock + Ctrl + strzałka w dół: Przejdź do następnego rodzeństwa.
- Caps Lock + Ctrl + strzałka w górę: Przejdź do poprzedniego rodzeństwa.
Jesteśmy pewni, że użytkownicy systemu Windows 10 uznają tę funkcję ułatwień dostępu za bardzo przydatną.
Powiązane przeczytane: Nowe funkcje w Narratorze systemu Windows 10.





