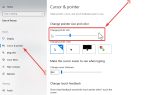Eksploracja plików systemu Windowsr, popularnie znany jako Explorer, jest sercem interfejsu użytkownika systemu Windows. Każda interakcja z plikami i folderami odbywa się za pośrednictwem Eksploratora. Wraz z ewolucją systemu operacyjnego zmienił się Eksplorator plików. W tym przewodniku pokażemy, jak dostosować Eksploratora w systemie Windows 10.
Jak dostosować Eksploratora w systemie Windows 10
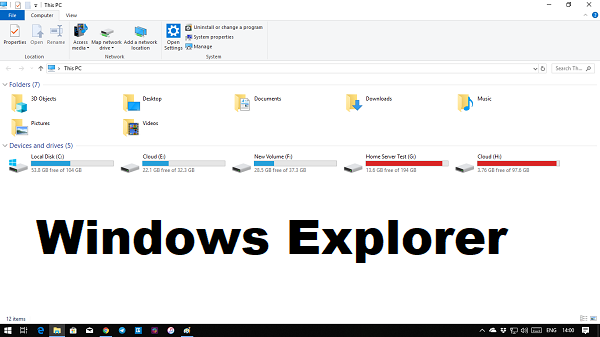
Domyślny widok Eksploratora oferuje dostęp do wszystkich folderów użytkowników i dysków. Na górze masz kilka stałych kart, takich jak Plik, Widok i więcej, wyświetlanych na podstawie tego, co wybierzesz i bieżącej lokalizacji. Na przykład po wybraniu obrazu pojawia się menu Narzędzia obrazu, a narzędzia aplikacji — po wybraniu pliku wykonywalnego. Faktem jest, że lista jest dynamiczna i ciągle się zmienia w zależności od sytuacji.
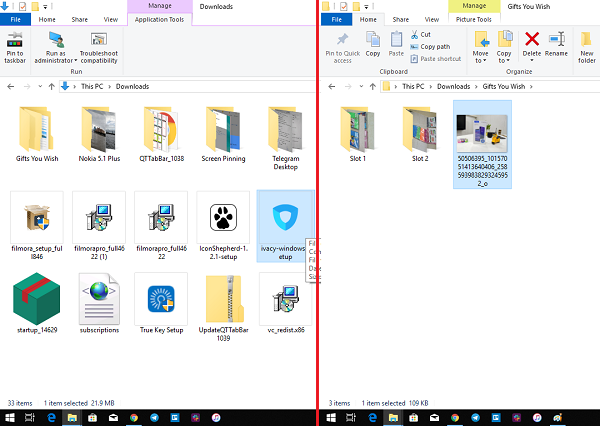
Ponieważ mamy do czynienia z dostosowywaniem Eksploratora w systemie Windows 10, większość z nich jest dostępna w sekcji Opcje na karcie Widok, a niektóre dotyczą menu kontekstowego.
Dostosuj „Widok” w Eksploratorze
To, jak chcesz spojrzeć na swoje pliki, zależy całkowicie od rodzaju pracy, w którą regularnie się angażujesz. Na karcie widoku menu wstążki możesz przełączać się z bardzo dużych (odpowiednich dla obrazów) do dużych ikon na Szczegóły, które dodają datę, typ, rozmiar do plików, folderów i znaczników, jeśli go używasz.
Następnie możesz to zrobić Sortować Grupuj pliki i foldery według rozmiar, data, nazwa itp. Jeśli uważasz, że czegoś brakuje, możesz wybrać „Dodaj kolumny” w widoku szczegółowym.
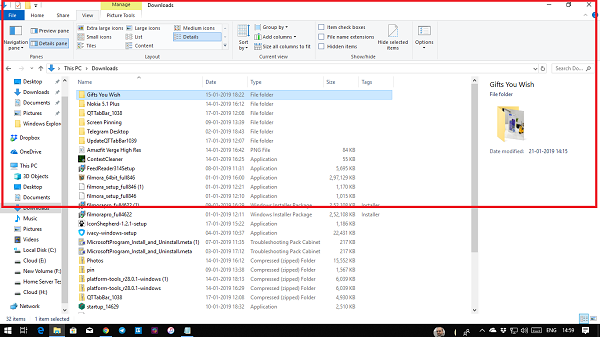
Oprócz widoków plików możesz dodać dwa panele boczne, aby je rozszerzyć. Jest to przydatne w przypadku pojedynczych plików, jeśli nie chcesz używać trybu szczegółów.
- Panel podglądu: Przydatny w przypadku obrazów i plików multimedialnych.
- Okienko szczegółów: Przydatne, gdy masz do czynienia z wieloma plikami, w których musisz sprawdzić szczegóły, takie jak rozmiar, data utworzenia itp.
Następnie masz okienko nawigacji, które dodaje drzewiastą strukturę eksploratora po lewej stronie. Pomaga szybko nawigować między folderami.
Na koniec masz jeszcze kilka opcji. Włączyć
- pola wyboru dla łatwego wyboru wielu elementów
- przeglądanie rozszerzeń plików
- Wyświetl ukryte pliki i foldery. Więcej informacji na temat ukrywania / odkrywania folderów w systemie Windows
Dostosuj „Opcje folderów” w Eksploratorze
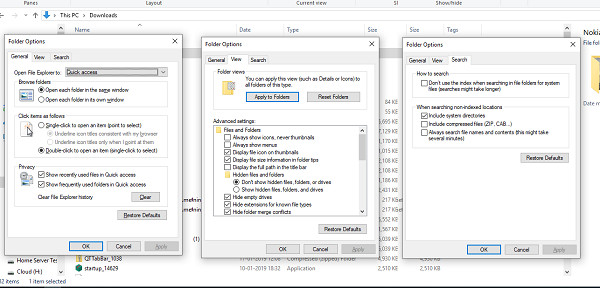
W menu widoku masz Opcje. Kliknięcie go powoduje otwarcie wyskakującego okna, które oferuje wiele opcji do wyboru. Są one głównie przeznaczone do folderów i wyszukiwania. Tutaj masz trzy znaczące konfiguracje — Ogólne, Widok i Wyszukiwanie. Przyjrzymy się pierwszym dwóm.
WSKAZÓWKA: Koniecznie sprawdź porady i wskazówki Eksploratora Windows.
Ogólne opcje folderów
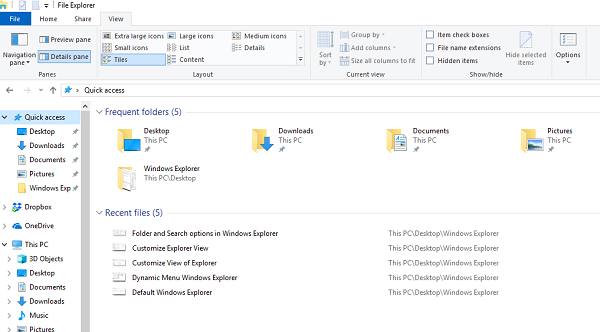
Zmień folder domyślny
Wybierać szybki dostęp kiedy chcesz iść do swojego często używane foldery i pliki bez marnowania dużo czasu. Jeśli chcesz także szybkiego dostępu do dysków, włącz okienko nawigacji, a uzyskasz to, co najlepsze.
Czy korzystasz z ekranu dotykowego?
Możesz otworzyć foldery jednym kliknięciem, ale może to być denerwujące, gdy używasz myszy. Jeśli masz ekran dotykowy, jedno dotknięcie może otworzyć folder. Podwójne kliknięcie dotykiem jest nieco irytujące.
Inne
- Wyświetl lub wyczyść ostatnio używane pliki i często używane foldery.
- Otwórz każdy folder w ich widoku.
Dostosuj opcje widoku
Tutaj masz kontrolę nad tym, co widzisz dla plików i folderów. Od ikon, menu, po pełną ścieżkę, opcję ukrywania pustych dysków i tak dalej. Oto kilka, na które powinieneś spojrzeć-
Automatycznie wpisz w polu wyszukiwania:
Kiedy otwieramy dowolny folder, zwykle przeszukujemy element. Jeśli masz bogatą kolekcję plików i folderów, włącz tę opcję. Więc kiedy musisz coś znaleźć, wpisuje to w polu wyszukiwania i filtruje wyniki.
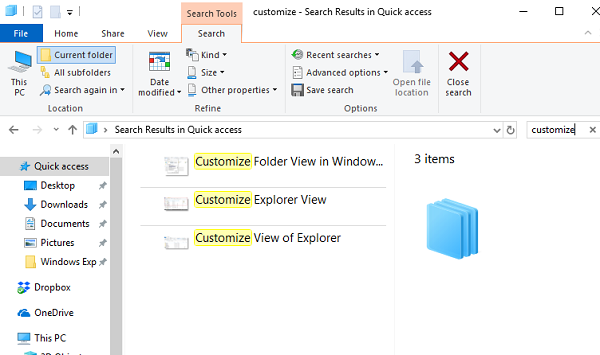
Po kliknięciu pola wyszukiwania lub wpisaniu z włączoną tą opcją pojawi się kilka opcji filtrowania. Pomaga zawęzić wyniki wyszukiwania, aby znaleźć dokładny plik lub folder, który próbujesz znaleźć. Możesz ograniczyć rozmiar pliku, typ, datę modyfikacji i tak dalej.
Przywróć poprzednie foldery po zalogowaniu:
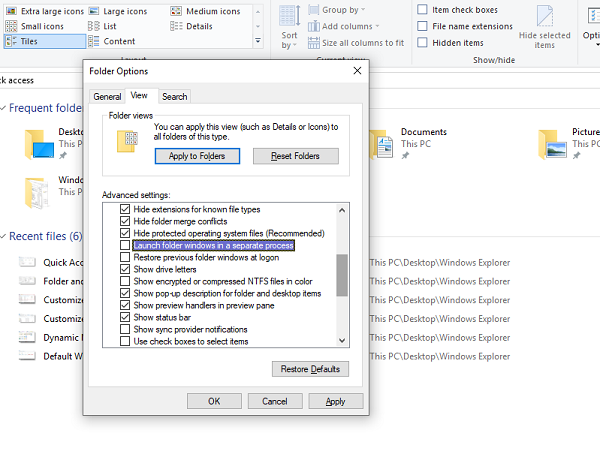
Pomaga ci to wznowić pracę jeszcze szybciej ponieważ spowoduje to otwarcie często używanych folderów. Wystarczy zamknąć komputer bez ich zamykania.
Korzystając z tych opcji w widoku, możesz utwórz minimalny lub ilustrowany widok folderów. Przydatne lub nie, zależy od twojej pracy.
W końcu, nie musisz stosować tego samego widoku do wszystkich folderów. Po otwarciu konfiguracji widoku znajdującej się w folderze dostosowuje się tylko wygląd tego folderu. Najlepszym sposobem jest dostosowanie folderów, z którymi pracujesz, i pozostawienie innych. Możesz jednak zastosować bieżący widok do wszystkich folderów za pomocą przycisku „Zastosuj do folderów”.
Jeśli coś nie pasuje, zawsze możesz zresetować widok Folder.
To właśnie powinieneś wiedzieć o tym, jak dostosować Eksploratora w systemie Windows 10. Chociaż chciałbym powtórzyć, że wszystko zależy od twojej pracy, większość konsumentów tak naprawdę niczego nie zmienia, chyba że jest to konieczne, ale ci, którzy muszą obsłużyć wiele plików i folderów, są naprawdę pomocne.