Jeśli podoba Ci się stare menu rozruchowe systemu operacyjnego Windows 7 z włączoną funkcją trybu awaryjnego, to dobrze trafiłeś. Postępuj zgodnie z poniższym samouczkiem, aby dowiedzieć się, jak dokładnie dodać ulubioną funkcję trybu awaryjnego z poprzednich wersji systemu Windows do nowego menu rozruchu systemu Windows 10. Wszystko to zajmie ci tylko 5 minut.
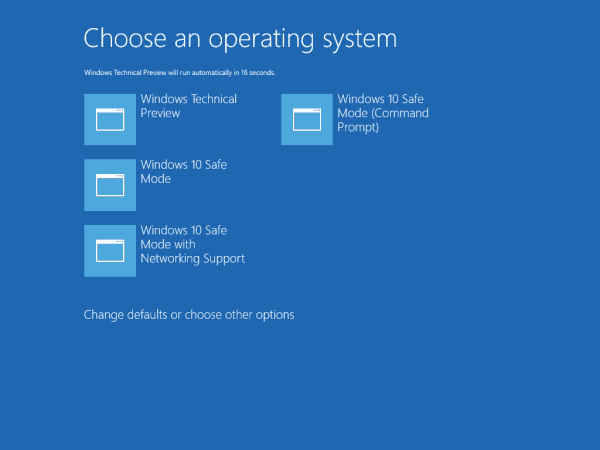
Aby przejść do funkcji trybu awaryjnego w systemie Windows 10, musisz najpierw załadować graficzny interfejs przyjazny dla użytkownika, a dopiero potem możesz wybrać opcję trybu awaryjnego. Dlatego wykonując poniższe kroki, uda się dodać opcję trybu awaryjnego bezpośrednio do pierwszego menu rozruchu.
Jak dodać tryb awaryjny do menu rozruchu systemu Windows 10
- Użyj wiersza polecenia, aby dodać Bezpieczny rozruch minimalny
- Jak dodać tryb awaryjny z obsługą sieci
- Jak dodać tryb awaryjny (wiersz polecenia)
- Dodaj tryb awaryjny za pomocą konfiguracji systemu
1. Dodaj minimalny tryb awaryjny za pomocą wiersza polecenia
- Naciśnij i przytrzymaj przycisk „Windows” i przycisk „X”.
- Z menu, które wyskakuje w systemie Windows 10, musisz kliknąć lewym przyciskiem myszy lub stuknąć dostępną funkcję „Wiersz polecenia (administrator)”.
Uwaga: Jeśli pojawi się monit okna kontrolnego konta użytkownika, musisz kliknąć lewym przyciskiem myszy lub nacisnąć przycisk „Tak”, aby umożliwić dostęp do wiersza polecenia. - Teraz powinieneś mieć przed sobą wiersz polecenia z uprawnieniami administratora.
- W oknie wiersza polecenia wpisz następujące polecenie: bcdedit / copy {current} / d „Tryb awaryjny systemu Windows 10”
Uwaga: Napisz powyższe polecenie dokładnie tak, jak je widzisz i nie zapomnij poprawnie wstawić spacji do polecenia. - Naciśnij przycisk Enter na klawiaturze, aby wykonać polecenie.
Uwaga: Jeśli pomyślnie wykonałeś polecenie, ostatni wiersz w oknie wiersza polecenia powinien brzmieć: „Wpis został pomyślnie skopiowany do {xxxxx — xxxxx — xxxxx — xxxxxx}”, gdzie zamiast „X” masz unikalny kod. - Teraz skopiuj otrzymany powyżej kod „{xxxxx — xxxxx — xxxxx — xxxxxx}”.
- Napisz następujące polecenie w oknie Wiersz polecenia: „bcdedit / set {guid} safeboot minimal» bez cudzysłowów.
Uwaga: zamiast „{guid}” wklej kod, który skopiowałeś powyżej. - Po pomyślnym napisaniu powyższego polecenia naciśnij przycisk „Enter” na klawiaturze, aby go wykonać.
- W oknie wiersza polecenia wpisz: „Wyjdź” bez cudzysłowów.
- Naciśnij przycisk Enter na klawiaturze, a okno wiersza polecenia powinno zostać zamknięte.
- Uruchom ponownie system operacyjny Windows 10 i sprawdź, czy z powodzeniem dodałeś funkcję Trybu awaryjnego do menu rozruchu.
2. Jak dodać tryb awaryjny z obsługą sieci
- Otwórz okno wiersza polecenia z uprawnieniami administratora, tak jak w powyższych krokach.
- W oknie wiersza polecenia wpisz następujące polecenie: bcdedit / copy {current} / d „Tryb awaryjny systemu Windows 10 z obsługą sieci”
- Teraz naciśnij przycisk Enter na klawiaturze.
- Z wiadomości wyświetlanej w oknie wiersza polecenia po wpisaniu powyższego polecenia skopiuj do schowka kod „{xxxxx — xxxxx — xxxxx — xxxxxx}”.
- Po skopiowaniu powyższego kodu wpisz w wierszu polecenia:bcdedit / set {guid} sieć bezpieczeństwa» bez cudzysłowów.
Uwaga: Zamiast „{guid}” w powyższym poleceniu będziesz musiał napisać skopiowany kod do schowka. - Naciśnij przycisk Enter na klawiaturze.
- Wpisz polecenie Wiersz polecenia: „Wyjdź” bez cudzysłowów.
- Naciśnij przycisk Enter na klawiaturze.
- Uruchom ponownie system operacyjny Windows 10 i sprawdź, czy pomyślnie dodałeś Tryb awaryjny z obsługą sieci do menu rozruchowego.
3. Jak dodać tryb awaryjny (wiersz polecenia)
- Otwórz okno wiersza polecenia z uprawnieniami administratora.
- W oknie wiersza polecenia wpisz: bcdedit / copy {current} / d „Tryb awaryjny systemu Windows 10 (wiersz polecenia)”
- Naciśnij przycisk Enter na klawiaturze, aby wykonać polecenie.
- Z wiadomości otrzymanej po wykonaniu polecenia skopiuj do schowka kod „{xxxxx — xxxxx — xxxxx — xxxxxx}”.
- Wpisz w wierszu polecenia następujący wiersz: „bcdedit / set {guid} safeboot minimal» bez cudzysłowów.
Uwaga: Zamiast „{guid}” w powyższym poleceniu będziesz musiał napisać skopiowany kod do schowka. - Naciśnij przycisk Enter na klawiaturze.
- Teraz napisz w oknie wiersza polecenia:bcdedit / set {guid} safebootalternateshell tak» bez cudzysłowów.
- Naciśnij przycisk Enter na klawiaturze.
- W oknie wiersza polecenia wpisz: „Wyjdź” bez cudzysłowów.
- Naciśnij przycisk Enter na klawiaturze.
- Uruchom ponownie system operacyjny i sprawdź, czy w menu Boot pojawia się funkcja „Tryb awaryjny (wiersz polecenia)”.
4. Dodaj tryb awaryjny do menu rozruchu za pomocą konfiguracji systemu
Jeśli szukasz jeszcze szybszego sposobu wprowadzenia trybu awaryjnego do menu rozruchu systemu Windows 10, ta czwarta metoda jest odpowiednia dla Ciebie. Wszystko, co musisz zrobić, to otworzyć okno Uruchom, a następnie wpisać msconfig i naciśnij Enter. Teraz kliknij kartę Boot, przejdź do opcji Boot i zaznacz Safe Boot. Wybierz opcję Bezpiecznego rozruchu, której chcesz użyć, jak pokazano na zrzucie ekranu poniżej, kliknij Zastosuj i uruchom ponownie komputer.

I oto masz, kilka szybkich metod dodawania różnych funkcji trybu awaryjnego bezpośrednio do menu rozruchu w systemie Windows 10. Jeśli masz pytania lub napotkałeś problemy podczas wykonywania tego samouczka, daj nam znać w komentarze poniżej. Pomożemy ci jak najszybciej.
Zatwierdź

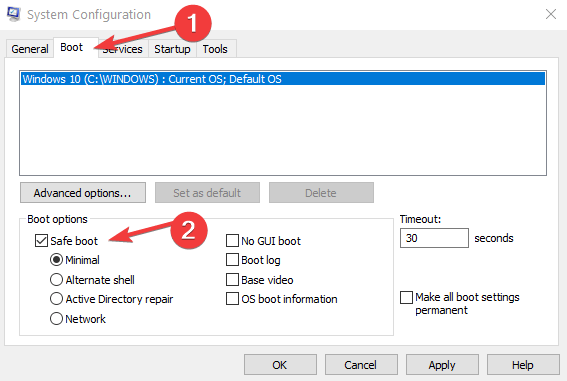




![Jak nadal korzystać z systemu Windows XP na zawsze [Poradnik 2019]](https://pogotowie-komputerowe.org.pl/wp-content/cache/thumb/f1/88758a63a9fb5f1_150x95.jpg)